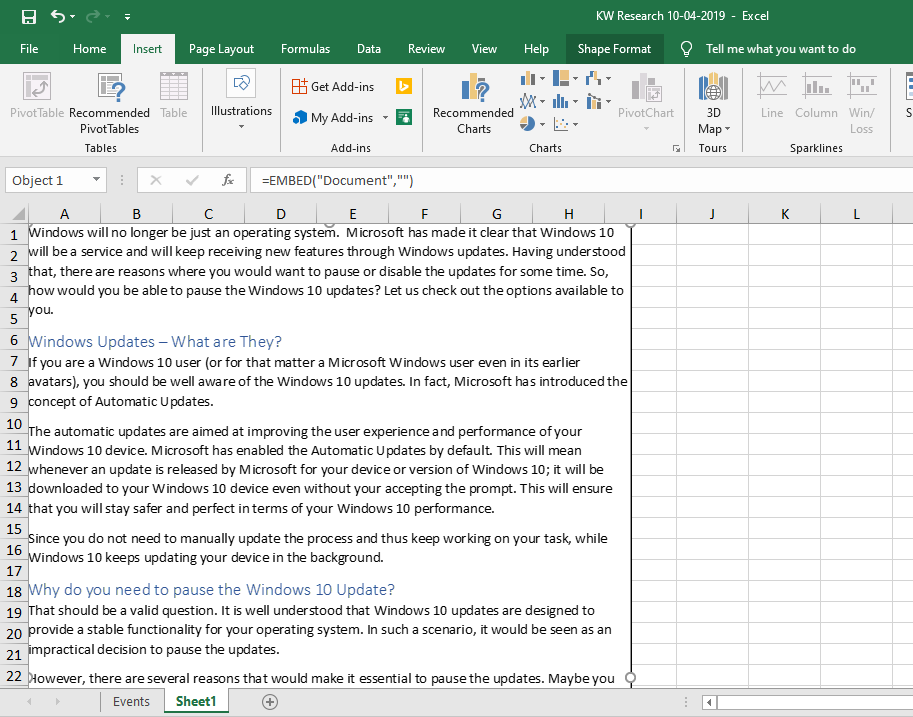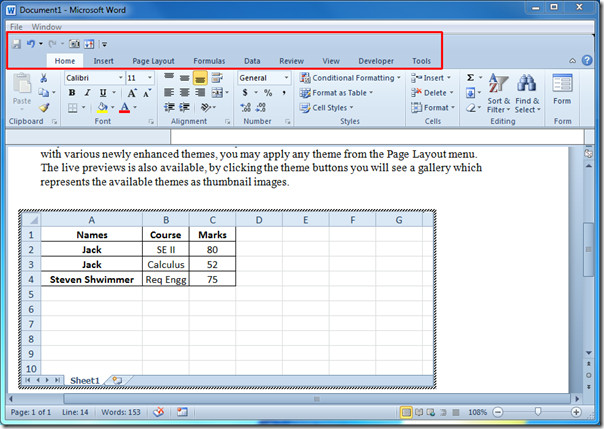When working with Microsoft Office, it's common to need to incorporate data from Excel into a Word document. Whether you're creating a report, a proposal, or a resume, adding Excel data can enhance the content and make it more engaging. In this article, we'll explore five ways to embed Excel in Word, making it easier to integrate your data and create professional-looking documents.
Microsoft Excel and Word are two of the most popular productivity tools used by individuals and organizations worldwide. While Excel is ideal for creating and editing spreadsheets, Word is perfect for crafting documents. By combining the two, you can create powerful documents that showcase your data in a clear and concise manner.
In the following sections, we'll delve into the different methods for embedding Excel in Word, including using the "Insert Object" feature, copying and pasting, linking to an Excel file, using the "Embed" feature, and converting Excel data to a table.
Method 1: Using the "Insert Object" Feature

The "Insert Object" feature allows you to insert an Excel spreadsheet into a Word document. To do this:
- Open your Word document and place the cursor where you want to insert the Excel data.
- Go to the "Insert" tab in the ribbon and click on "Object" in the "Text" group.
- In the "Object" dialog box, select "Microsoft Excel Worksheet" and click "OK."
- A new Excel spreadsheet will be inserted into your Word document. You can edit the data as needed.
This method allows you to create a new Excel spreadsheet within your Word document. However, if you want to use an existing Excel file, you'll need to use a different method.
Pros and Cons of Using the "Insert Object" Feature
Pros:
- Allows you to create a new Excel spreadsheet within your Word document
- Enables you to edit the data directly in Word
Cons:
- Does not link to an existing Excel file
- Can increase the file size of your Word document
Method 2: Copying and Pasting

Copying and pasting is a simple way to embed Excel data into a Word document. To do this:
- Open your Excel file and select the data you want to copy.
- Right-click on the selected data and choose "Copy" or press "Ctrl+C."
- Open your Word document and place the cursor where you want to insert the Excel data.
- Right-click on the cursor and choose "Paste" or press "Ctrl+V."
The copied Excel data will be inserted into your Word document as a table. You can adjust the formatting as needed.
Pros and Cons of Copying and Pasting
Pros:
- Quick and easy to do
- Allows you to insert Excel data into a Word document
Cons:
- Does not link to the original Excel file
- Can lose formatting when pasting
Method 3: Linking to an Excel File

Linking to an Excel file allows you to insert a live link to the file in your Word document. To do this:
- Open your Word document and place the cursor where you want to insert the link.
- Go to the "Insert" tab in the ribbon and click on "Object" in the "Text" group.
- In the "Object" dialog box, select "Microsoft Excel Worksheet" and click "OK."
- In the "Insert Object" dialog box, select "Link to file" and browse to the location of your Excel file.
- Click "OK" to insert the link.
When you link to an Excel file, any changes made to the file will be reflected in your Word document.
Pros and Cons of Linking to an Excel File
Pros:
- Links to the original Excel file
- Updates automatically when the Excel file is changed
Cons:
- Requires the Excel file to be in the same location
- Can be affected by file permissions
Method 4: Using the "Embed" Feature

The "Embed" feature allows you to insert an Excel spreadsheet into a Word document, while also linking to the original file. To do this:
- Open your Word document and place the cursor where you want to insert the Excel data.
- Go to the "Insert" tab in the ribbon and click on "Object" in the "Text" group.
- In the "Object" dialog box, select "Microsoft Excel Worksheet" and click "OK."
- In the "Insert Object" dialog box, select "Embed" and browse to the location of your Excel file.
- Click "OK" to insert the embedded Excel spreadsheet.
The embedded Excel spreadsheet can be edited directly in Word, and any changes will be reflected in the original file.
Pros and Cons of Using the "Embed" Feature
Pros:
- Links to the original Excel file
- Enables editing directly in Word
Cons:
- Can increase the file size of your Word document
- Requires the Excel file to be in the same location
Method 5: Converting Excel Data to a Table

Converting Excel data to a table is a simple way to embed the data into a Word document. To do this:
- Open your Excel file and select the data you want to convert.
- Go to the "Home" tab in the ribbon and click on "Copy" in the "Clipboard" group.
- Open your Word document and place the cursor where you want to insert the table.
- Go to the "Home" tab in the ribbon and click on "Paste" in the "Clipboard" group.
- In the "Paste Options" dialog box, select "Paste as Table" and click "OK."
The Excel data will be converted to a table in your Word document. You can adjust the formatting as needed.
Pros and Cons of Converting Excel Data to a Table
Pros:
- Quick and easy to do
- Allows you to insert Excel data into a Word document
Cons:
- Does not link to the original Excel file
- Can lose formatting when converting




In conclusion, embedding Excel data into a Word document can enhance the content and make it more engaging. The five methods outlined in this article provide different ways to achieve this, each with its pros and cons. By choosing the right method for your needs, you can create professional-looking documents that showcase your data in a clear and concise manner.
We hope this article has been informative and helpful. If you have any questions or need further assistance, please don't hesitate to comment below. Additionally, if you found this article useful, please share it with others who may benefit from the information.
How do I embed Excel data into a Word document?
+There are five ways to embed Excel data into a Word document: using the "Insert Object" feature, copying and pasting, linking to an Excel file, using the "Embed" feature, and converting Excel data to a table.
What is the difference between linking to an Excel file and embedding it?
+Linking to an Excel file creates a live link to the file, while embedding it inserts a copy of the file into the Word document.
Can I edit the Excel data directly in Word?
+Yes, you can edit the Excel data directly in Word if you use the "Embed" feature or link to the Excel file.
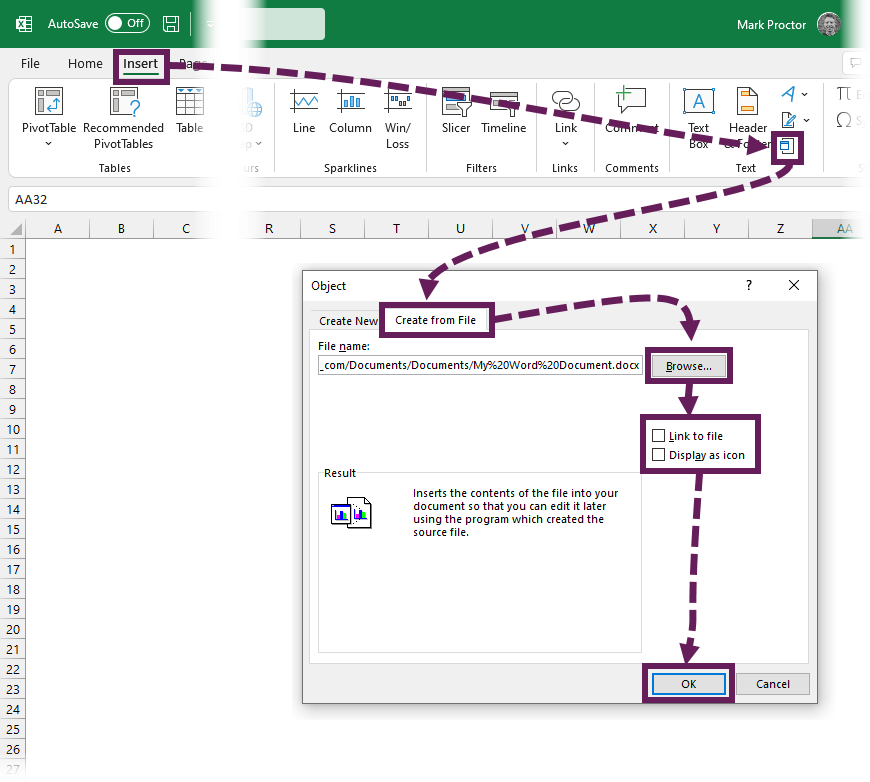
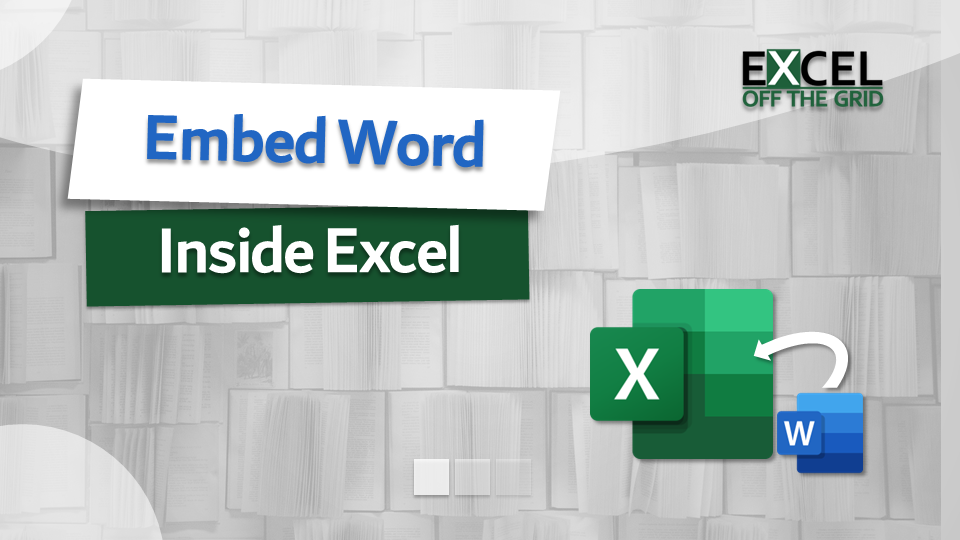
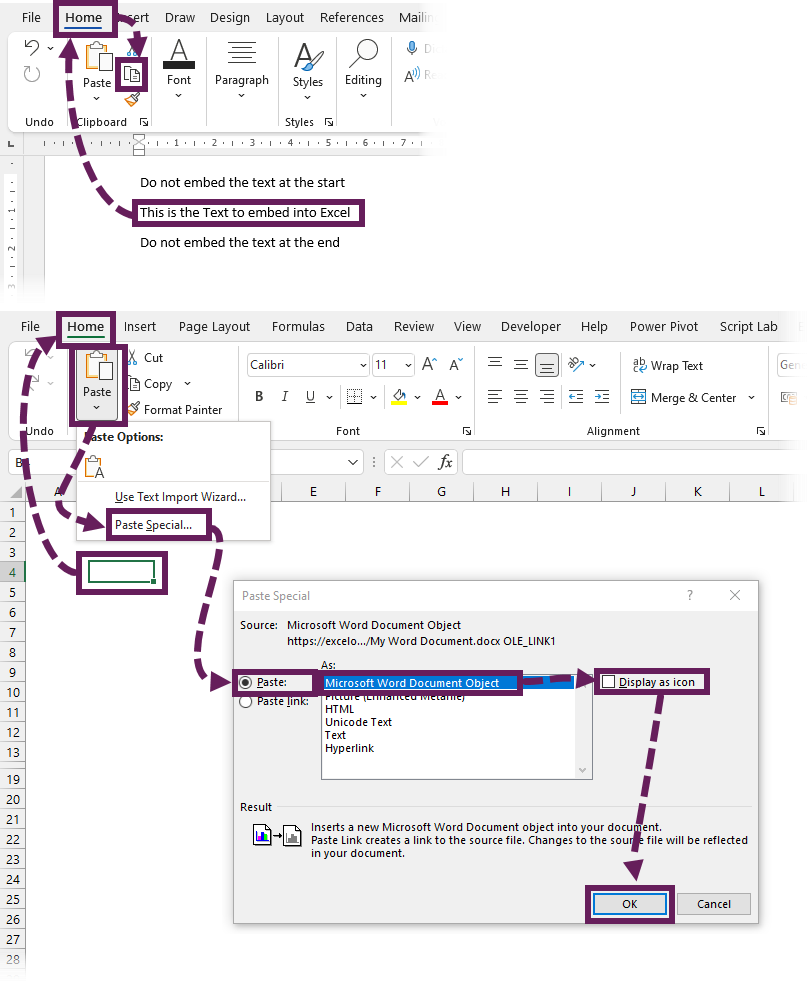
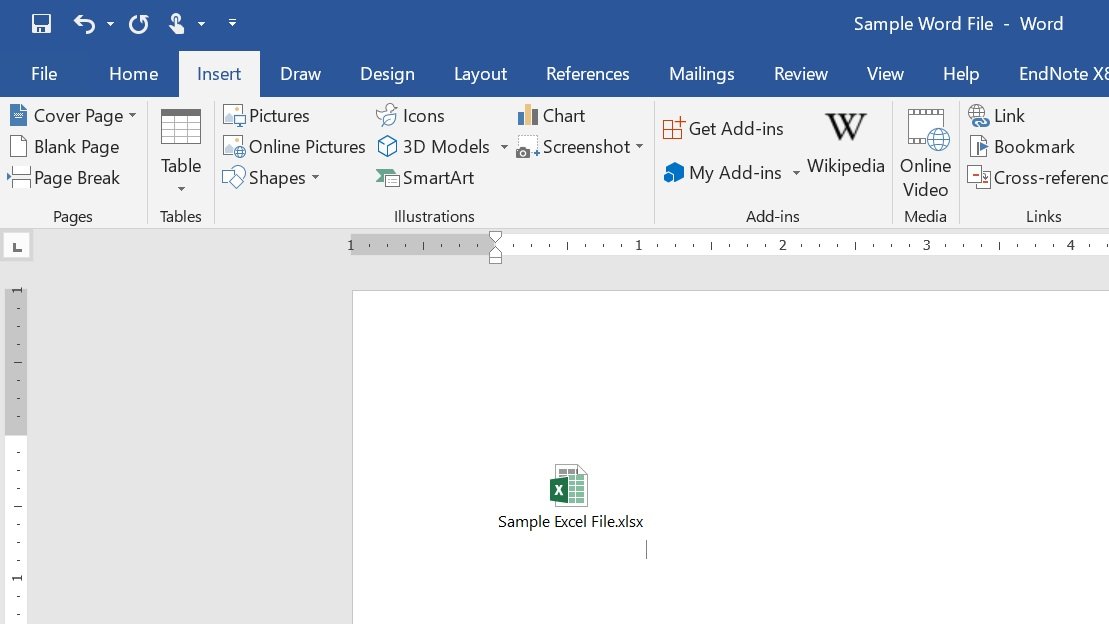

:max_bytes(150000):strip_icc()/005-link-embed-excel-files-in-word-3540000-7c60dcc176a44a47aba5c40b75e6e63c.jpg)

:max_bytes(150000):strip_icc()/link-embed-excel-files-in-word-3540000-9284e46842304acc92357823da7b3e9e-18cae6c0435049b7ae05a9d9e688d000.jpg)