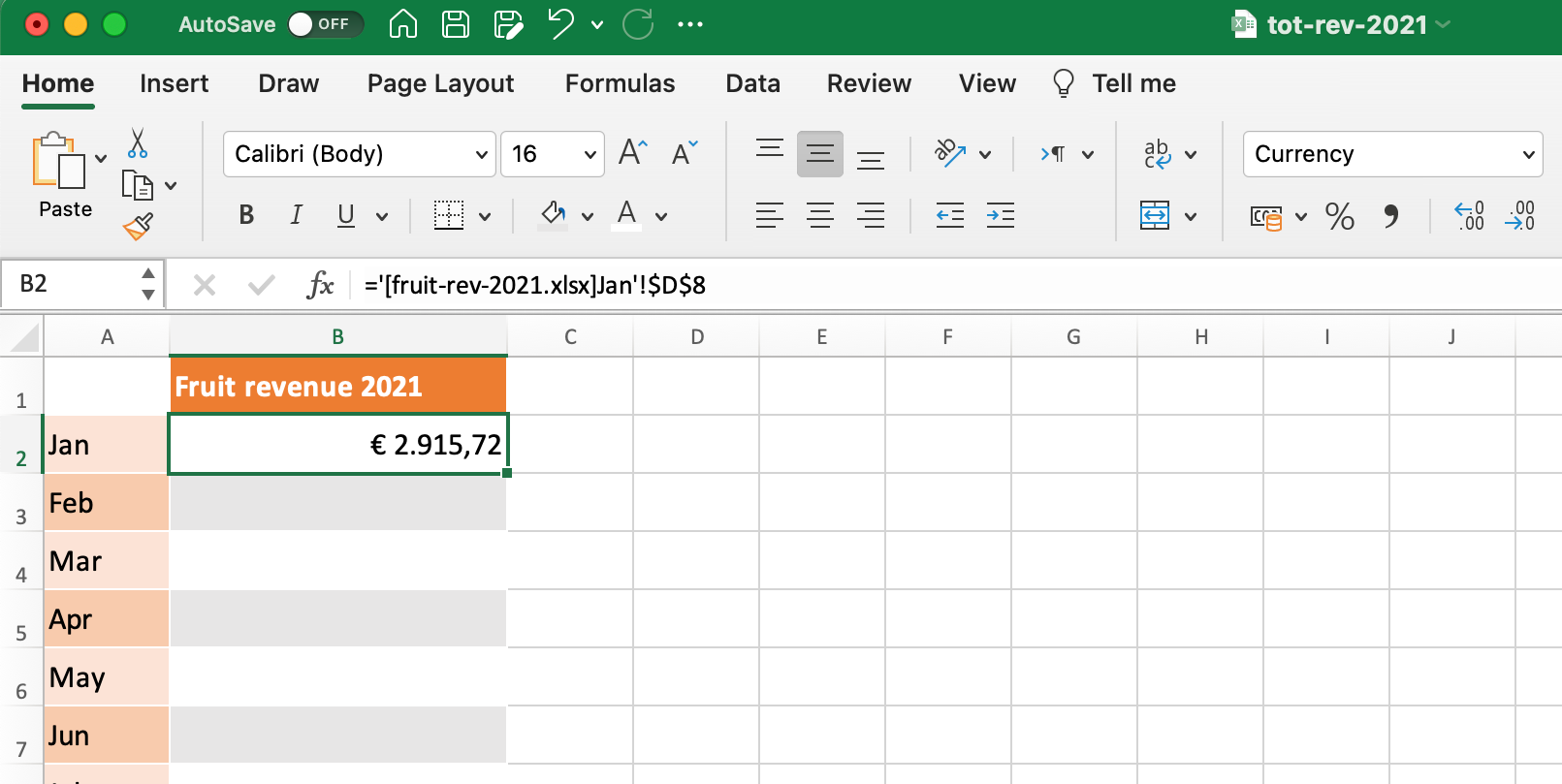
The world of Excel is vast and wondrous, with a multitude of functions and features that can help you analyze and manipulate data. One of the most useful tools in Excel is the external link, which allows you to connect your spreadsheet to external data sources, such as other worksheets, workbooks, or even databases. In this article, we'll explore seven ways to use external links in Excel, and show you how to get the most out of this powerful feature.
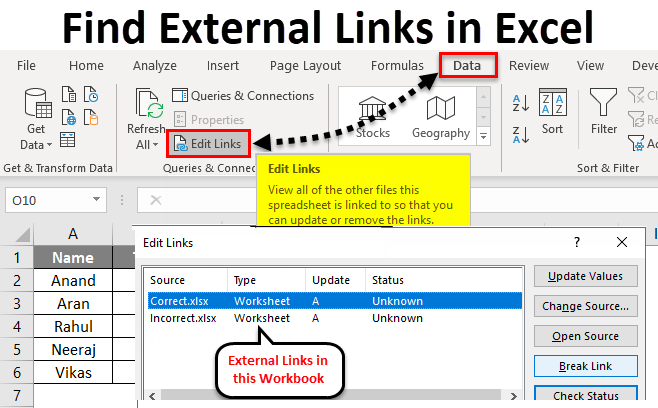
Why Use External Links in Excel?
Before we dive into the seven ways to use external links in Excel, let's take a moment to explore why this feature is so useful. External links allow you to:
- Connect multiple worksheets or workbooks together, creating a seamless and up-to-date data experience
- Pull data from external sources, such as databases or web pages, into your Excel spreadsheet
- Update your data automatically, without having to manually re-enter or copy and paste information
- Simplify your data analysis and reporting by creating a single, unified view of your data
1. Linking to Another Worksheet or Workbook
One of the most common uses of external links in Excel is to link to another worksheet or workbook. This allows you to create a seamless connection between multiple data sources, and update your data automatically.
To create an external link to another worksheet or workbook, follow these steps:
- Open the worksheet or workbook that you want to link to
- Click on the cell where you want to create the link
- Go to the "Data" tab in the ribbon
- Click on "From Other Sources" and select "From Microsoft Query"
- Select the worksheet or workbook that you want to link to, and click "OK"
2. Linking to a Database
External links can also be used to connect your Excel spreadsheet to a database, such as Microsoft Access or SQL Server. This allows you to pull data from the database into your spreadsheet, and update your data automatically.
To create an external link to a database, follow these steps:
- Open the worksheet or workbook that you want to link to
- Click on the cell where you want to create the link
- Go to the "Data" tab in the ribbon
- Click on "From Other Sources" and select "From Microsoft Query"
- Select the database that you want to link to, and click "OK"
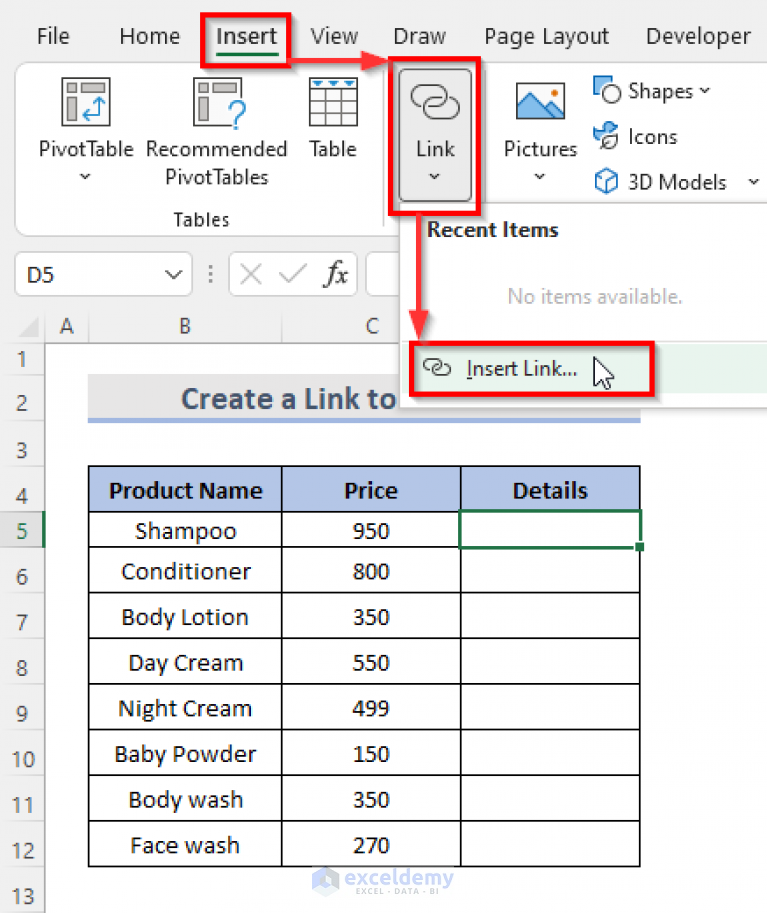
3. Linking to a Web Page
External links can also be used to connect your Excel spreadsheet to a web page, such as a table or list of data on a website. This allows you to pull data from the web page into your spreadsheet, and update your data automatically.
To create an external link to a web page, follow these steps:
- Open the worksheet or workbook that you want to link to
- Click on the cell where you want to create the link
- Go to the "Data" tab in the ribbon
- Click on "From Other Sources" and select "From Web"
- Enter the URL of the web page that you want to link to, and click "OK"
4. Linking to a Text File
External links can also be used to connect your Excel spreadsheet to a text file, such as a CSV or TXT file. This allows you to pull data from the text file into your spreadsheet, and update your data automatically.
To create an external link to a text file, follow these steps:
- Open the worksheet or workbook that you want to link to
- Click on the cell where you want to create the link
- Go to the "Data" tab in the ribbon
- Click on "From Other Sources" and select "From Text"
- Select the text file that you want to link to, and click "OK"
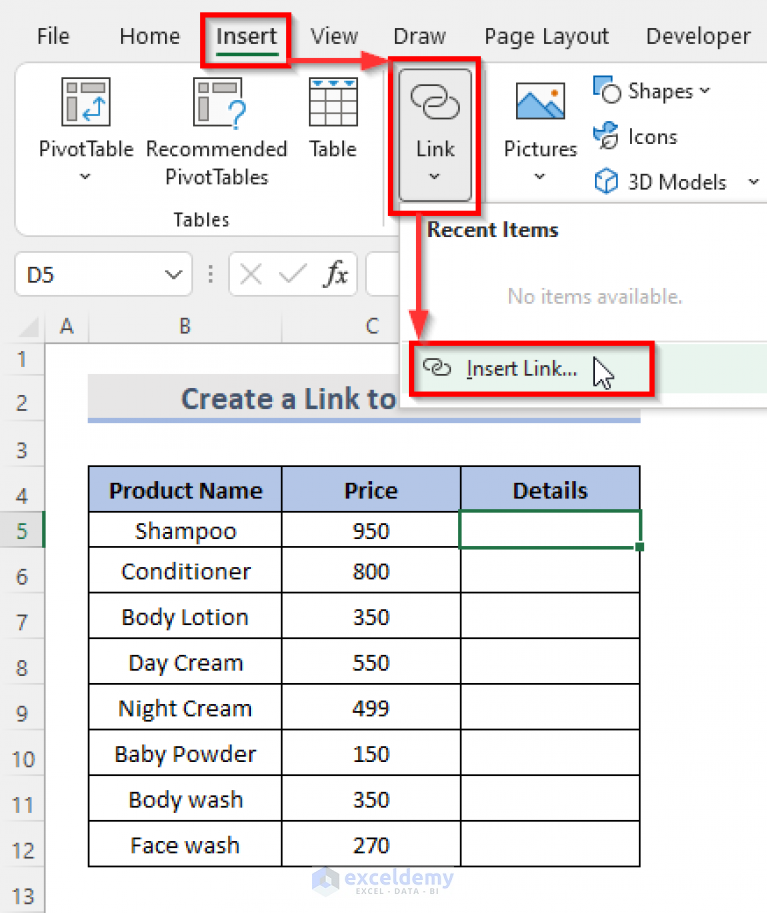
5. Creating a Dynamic Link
External links can also be used to create a dynamic link, which allows you to update your data automatically based on changes to the external data source.
To create a dynamic link, follow these steps:
- Open the worksheet or workbook that you want to link to
- Click on the cell where you want to create the link
- Go to the "Data" tab in the ribbon
- Click on "From Other Sources" and select "From Microsoft Query"
- Select the external data source that you want to link to, and click "OK"
- In the "Query" dialog box, select the "Dynamic" option, and click "OK"
6. Using External Links in Formulas
External links can also be used in formulas, allowing you to reference data from external sources in your calculations.
To use an external link in a formula, follow these steps:
- Open the worksheet or workbook that you want to link to
- Click on the cell where you want to create the formula
- Type the formula, using the external link as a reference
- Press "Enter" to calculate the formula
7. Managing External Links
Finally, external links can be managed using the "External Links" dialog box, which allows you to view and edit all of the external links in your worksheet or workbook.
To manage external links, follow these steps:
- Open the worksheet or workbook that contains the external links
- Go to the "Data" tab in the ribbon
- Click on "Connections" and select "External Links"
- In the "External Links" dialog box, view and edit the external links as needed
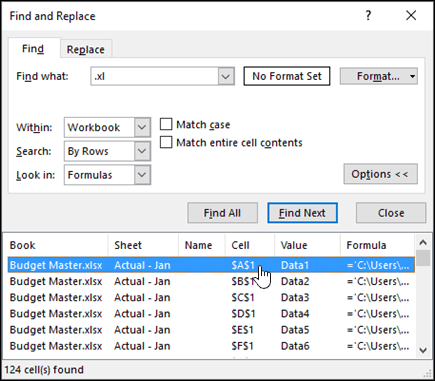
Gallery of Excel External Links

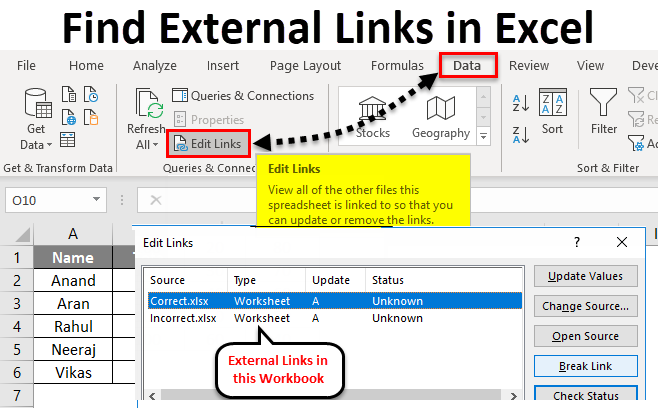

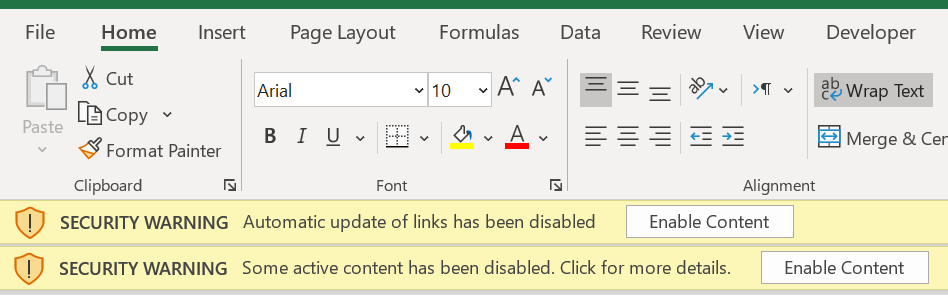
Frequently Asked Questions
What is an external link in Excel?
+An external link in Excel is a connection to an external data source, such as another worksheet or workbook, a database, or a web page.
How do I create an external link in Excel?
+To create an external link in Excel, go to the "Data" tab in the ribbon, click on "From Other Sources", and select the external data source that you want to link to.
Can I use external links in formulas?
+Yes, you can use external links in formulas, allowing you to reference data from external sources in your calculations.
We hope this article has helped you to understand the power of external links in Excel, and how to use them to simplify your data analysis and reporting. With these seven ways to use external links in Excel, you'll be able to create seamless connections between multiple data sources, and update your data automatically.