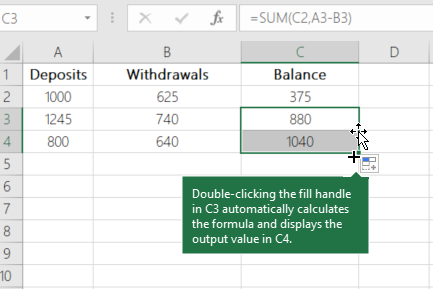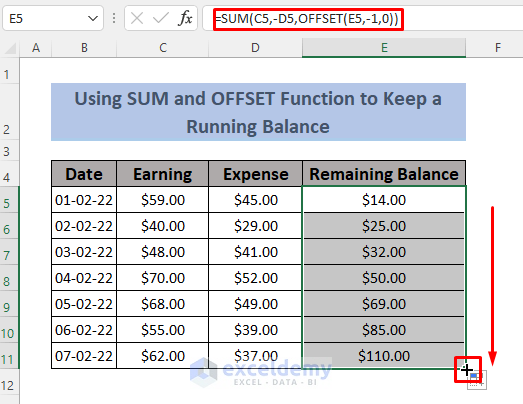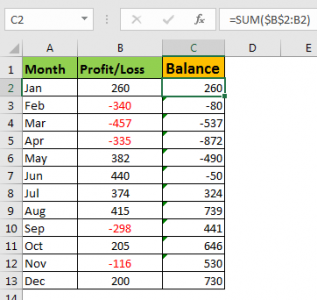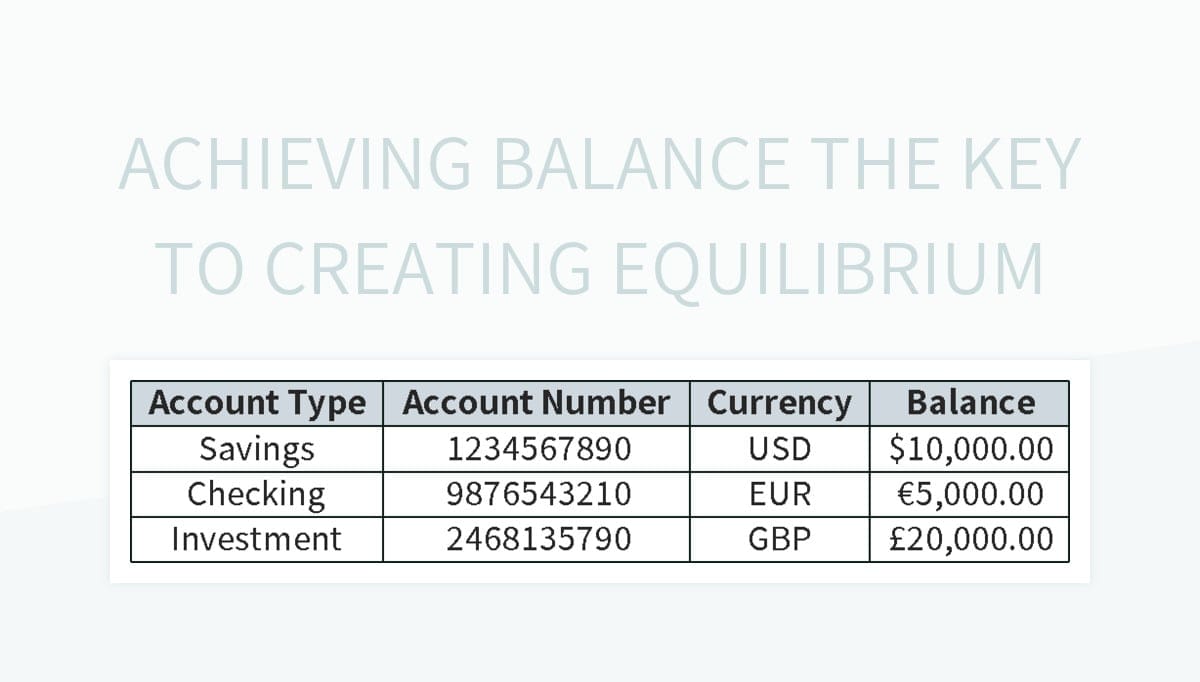
Achieving balance in Excel formulas is crucial for maintaining the accuracy and integrity of your spreadsheets. An unbalanced formula can lead to errors, inconsistencies, and even data corruption. In this article, we will explore five ways to achieve balance in Excel formulas and provide tips and best practices for creating robust and reliable spreadsheet models.
Excel formulas are the backbone of any spreadsheet, and their accuracy is paramount. A balanced formula is one that accurately reflects the intended calculation, taking into account all relevant inputs, assumptions, and constraints. In contrast, an unbalanced formula can lead to incorrect results, inconsistencies, and even data corruption.
Fortunately, there are several ways to achieve balance in Excel formulas. Here are five methods to help you create robust and reliable spreadsheet models.
1. Use the Principles of Arithmetic
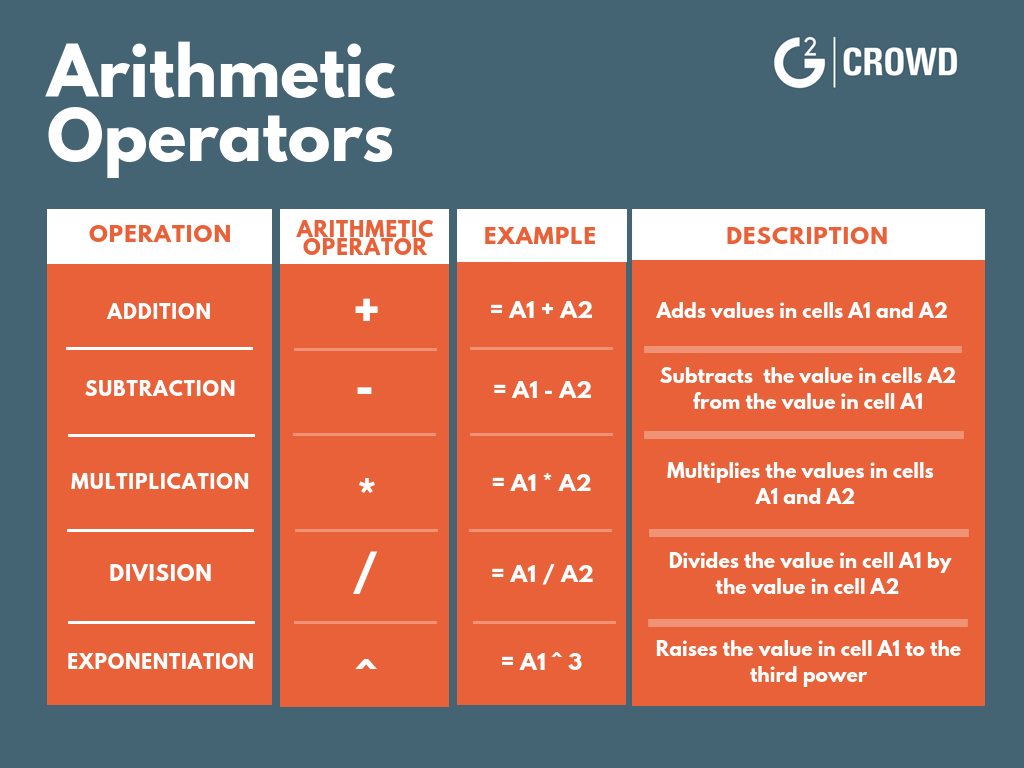
The principles of arithmetic are fundamental to creating balanced formulas. Make sure to follow the order of operations (PEMDAS) and use parentheses to clarify complex calculations. This will help ensure that your formulas are evaluated correctly and produce accurate results.
Additionally, use absolute and relative references judiciously. Absolute references (e.g., $A$1) are useful when you want to fix a reference to a specific cell, while relative references (e.g., A1) are useful when you want to create a formula that can be copied and pasted across multiple cells.
2. Use Excel's Built-in Functions

Excel has a wide range of built-in functions that can help you create balanced formulas. These functions are designed to perform specific tasks, such as summing a range of cells or calculating the average of a set of numbers.
Some examples of useful Excel functions include:
- SUM: calculates the sum of a range of cells
- AVERAGE: calculates the average of a set of numbers
- IF: tests a condition and returns a value if true or false
- VLOOKUP: looks up a value in a table and returns a corresponding value
Using Excel's built-in functions can help simplify your formulas and reduce errors.
3. Use Named Ranges and References
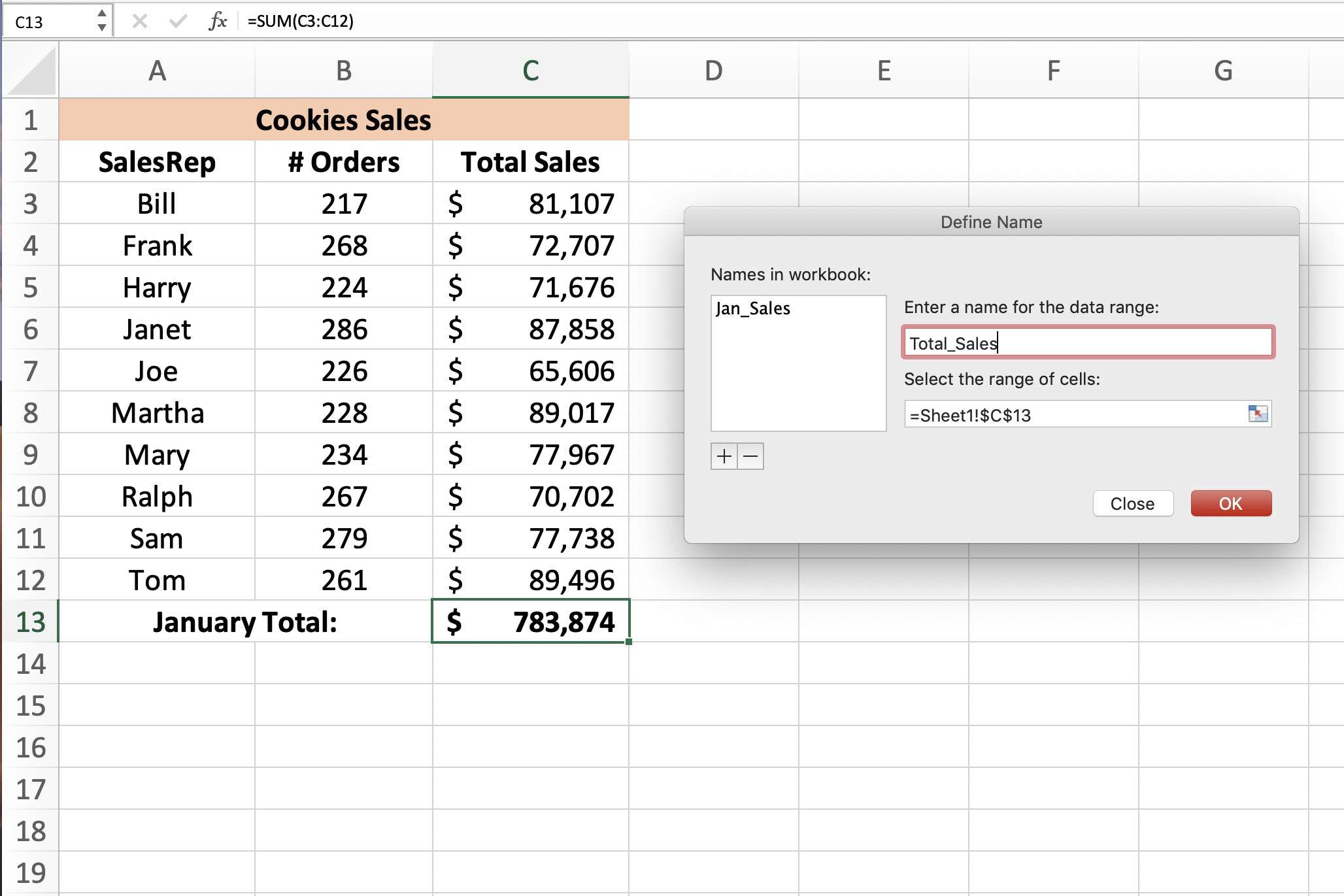
Named ranges and references are useful for creating formulas that are easy to understand and maintain. By giving a name to a range of cells or a specific value, you can create formulas that are more readable and easier to modify.
To create a named range, follow these steps:
- Select the range of cells you want to name.
- Go to the Formulas tab and click on Define Name.
- Enter a name for the range and click OK.
Once you have created a named range, you can use it in your formulas by typing the name instead of the cell reference.
4. Use Error Handling and Validation

Error handling and validation are essential for creating robust and reliable spreadsheet models. By using error handling functions, such as IFERROR and IFBLANK, you can detect and handle errors in your formulas.
Additionally, you can use validation rules to restrict the input values in specific cells. For example, you can use the IF function to test whether a value is within a certain range or format.
Some examples of error handling functions include:
- IFERROR: returns a value if an error occurs
- IFBLANK: returns a value if a cell is blank
- IF: tests a condition and returns a value if true or false
5. Use Conditional Formatting and Highlighting

Conditional formatting and highlighting can help you visualize and identify trends and patterns in your data. By using conditional formatting, you can create formulas that highlight cells based on specific conditions, such as values, formulas, or formatting.
Some examples of conditional formatting rules include:
- Highlighting cells that contain errors or inconsistencies
- Highlighting cells that exceed a certain threshold or limit
- Highlighting cells that are blank or contain missing data
By using these five methods, you can create balanced formulas that are accurate, reliable, and easy to maintain.

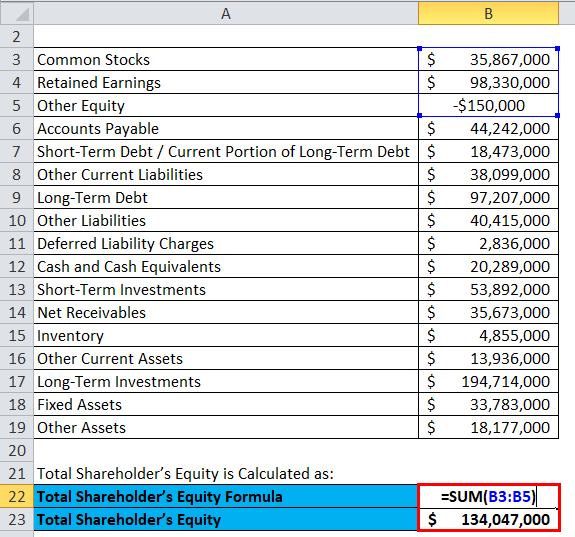


What are some common mistakes to avoid when creating Excel formulas?
+Some common mistakes to avoid when creating Excel formulas include using absolute references instead of relative references, not using parentheses to clarify complex calculations, and not testing formulas thoroughly.
How can I simplify complex formulas in Excel?
+You can simplify complex formulas in Excel by breaking them down into smaller, more manageable parts, using named ranges and references, and using built-in functions such as SUM and AVERAGE.
What is the difference between absolute and relative references in Excel?
+Absolute references (e.g., $A$1) are fixed to a specific cell, while relative references (e.g., A1) are relative to the current cell. Using absolute references can help prevent errors when copying and pasting formulas.
By following these tips and best practices, you can create balanced formulas that are accurate, reliable, and easy to maintain. Remember to use the principles of arithmetic, Excel's built-in functions, named ranges and references, error handling and validation, and conditional formatting and highlighting to create robust and reliable spreadsheet models.