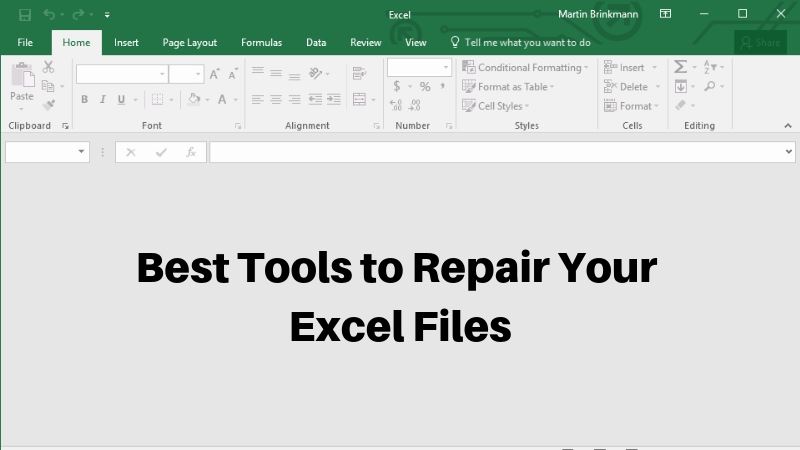Excel sheets are a vital tool for managing and analyzing data in various industries and fields. However, there are instances where an Excel sheet becomes locked, and users are unable to edit or make changes to the data. This can be frustrating, especially when deadlines are looming, and changes need to be made quickly. In this article, we will explore the reasons why an Excel sheet may become locked, and provide fixes and solutions to unlock the sheet.
Why Does an Excel Sheet Become Locked?
There are several reasons why an Excel sheet may become locked. Some of the most common reasons include:
- Password Protection: Excel sheets can be password-protected to prevent unauthorized users from accessing or modifying the data. If the password is forgotten or lost, the sheet will remain locked.
- Worksheet Protection: Excel worksheets can be protected to prevent changes to specific cells, formulas, or data. If the worksheet is protected, users will not be able to make changes to the locked cells.
- Workbook Protection: Excel workbooks can be protected to prevent changes to the workbook structure, such as adding or deleting sheets. If the workbook is protected, users will not be able to make changes to the workbook structure.
- File Corruption: Excel files can become corrupted due to various reasons such as software conflicts, hardware issues, or power outages. Corrupted files can cause the sheet to become locked.
- Add-ins and Macros: Excel add-ins and macros can cause conflicts that lead to a locked sheet.
Fixes and Solutions to Unlock an Excel Sheet
Fortunately, there are several fixes and solutions that can help unlock an Excel sheet. Here are some of the most effective methods:
Method 1: Try the Built-in Password Recovery Tool
Excel has a built-in password recovery tool that can help recover lost or forgotten passwords. To use this tool, follow these steps:
- Open the Excel sheet and click on the "Review" tab.
- Click on the "Protect Workbook" button.
- Select "Encrypt with Password" from the drop-down menu.
- Click on the "Password" button.
- Enter the password in the "Password" field.
- Click on the "OK" button.
If the password is correct, the sheet will be unlocked. If the password is incorrect, the sheet will remain locked.
Method 2: Use a Third-Party Password Recovery Tool
There are several third-party password recovery tools available that can help recover lost or forgotten passwords. Some popular tools include:
- Excel Password Recovery: This tool can recover passwords from Excel 97 to Excel 2019.
- Password Recovery Bundle: This tool can recover passwords from various Microsoft Office applications, including Excel.
To use a third-party password recovery tool, follow these steps:
- Download and install the tool.
- Launch the tool and select the Excel file.
- Click on the "Recover Password" button.
- Wait for the tool to recover the password.
- Enter the recovered password in the "Password" field.
- Click on the "OK" button.
Method 3: Use VBA to Unlock the Sheet
VBA (Visual Basic for Applications) is a programming language used in Microsoft Office applications. VBA can be used to unlock an Excel sheet programmatically. To use VBA to unlock the sheet, follow these steps:
- Open the Excel sheet and press "Alt + F11" to open the VBA editor.
- In the VBA editor, click on the "Insert" menu.
- Select "Module" from the drop-down menu.
- In the module, paste the following code:
Sub UnlockSheet()
Dim ws As Worksheet
Set ws = ActiveSheet
ws.Unprotect "password"
End Sub
- Replace "password" with the actual password.
- Click on the "Run" button or press "F5" to run the code.
If the password is correct, the sheet will be unlocked.
Method 4: Use a Hex Editor to Unlock the Sheet
A hex editor is a tool used to edit binary files. Hex editors can be used to unlock an Excel sheet by editing the binary code. To use a hex editor to unlock the sheet, follow these steps:
- Download and install a hex editor, such as HxD.
- Open the Excel file in the hex editor.
- Search for the string "DPB" in the binary code.
- Replace the string "DPB" with "DPx".
- Save the changes.
- Open the Excel file again.
If the changes are correct, the sheet will be unlocked.
Method 5: Repair the Excel File
If the Excel file is corrupted, it may be possible to repair the file using a file repair tool. To repair the Excel file, follow these steps:
- Download and install a file repair tool, such as Stellar Repair for Excel.
- Launch the tool and select the Excel file.
- Click on the "Repair" button.
- Wait for the tool to repair the file.
- Open the repaired file.
If the file is repaired successfully, the sheet will be unlocked.
Conclusion
Locked Excel sheets can be frustrating, especially when deadlines are looming. Fortunately, there are several fixes and solutions that can help unlock an Excel sheet. By trying the built-in password recovery tool, using a third-party password recovery tool, using VBA to unlock the sheet, using a hex editor to unlock the sheet, or repairing the Excel file, users can unlock their Excel sheets and continue working on their data.
By following these methods, users can unlock their Excel sheets and avoid delays in their work. It is essential to note that some methods may require technical expertise, and users should be cautious when using third-party tools or editing binary code.
Additional Tips
- Always make a backup of the Excel file before attempting to unlock it.
- Use strong passwords to protect the Excel file.
- Avoid using the same password for multiple Excel files.
- Use a password manager to keep track of passwords.
- Regularly update the Excel software to ensure that it is running with the latest security patches.
FAQs
What is the best way to unlock an Excel sheet?
+The best way to unlock an Excel sheet depends on the reason why it is locked. If the sheet is password-protected, try using the built-in password recovery tool or a third-party password recovery tool. If the sheet is locked due to file corruption, try repairing the file using a file repair tool.
Can I use VBA to unlock an Excel sheet?
+Yes, you can use VBA to unlock an Excel sheet. VBA can be used to programmatically unlock the sheet using a password. However, this method requires technical expertise and should be used with caution.
Can I use a hex editor to unlock an Excel sheet?
+Yes, you can use a hex editor to unlock an Excel sheet. A hex editor can be used to edit the binary code of the Excel file and unlock the sheet. However, this method requires technical expertise and should be used with caution.