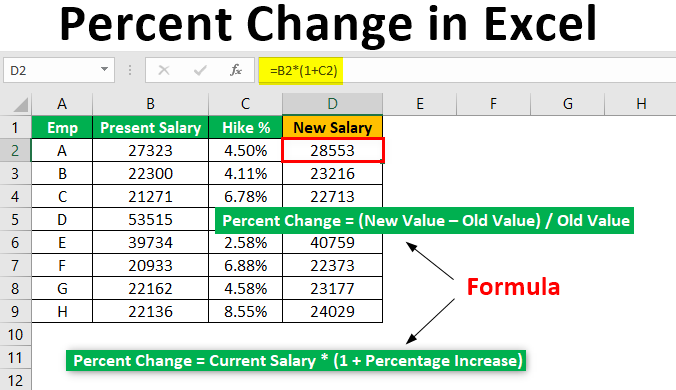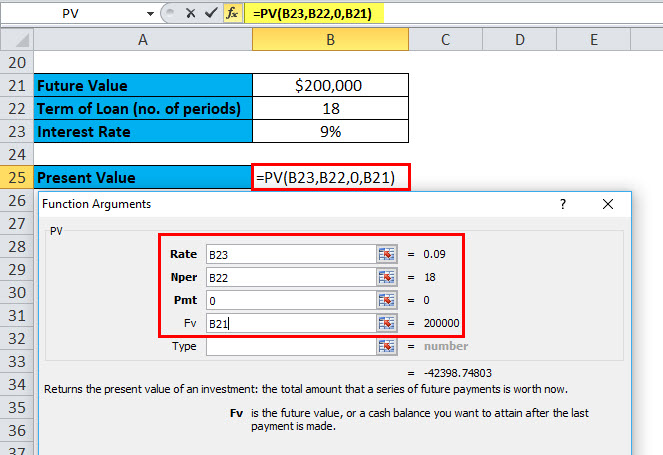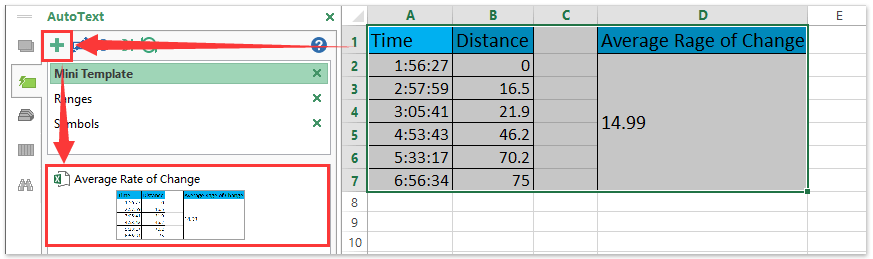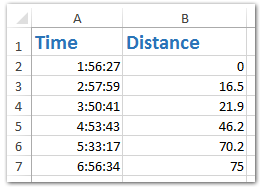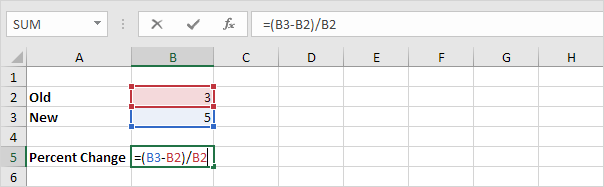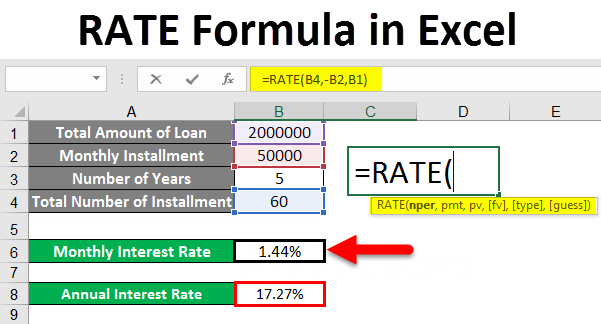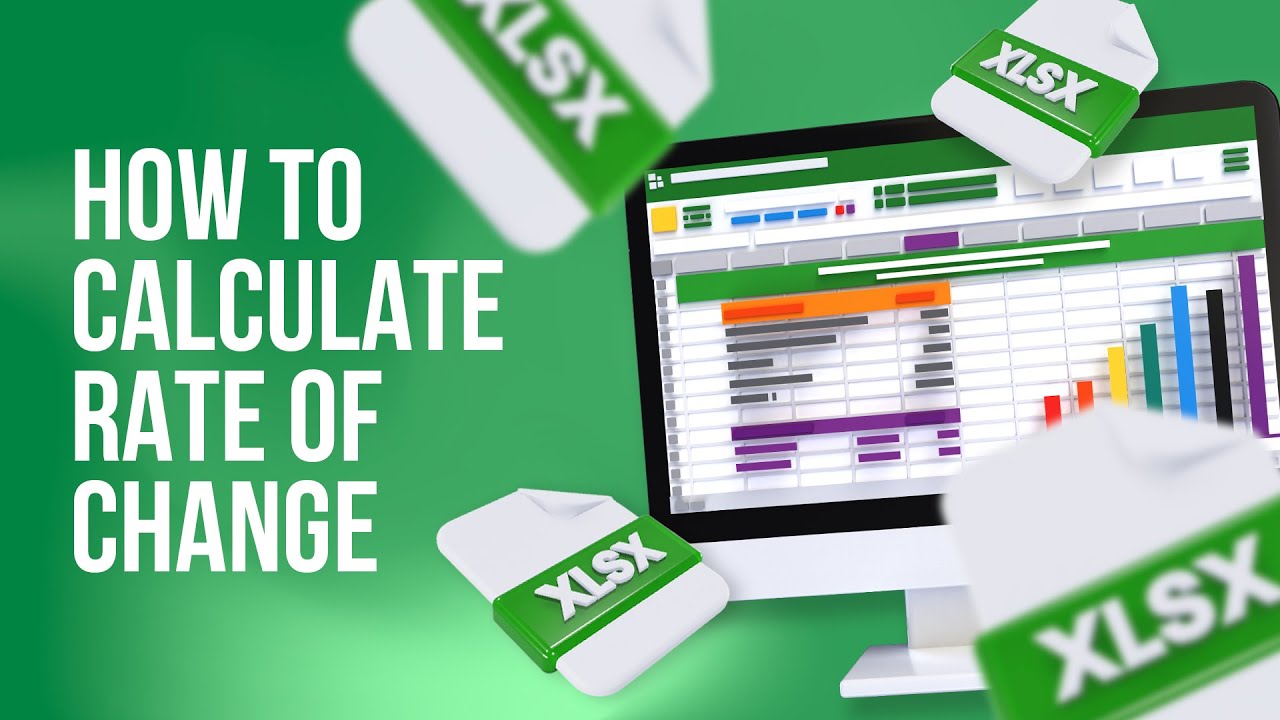Are you tired of struggling to calculate the rate of change in Excel? Do you find it difficult to understand the concepts and formulas behind it? Well, worry no more! In this article, we'll break down the process of calculating the rate of change in Excel, making it easy for you to understand and apply.
Rate of change is a crucial concept in data analysis, as it helps you understand how a particular value or quantity changes over time. In Excel, calculating the rate of change can be a bit tricky, but with the right formulas and techniques, you can master it in no time.
So, why is calculating the rate of change important? For one, it helps you identify trends and patterns in your data. By analyzing the rate of change, you can determine whether a value is increasing or decreasing, and at what rate. This information can be invaluable in making informed decisions, whether in business, finance, or any other field.

Understanding the Rate of Change Formula
The rate of change formula in Excel is quite simple. It's calculated as the difference between two values, divided by the original value. Mathematically, it can be represented as:
Rate of Change = (New Value - Old Value) / Old Value
In Excel, you can use the following formula to calculate the rate of change:
= (B2 - A2) / A2
Where A2 is the old value, and B2 is the new value.
Using the Rate of Change Formula in Excel
Now that you understand the formula, let's see how to apply it in Excel. Suppose you have a dataset with two columns: Old Value and New Value. You want to calculate the rate of change for each row.
Here's how you can do it:
- Select the cell where you want to display the rate of change.
- Type the formula: = (B2 - A2) / A2
- Press Enter to calculate the rate of change.
- Drag the formula down to apply it to the rest of the cells.

Tips and Variations
While the basic formula is straightforward, there are a few tips and variations to keep in mind:
- Use absolute references: If you want to reference a specific cell, use absolute references (e.g., $A$2) instead of relative references (e.g., A2).
- Use named ranges: If you have a large dataset, consider using named ranges to make your formulas more readable and easier to maintain.
- Calculate percentage change: If you want to calculate the percentage change instead of the rate of change, simply multiply the result by 100.
Common Mistakes to Avoid
When calculating the rate of change in Excel, there are a few common mistakes to avoid:
- Dividing by zero: Make sure the old value is not zero, as this will result in a #DIV/0! error.
- Using incorrect formulas: Double-check your formulas to ensure you're using the correct syntax and referencing the correct cells.
Real-World Applications
Calculating the rate of change has many real-world applications, including:
- Analyzing stock market trends: By calculating the rate of change in stock prices, you can identify trends and make informed investment decisions.
- Monitoring sales performance: By tracking the rate of change in sales data, you can identify areas for improvement and optimize your marketing strategy.
- Evaluating employee performance: By calculating the rate of change in employee performance metrics, you can identify areas for improvement and provide targeted feedback.
Gallery of Excel Rate of Change Examples




Frequently Asked Questions
What is the rate of change formula in Excel?
+The rate of change formula in Excel is: = (New Value - Old Value) / Old Value
How do I calculate the percentage change in Excel?
+To calculate the percentage change, simply multiply the rate of change by 100.
What are some common mistakes to avoid when calculating the rate of change in Excel?
+Common mistakes include dividing by zero, using incorrect formulas, and referencing the wrong cells.
We hope this article has helped you understand how to calculate the rate of change in Excel. With practice and patience, you'll become a pro at using this formula to analyze your data and make informed decisions. Don't hesitate to share your experiences or ask questions in the comments below!