
Comparing Office 365 spreadsheets can be a daunting task, especially when dealing with large datasets or complex formulas. However, with the right tools and techniques, you can efficiently compare and identify differences between spreadsheets. In this article, we will explore five ways to compare Office 365 spreadsheets, highlighting their benefits, steps, and best practices.
Why Compare Office 365 Spreadsheets?
Comparing Office 365 spreadsheets is essential in various scenarios, such as:
- Identifying changes made to a spreadsheet over time
- Verifying data consistency across multiple spreadsheets
- Merging changes from different versions of a spreadsheet
- Detecting errors or discrepancies in data
Method 1: Using Excel's Built-in Compare Feature

Excel's built-in compare feature allows you to compare two worksheets or workbooks. This feature highlights differences in formulas, formatting, and data.
Steps:
- Open both worksheets or workbooks in Excel.
- Go to the "Review" tab in the ribbon.
- Click on "Compare" in the "Changes" group.
- Select the worksheets or workbooks to compare.
- Click "OK" to generate a comparison report.
Benefits:
- Quick and easy to use
- Highlights differences in formulas, formatting, and data
- Suitable for small to medium-sized datasets
Method 2: Using Third-Party Add-ins

Third-party add-ins, such as ExcelDiff or Spreadsheet Compare, offer advanced comparison features, including cell-by-cell comparison, formula analysis, and data validation.
Steps:
- Install a third-party add-in from the Office Store or a reputable provider.
- Open both worksheets or workbooks in Excel.
- Activate the add-in and select the comparison tool.
- Configure the comparison settings as needed.
- Run the comparison and review the results.
Benefits:
- Advanced comparison features
- Cell-by-cell comparison and formula analysis
- Suitable for large datasets and complex spreadsheets
Method 3: Using VBA Macros

VBA macros allow you to automate the comparison process using custom code. This method requires programming knowledge but offers flexibility and customization.
Steps:
- Open the Visual Basic Editor in Excel.
- Create a new module and write a macro to compare the worksheets or workbooks.
- Use VBA functions, such as "Range" and "Worksheet," to access and compare data.
- Run the macro and review the results.
Benefits:
- Customizable and flexible
- Suitable for complex comparison tasks
- Requires programming knowledge
Method 4: Using Cloud-Based Tools

Cloud-based tools, such as CloudCompare or Spreadsheet Compare Online, offer web-based comparison solutions. These tools often provide real-time collaboration and version control features.
Steps:
- Upload both worksheets or workbooks to a cloud-based platform.
- Select the comparison tool and configure the settings.
- Run the comparison and review the results.
- Collaborate with others in real-time.
Benefits:
- Real-time collaboration and version control
- Suitable for remote teams and large datasets
- Often provides additional features, such as data analytics and visualization
Method 5: Using Power Query

Power Query allows you to compare data from different sources, including Excel worksheets and workbooks. This method requires knowledge of Power Query and its functions.
Steps:
- Open Power Query and connect to the data sources.
- Use Power Query functions, such as "Merge" and "Compare," to compare the data.
- Configure the comparison settings as needed.
- Run the comparison and review the results.
Benefits:
- Powerful data comparison and merging capabilities
- Suitable for large datasets and complex data analysis
- Requires knowledge of Power Query and its functions
Gallery of Office 365 Spreadsheets Comparison



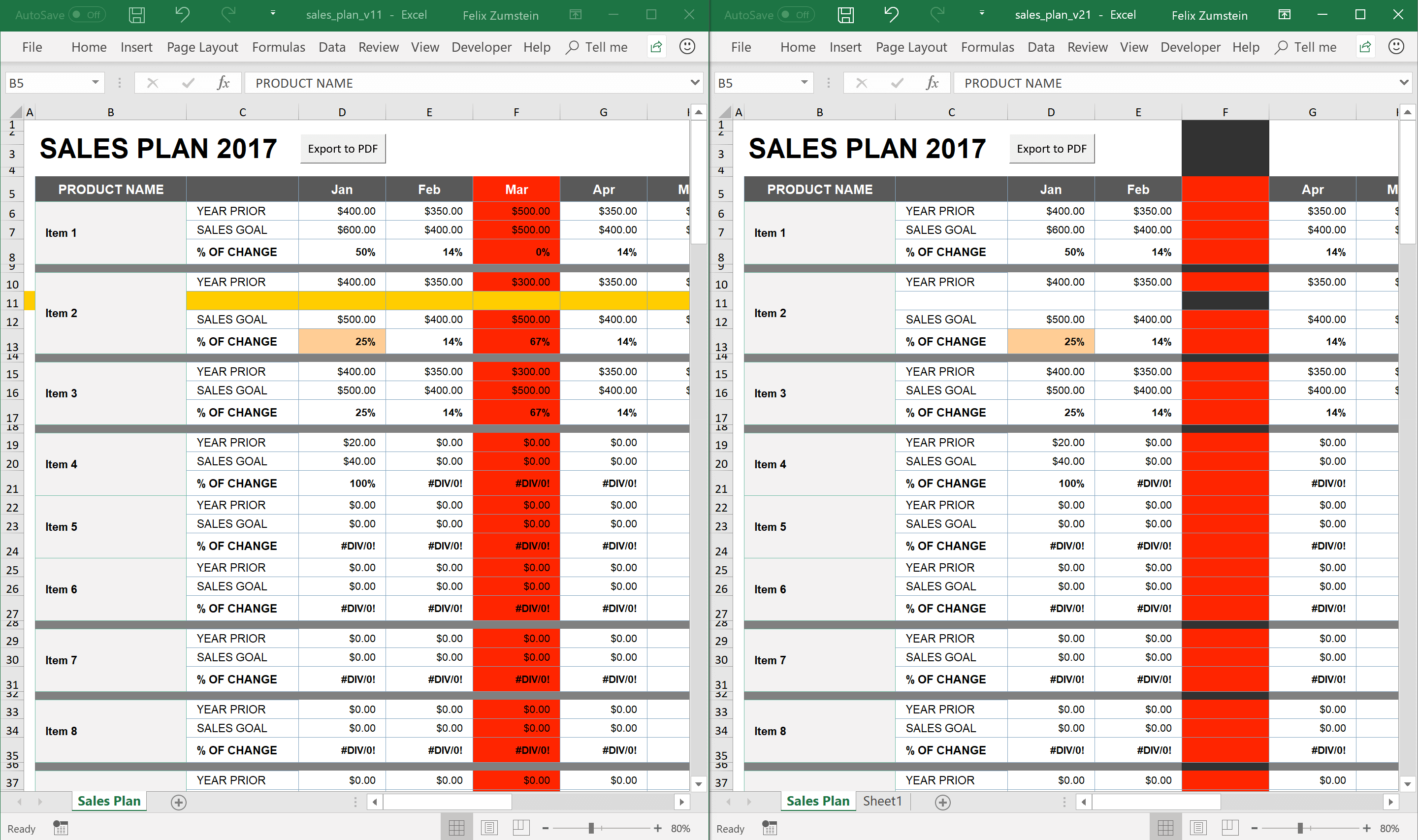
What is the best method for comparing Office 365 spreadsheets?
+The best method for comparing Office 365 spreadsheets depends on the specific requirements and complexity of the comparison task. Excel's built-in compare feature is suitable for small to medium-sized datasets, while third-party add-ins and VBA macros offer advanced comparison features for larger datasets and complex spreadsheets.
Can I compare Office 365 spreadsheets online?
+What is Power Query, and how can I use it to compare Office 365 spreadsheets?
+Power Query is a data analysis tool that allows you to compare data from different sources, including Excel worksheets and workbooks. You can use Power Query to compare Office 365 spreadsheets by connecting to the data sources, using Power Query functions, and configuring the comparison settings.
In conclusion, comparing Office 365 spreadsheets is a crucial task that requires the right tools and techniques. By exploring the five methods outlined in this article, you can efficiently compare and identify differences between spreadsheets, ensuring data consistency and accuracy. Remember to choose the method that best suits your specific needs and requirements.