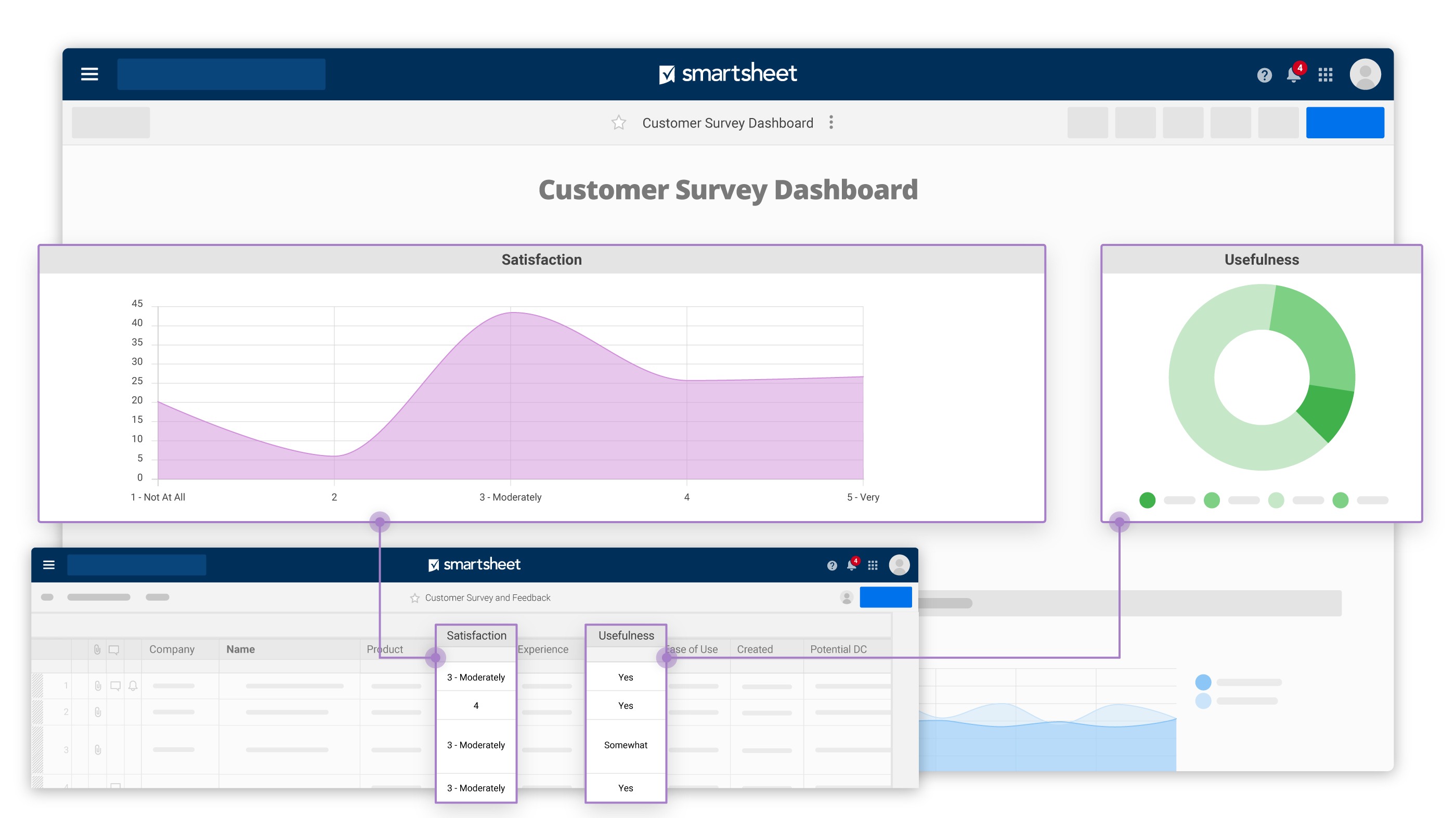
Smartsheet is a powerful tool for project management, team collaboration, and data analysis. One of its most useful features is the pivot table, which allows users to easily summarize and analyze large datasets. In this article, we will explore the world of pivot tables in Smartsheet and provide tips and tricks for mastering this feature.
The Importance of Pivot Tables in Smartsheet
Pivot tables are a game-changer in Smartsheet, allowing users to quickly and easily summarize and analyze large datasets. With pivot tables, you can:
- Summarize data by grouping it into categories
- Analyze data by creating custom views and reports
- Identify trends and patterns in your data
- Make informed decisions based on data-driven insights
How to Create a Pivot Table in Smartsheet
Creating a pivot table in Smartsheet is easy. Here's a step-by-step guide:

- Select the data range you want to analyze
- Go to the "Insert" menu and select "PivotTable"
- Choose a cell where you want to place the pivot table
- Select the fields you want to analyze and drag them to the "Row Labels" and "Column Labels" areas
- Click "OK" to create the pivot table
Tips and Tricks for Mastering Pivot Tables in Smartsheet
Here are some tips and tricks for mastering pivot tables in Smartsheet:
- Use the "Filters" feature to narrow down your data and focus on specific subsets
- Use the "Values" feature to summarize your data by calculating sums, averages, and counts
- Use the "PivotTable" feature to create custom views and reports
- Use the "Drill Down" feature to explore your data in more detail
- Use the "Conditional Formatting" feature to highlight trends and patterns in your data
Common Pitfalls to Avoid When Working with Pivot Tables in Smartsheet
Here are some common pitfalls to avoid when working with pivot tables in Smartsheet:
- Not using the "Filters" feature to narrow down your data
- Not using the "Values" feature to summarize your data
- Not using the "PivotTable" feature to create custom views and reports
- Not using the "Drill Down" feature to explore your data in more detail
- Not using the "Conditional Formatting" feature to highlight trends and patterns in your data
Advanced Pivot Table Techniques in Smartsheet
Here are some advanced pivot table techniques in Smartsheet:
- Using multiple fields in the "Row Labels" and "Column Labels" areas
- Using the "Calculated Fields" feature to create custom calculations
- Using the "PivotChart" feature to create interactive charts
- Using the "Slicers" feature to filter your data
- Using the "Timelines" feature to analyze data over time
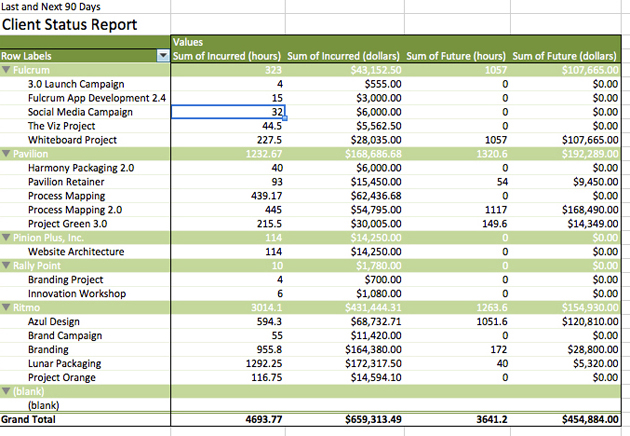
Best Practices for Using Pivot Tables in Smartsheet
Here are some best practices for using pivot tables in Smartsheet:
- Use clear and concise field names
- Use the "Filters" feature to narrow down your data
- Use the "Values" feature to summarize your data
- Use the "PivotTable" feature to create custom views and reports
- Use the "Drill Down" feature to explore your data in more detail
- Use the "Conditional Formatting" feature to highlight trends and patterns in your data
Conclusion: Mastering Smartsheet with Pivot Tables
Mastering pivot tables in Smartsheet is a powerful way to analyze and summarize large datasets. By following the tips and tricks outlined in this article, you can become a pivot table pro and take your Smartsheet skills to the next level.
Gallery of Smartsheet Pivot Table Images
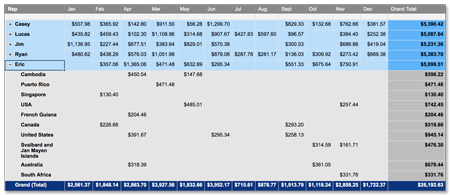
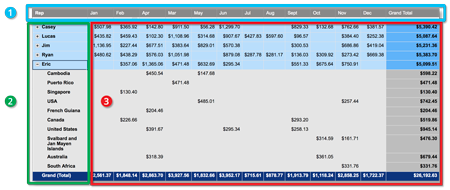
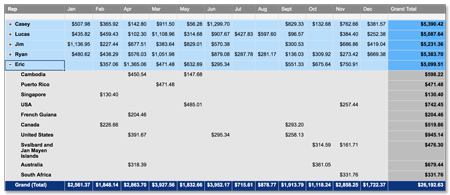
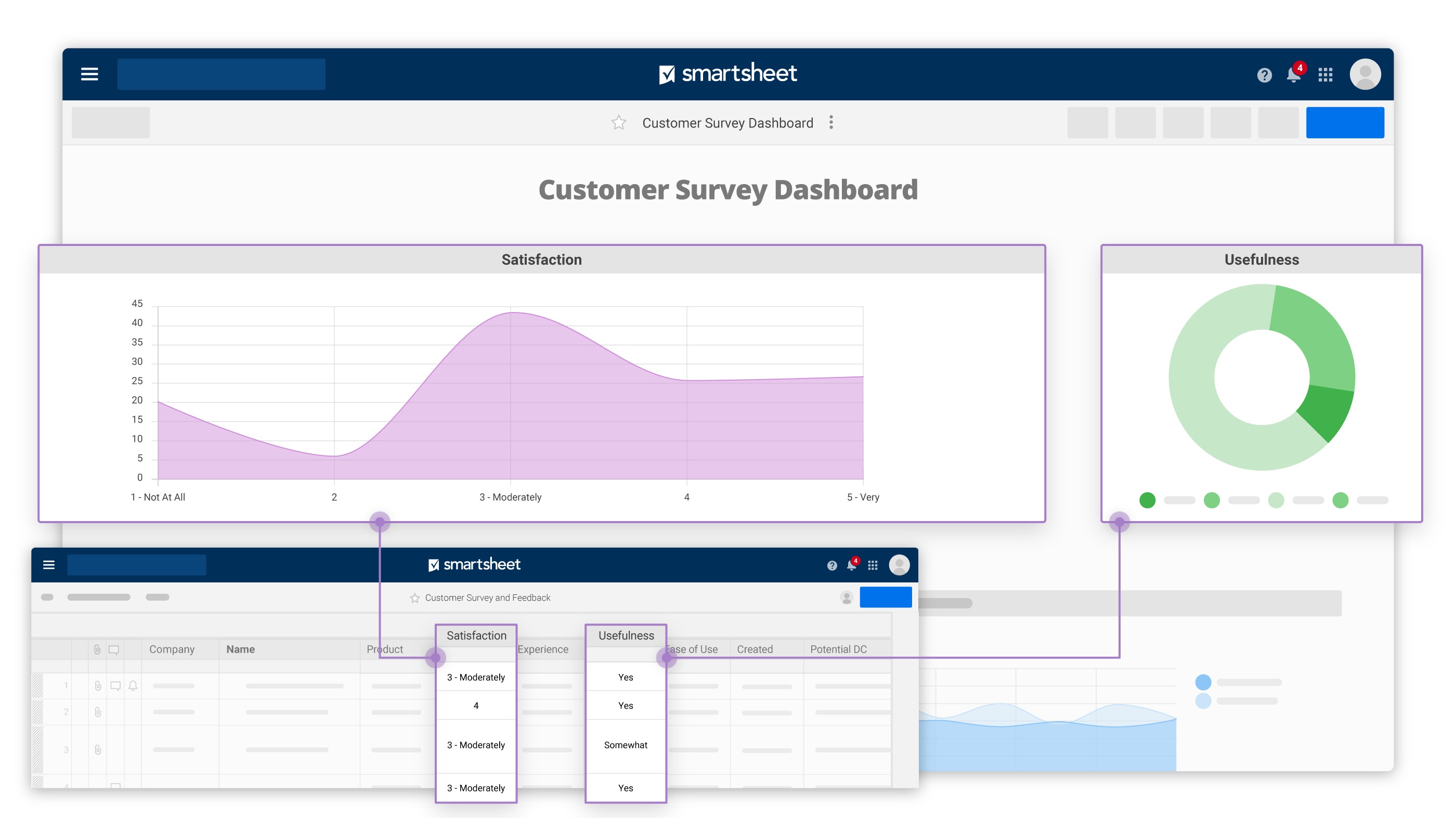
FAQs
What is a pivot table in Smartsheet?
+A pivot table is a feature in Smartsheet that allows users to summarize and analyze large datasets.
How do I create a pivot table in Smartsheet?
+To create a pivot table in Smartsheet, select the data range you want to analyze, go to the "Insert" menu, and select "PivotTable". Choose a cell where you want to place the pivot table and select the fields you want to analyze.
What are some common pitfalls to avoid when working with pivot tables in Smartsheet?
+Some common pitfalls to avoid when working with pivot tables in Smartsheet include not using the "Filters" feature, not using the "Values" feature, and not using the "PivotTable" feature to create custom views and reports.