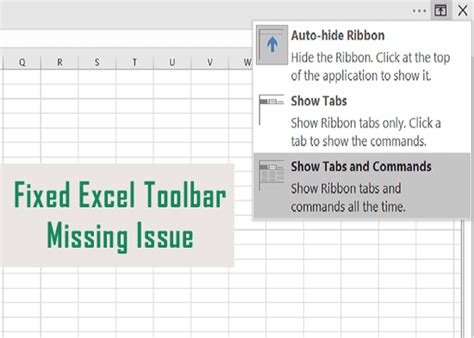
Are you frustrated because your Excel menu bar has disappeared? You're not alone. Many users have experienced this issue, and it can be quite disconcerting, especially when you're in the middle of working on an important spreadsheet. The good news is that there are several quick fixes you can try to restore your Excel menu bar.
In this article, we'll explore the possible reasons why your Excel menu bar might have disappeared and provide step-by-step solutions to get it back. Whether you're using Excel 2010, 2013, 2016, or 2019, these fixes should work for you.
Why Did My Excel Menu Bar Disappear?
Before we dive into the solutions, let's quickly discuss why your Excel menu bar might have disappeared in the first place. Here are a few possible reasons:
- Accidental deletion or hiding of the menu bar
- Corruption of Excel's configuration files
- Conflict with other add-ins or software
- Incorrect display settings
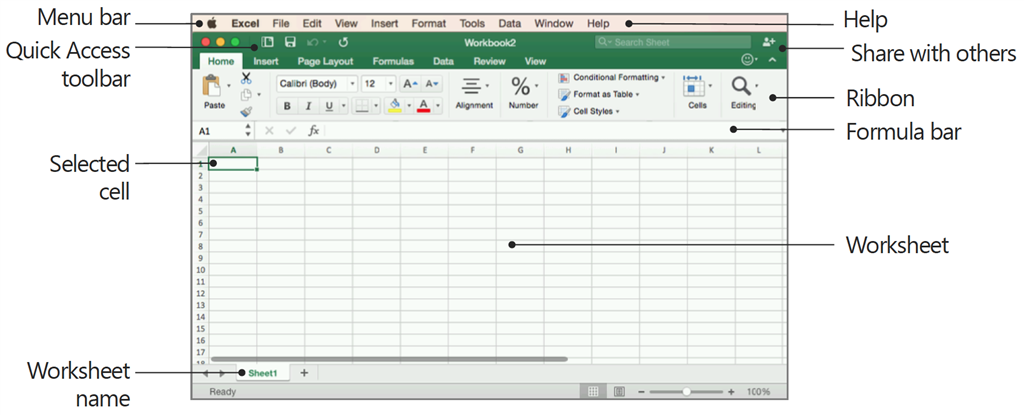
Method 1: Check Your Display Settings
The first thing to try is to check your display settings. It's possible that your menu bar is hidden or minimized. Here's how to check:
- Click on the "View" tab in the ribbon.
- In the "Show" group, click on the "Ribbon" dropdown menu.
- Make sure that the "Menu Bar" option is checked.
If the menu bar is still not visible, try the next method.
Method 2: Restore the Ribbon
If your menu bar is still not visible, try restoring the ribbon to its default settings. Here's how:
- Click on the "File" tab in the ribbon.
- Click on "Options" in the left-hand menu.
- In the "Excel Options" window, click on "Customize Ribbon".
- Click on the "Reset" button at the bottom of the window.
- Click "OK" to close the window.
This should restore your menu bar to its default settings.
Method 3: Disable Add-ins
Sometimes, add-ins or third-party software can conflict with Excel and cause the menu bar to disappear. Try disabling all add-ins and see if that resolves the issue. Here's how:
- Click on the "File" tab in the ribbon.
- Click on "Options" in the left-hand menu.
- In the "Excel Options" window, click on "Add-ins".
- Uncheck the box next to each add-in.
- Click "OK" to close the window.
If disabling add-ins resolves the issue, try re-enabling them one by one to see which add-in is causing the conflict.
Method 4: Check for Corruption
Corruption of Excel's configuration files can also cause the menu bar to disappear. Try resetting Excel's settings to their default values. Here's how:
- Close Excel.
- Press the Windows key + R to open the Run dialog box.
- Type "%appdata%\Microsoft\Excel" and press Enter.
- Delete the "Excel.xml" file.
- Restart Excel.
If resetting Excel's settings resolves the issue, you may need to re-customize your settings.
Method 5: Reinstall Excel
If none of the above methods work, you may need to reinstall Excel. This should be a last resort, as it will remove all of your custom settings and add-ins.

We hope these methods have helped you to restore your Excel menu bar. If you're still experiencing issues, you may want to try seeking help from Microsoft support or a professional IT technician.
Conclusion
Losing your Excel menu bar can be frustrating, but it's usually easy to fix. By trying the above methods, you should be able to restore your menu bar and get back to work. Remember to always save your work regularly and consider backing up your important files to prevent data loss.
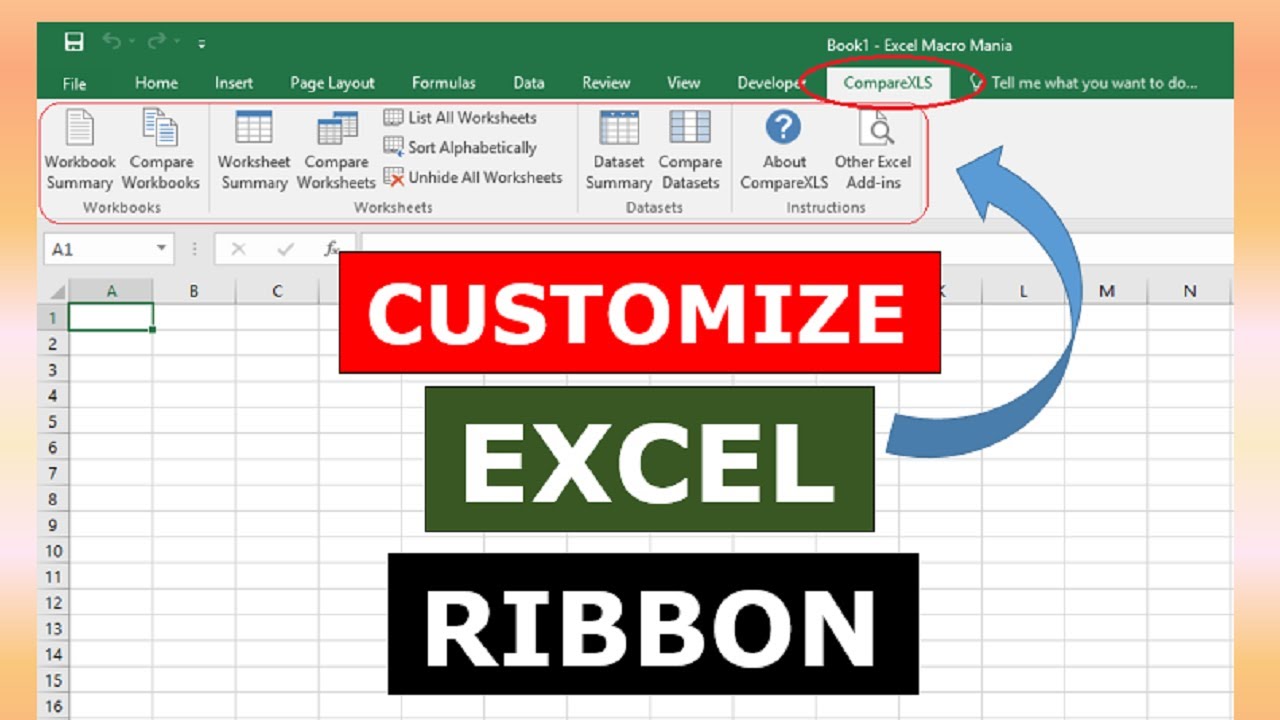



Why did my Excel menu bar disappear?
+The Excel menu bar may have disappeared due to accidental deletion or hiding, corruption of configuration files, conflict with add-ins or software, or incorrect display settings.
How do I restore my Excel menu bar?
+Try checking your display settings, restoring the ribbon, disabling add-ins, checking for corruption, or reinstalling Excel.
How do I customize my Excel menu bar?
+You can customize your Excel menu bar by clicking on the "File" tab, then "Options", and then "Customize Ribbon". From there, you can add or remove tabs and commands to suit your needs.

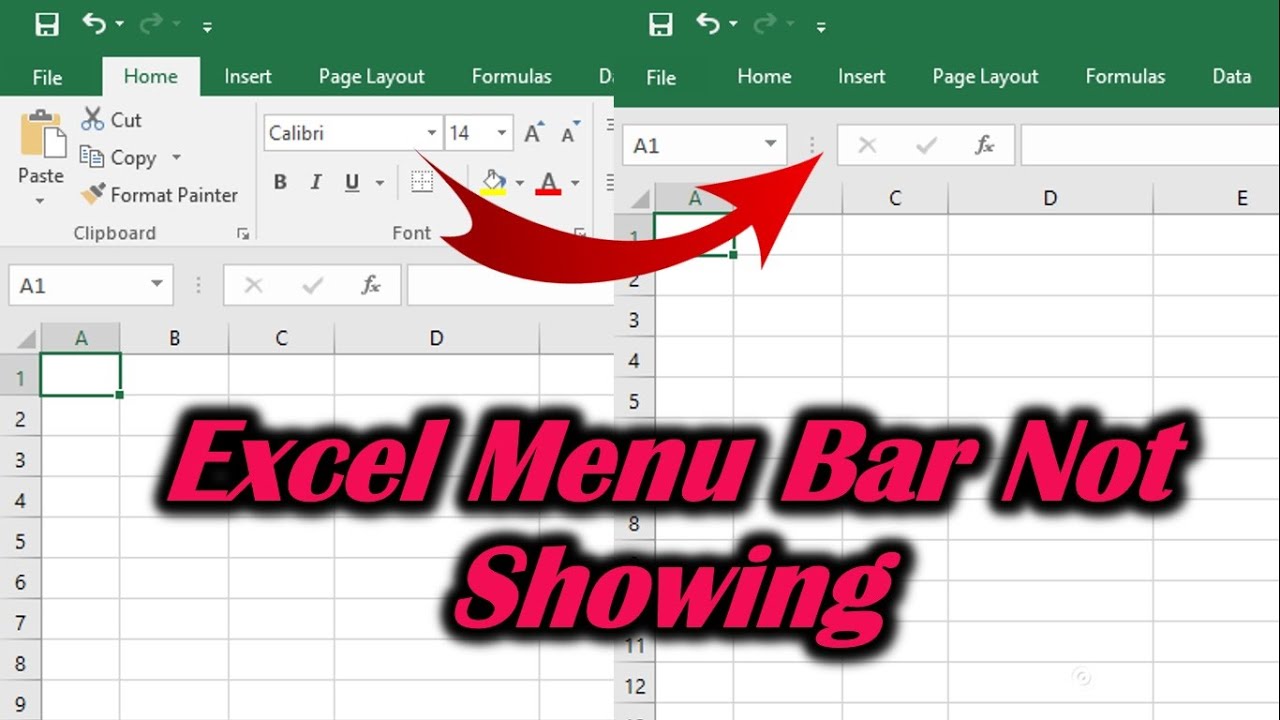

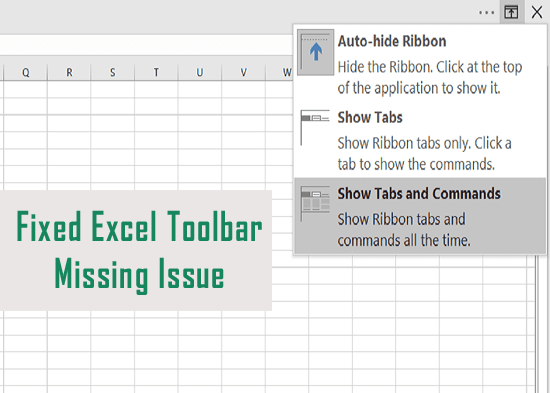
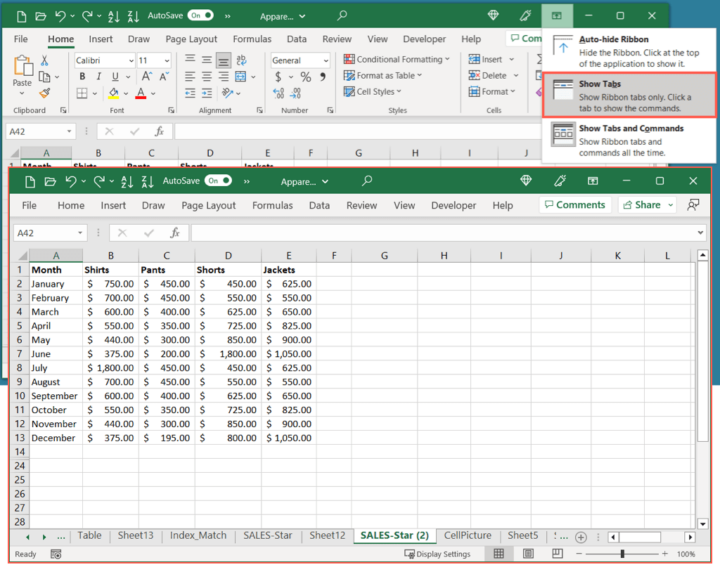


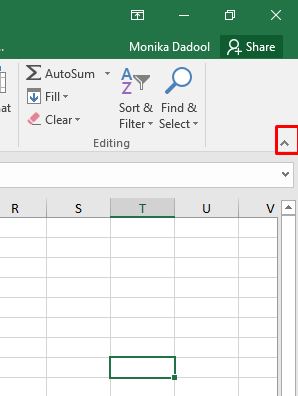
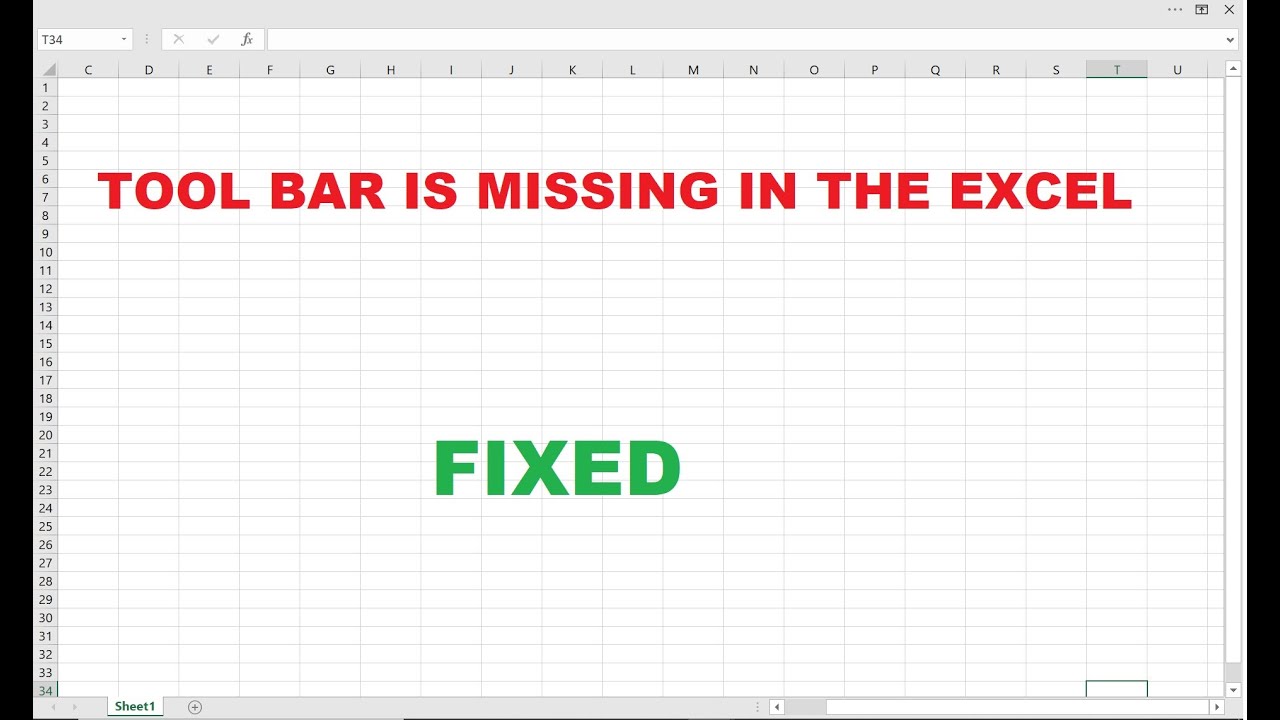
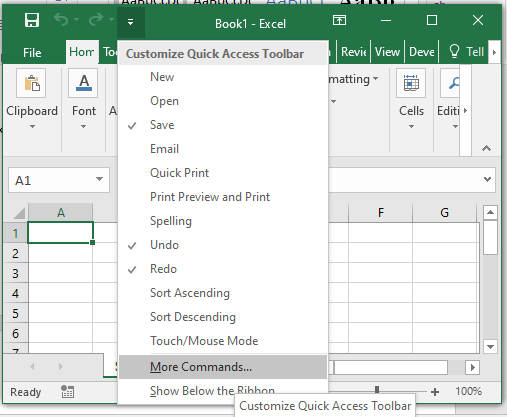
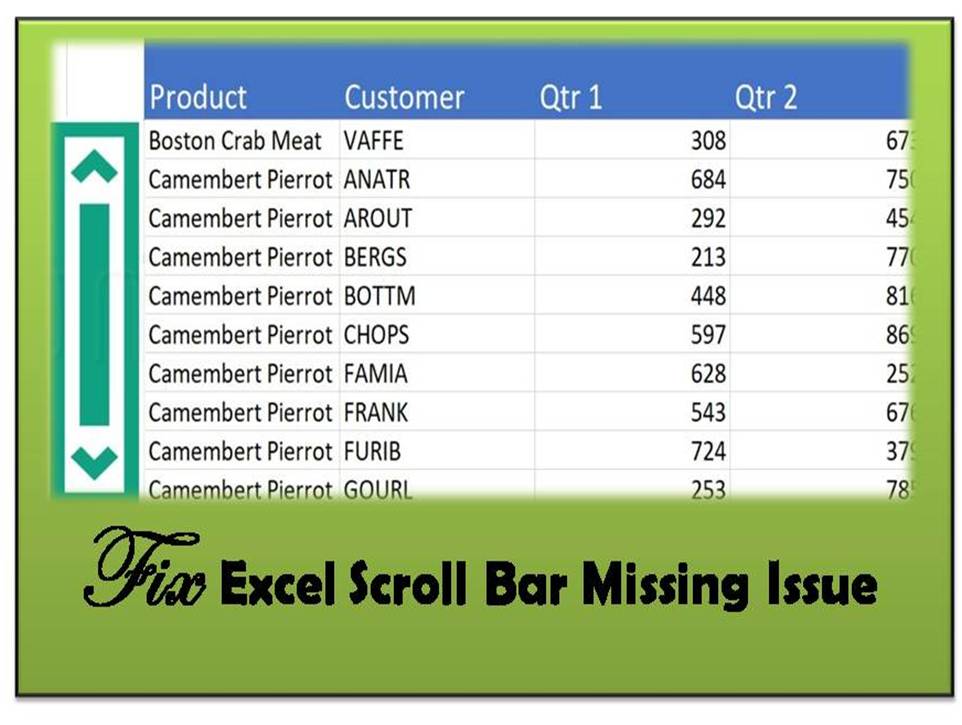
![[Fixed!] Quick Access Toolbar in Excel Missing](https://www.exceldemy.com/wp-content/uploads/2022/08/quick-access-toolbar-in-excel-missing-1.png)