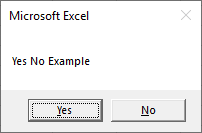The VBA MsgBox dialog box - a staple of Visual Basic for Applications programming. While it may seem like a simple concept, creating a MsgBox dialog box that effectively prompts users for input can be a daunting task, especially for those new to VBA. In this article, we'll break down the basics of creating a MsgBox dialog box in VBA and provide examples of how to use it in your code.
What is a MsgBox Dialog Box?
A MsgBox dialog box is a pop-up window that displays a message to the user and provides a way for them to respond with a simple "yes" or "no" answer. It's commonly used in VBA to confirm whether a user wants to perform a certain action, such as saving a file or deleting data.
Creating a MsgBox Dialog Box in VBA
To create a MsgBox dialog box in VBA, you can use the following syntax:
MsgBox prompt[, buttons] [, title] [, helpfile, context]
Here's a breakdown of the arguments:
prompt: The text you want to display in the MsgBox dialog box.buttons: The type of buttons you want to display (e.g., "Yes", "No", "OK", "Cancel", etc.).title: The title of the MsgBox dialog box.helpfile: The path to a help file that provides additional information about the MsgBox dialog box.context: The context in which the MsgBox dialog box is displayed.
Example of a Simple MsgBox Dialog Box
Here's an example of a simple MsgBox dialog box that asks the user if they want to save a file:
Sub SaveFile()
Dim response As Variant
response = MsgBox("Do you want to save the file?", vbYesNo, "Save File")
If response = vbYes Then
' Save the file
Else
' Don't save the file
End If
End Sub
In this example, the MsgBox dialog box displays the prompt "Do you want to save the file?" with two buttons: "Yes" and "No". The vbYesNo argument specifies that we want to display "Yes" and "No" buttons. The Save File argument specifies the title of the MsgBox dialog box.
Using the MsgBox Dialog Box in Your Code
Here are a few examples of how you can use the MsgBox dialog box in your VBA code:
- Confirming whether a user wants to delete data:
Sub DeleteData()
Dim response As Variant
response = MsgBox("Are you sure you want to delete the data?", vbYesNo, "Delete Data")
If response = vbYes Then
' Delete the data
Else
' Don't delete the data
End If
End Sub
- Asking a user if they want to save changes:
Sub SaveChanges()
Dim response As Variant
response = MsgBox("Do you want to save your changes?", vbYesNo, "Save Changes")
If response = vbYes Then
' Save the changes
Else
' Don't save the changes
End If
End Sub
Tips and Tricks
Here are a few tips and tricks for using the MsgBox dialog box in your VBA code:
- Use the
vbYesNoargument to display "Yes" and "No" buttons. - Use the
vbOKCancelargument to display "OK" and "Cancel" buttons. - Use the
vbExclamationargument to display an exclamation mark icon in the MsgBox dialog box. - Use the
vbInformationargument to display an information icon in the MsgBox dialog box.
Gallery of MsgBox Dialog Box Examples




FAQs
How do I create a MsgBox dialog box in VBA?
+To create a MsgBox dialog box in VBA, use the `MsgBox` function with the `prompt`, `buttons`, `title`, `helpfile`, and `context` arguments.
What types of buttons can I display in a MsgBox dialog box?
+You can display "Yes", "No", "OK", "Cancel", and other types of buttons in a MsgBox dialog box using the `buttons` argument.
How do I handle the response from a MsgBox dialog box?
+You can handle the response from a MsgBox dialog box using an `If` statement or a `Select Case` statement to perform different actions based on the user's response.
We hope this article has helped you understand how to create a MsgBox dialog box in VBA and use it effectively in your code. Whether you're a beginner or an experienced VBA programmer, the MsgBox dialog box is a useful tool for interacting with users and gathering input.
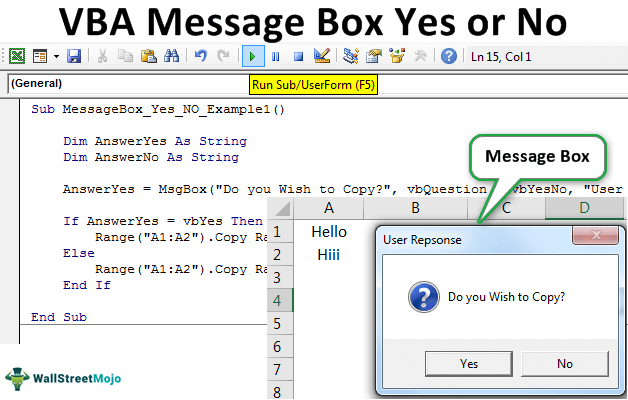
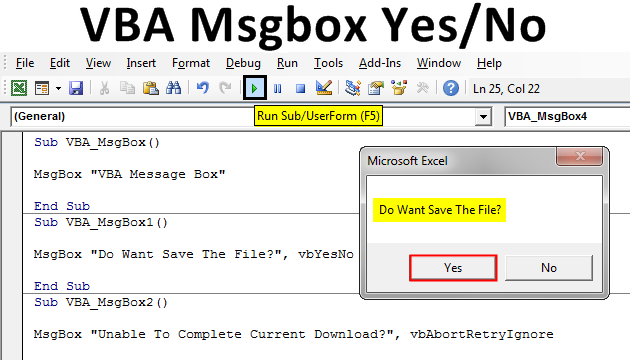
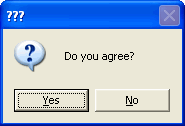
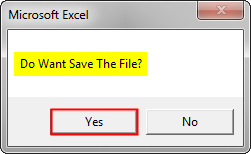
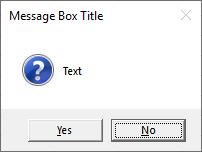
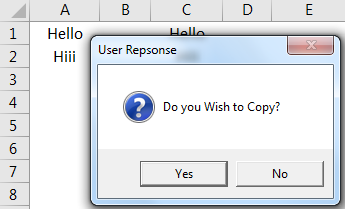
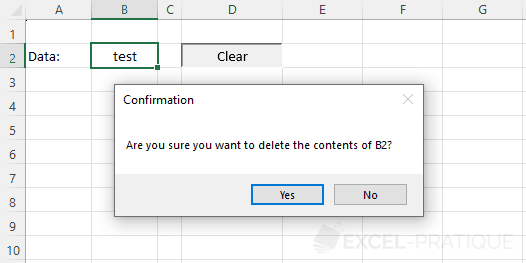
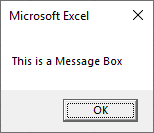

![Excel VBA MsgBox [Message Box]](https://trumpexcel.com/wp-content/uploads/2018/07/Anatomy-of-an-Excel-VBA-Msgbox.png)