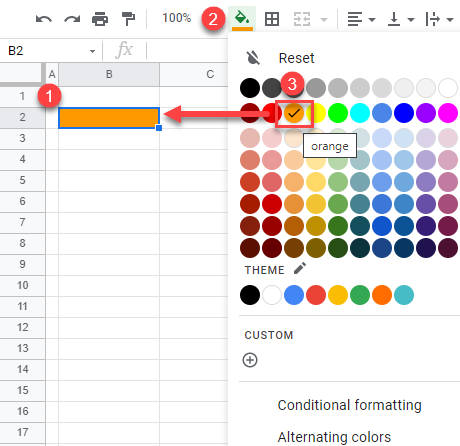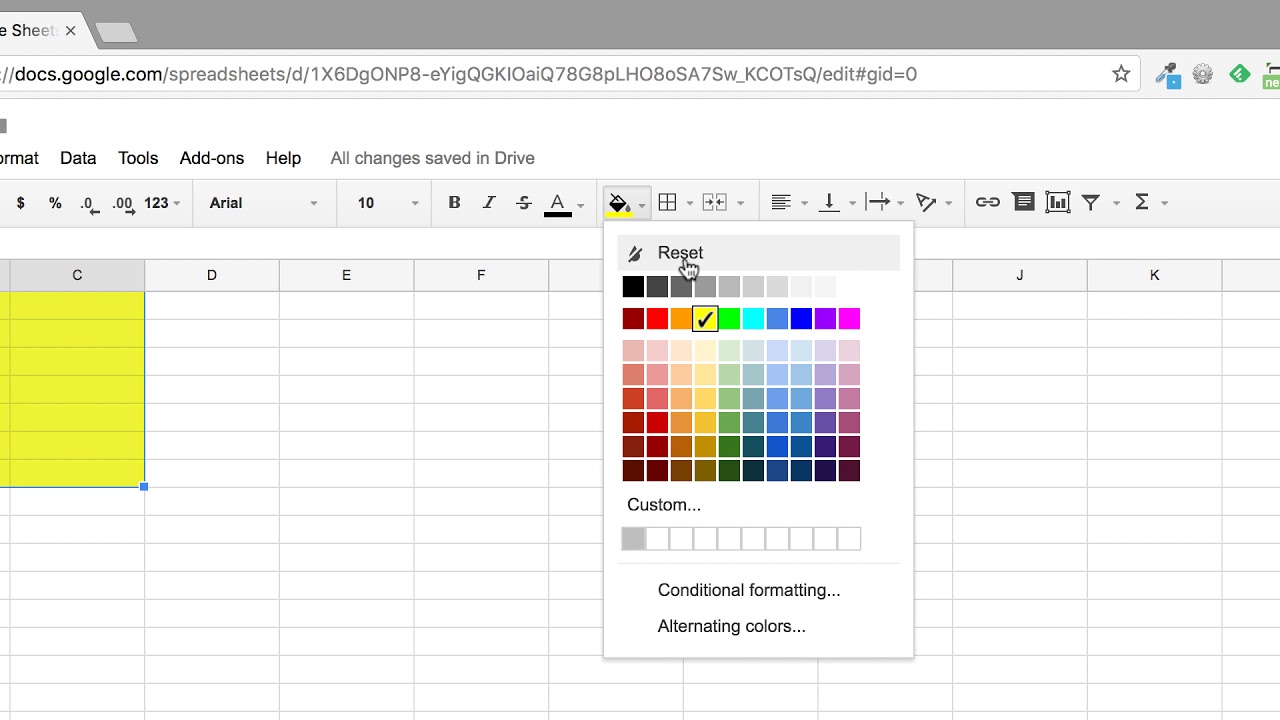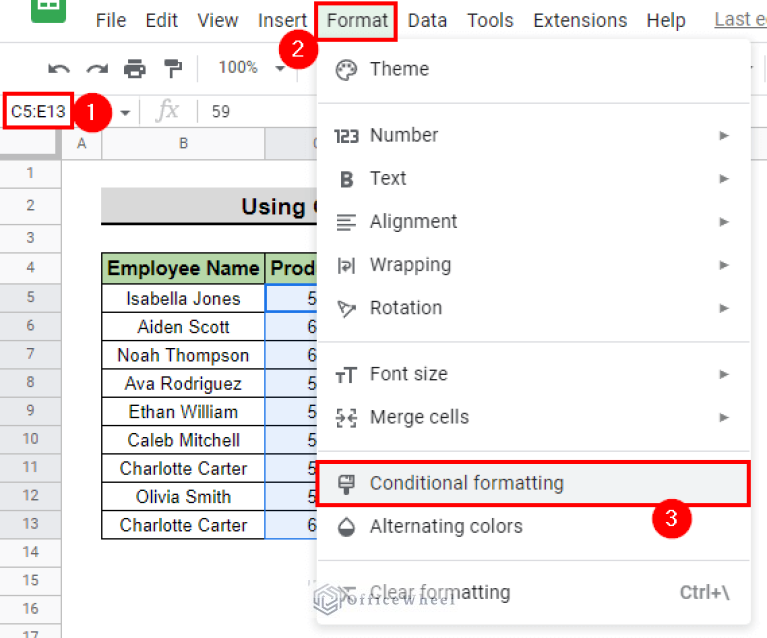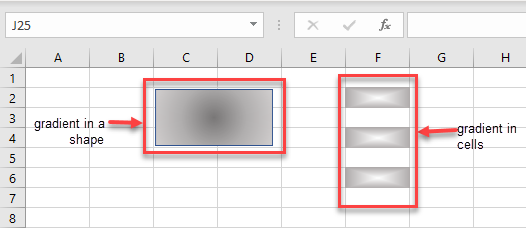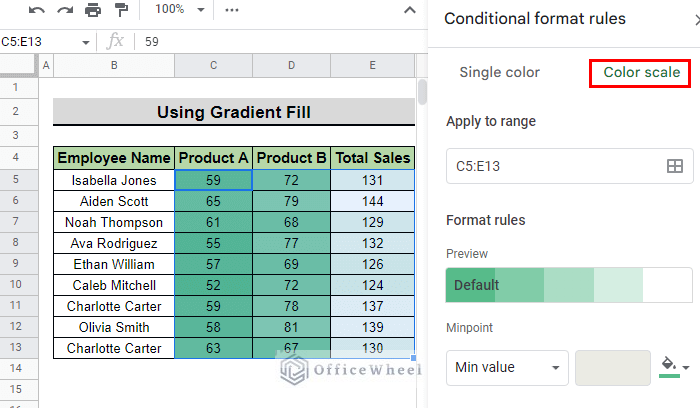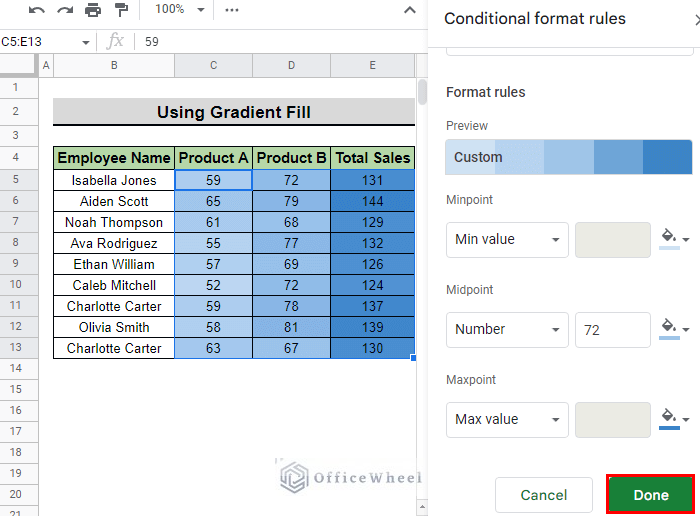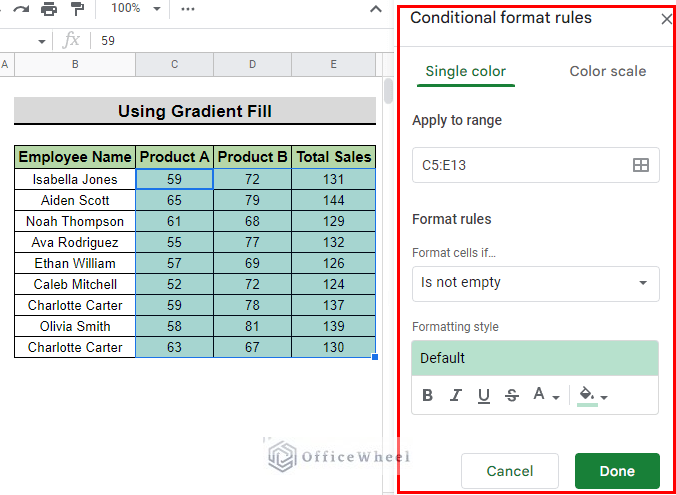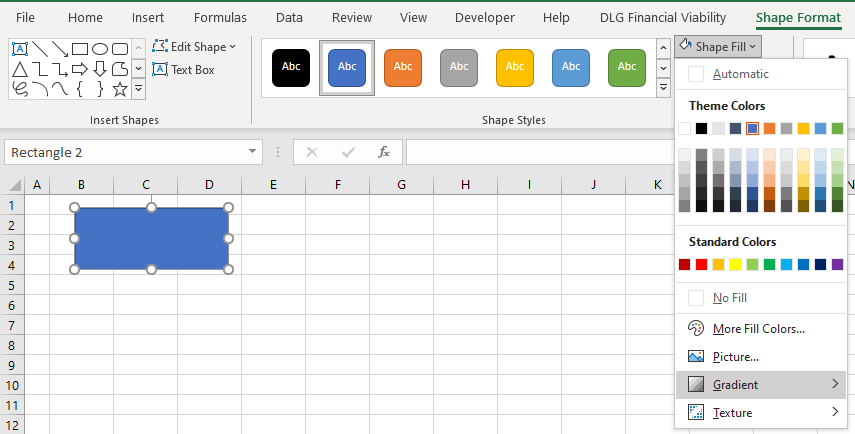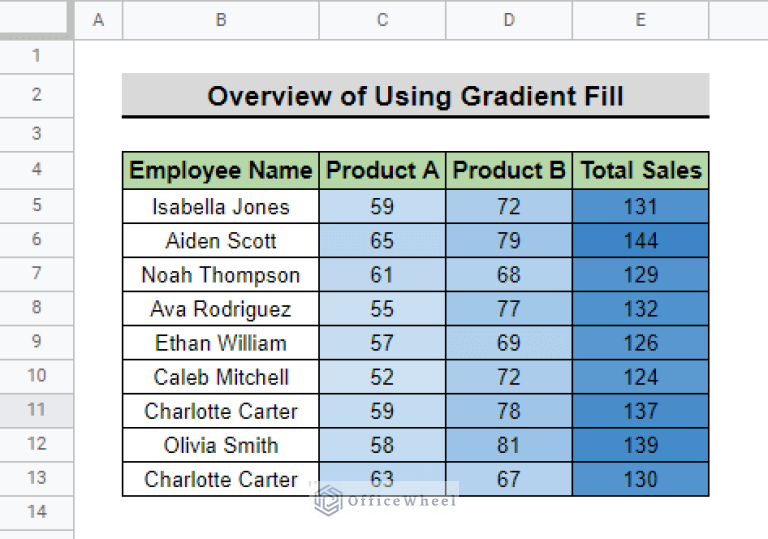Google Sheets has become an indispensable tool for individuals and businesses alike, offering a versatile platform for data analysis, organization, and visualization. One of the many features that make Google Sheets so powerful is its ability to customize the appearance of cells using various formatting options, including cell color gradients. However, applying a cell color gradient in Google Sheets can be a bit tricky for those who are new to the platform or not familiar with its advanced features.
Fortunately, this article will guide you through the process of creating stunning cell color gradients in Google Sheets with ease. Whether you're looking to add some visual flair to your spreadsheets or highlight important data, we'll cover everything you need to know to get started.
Why Use Cell Color Gradients in Google Sheets?
Before we dive into the nitty-gritty of creating cell color gradients, let's explore why you might want to use this feature in the first place. Here are a few compelling reasons:
- Visual Hierarchy: Cell color gradients can help create a visual hierarchy in your spreadsheet, making it easier to distinguish between different types of data or highlight important information.
- Aesthetics: Let's face it – a well-designed spreadsheet can be a beautiful thing. Cell color gradients can add a touch of elegance and sophistication to your spreadsheets, making them more engaging and enjoyable to work with.
- Data Analysis: By using cell color gradients to represent different data ranges or trends, you can create a more intuitive and interactive way to analyze and explore your data.
How to Create a Cell Color Gradient in Google Sheets
Now that we've covered the benefits of using cell color gradients in Google Sheets, let's move on to the fun part – creating them! Here's a step-by-step guide to get you started:
- Select the Cells: Begin by selecting the cells you want to apply the color gradient to. You can select a single cell, a range of cells, or even an entire row or column.
- Open the Format Tab: With your cells selected, navigate to the "Format" tab in the top menu.
- Choose a Formatting Option: In the "Format" tab, you'll see a range of formatting options, including "Number," "Alignment," "Font," and "Border." Click on the "Background color" option to open the background color palette.
- Select a Background Color: Choose a background color for your cells from the palette. You can select from a range of pre-defined colors or create a custom color using the hex code or RGB values.
- Apply the Color Gradient: To apply a color gradient, you'll need to use a formula that references the cell's value or position. One common approach is to use the
CRYPTfunction, which generates a random number based on the cell's value. You can then use this number to create a color gradient effect.
Here's an example formula you can use to create a simple color gradient:
=CRYPT(B2, 10, 20)
In this formula, B2 is the cell reference, and 10 and 20 are the minimum and maximum values for the color gradient.
- Customize the Color Gradient: Once you've applied the color gradient formula, you can customize the effect by adjusting the formula parameters or using different formatting options. For example, you can change the gradient direction or add additional colors to create a more complex effect.
Tips and Variations
While the basic process of creating a cell color gradient in Google Sheets is relatively straightforward, there are many ways to customize and extend this feature. Here are a few tips and variations to get you started:
- Use Conditional Formatting: Instead of applying a color gradient to an entire range of cells, you can use conditional formatting to apply the effect only to cells that meet specific conditions. For example, you might use conditional formatting to highlight cells that contain a specific value or fall within a certain range.
- Create a Custom Color Palette: While Google Sheets provides a range of pre-defined colors, you can also create a custom color palette using hex codes or RGB values. This can be especially useful if you need to match a specific brand or design style.
- Use Images or Icons: In addition to using solid colors, you can also use images or icons to create a more visually appealing effect. For example, you might use a gradient image or an icon to add texture and interest to your spreadsheet.

Advanced Cell Color Gradient Techniques
While the basic process of creating a cell color gradient in Google Sheets is relatively straightforward, there are many advanced techniques you can use to take your spreadsheets to the next level. Here are a few examples:
- Use Multiple Gradients: Instead of applying a single color gradient to a range of cells, you can use multiple gradients to create a more complex and interesting effect. For example, you might use a combination of horizontal and vertical gradients to create a checkerboard effect.
- Create a Gradient Map: A gradient map is a type of chart that uses a color gradient to represent different data ranges or trends. You can create a gradient map in Google Sheets using a combination of formulas and formatting options.
- Use Add-ons or Scripts: If you need to create a highly customized or complex color gradient effect, you can use add-ons or scripts to extend the functionality of Google Sheets. For example, you might use a script to apply a color gradient to an entire spreadsheet or create a custom formatting option.

Conclusion
In this article, we've explored the basics of creating cell color gradients in Google Sheets, from selecting cells and choosing a background color to applying a color gradient formula and customizing the effect. Whether you're looking to add some visual flair to your spreadsheets or highlight important data, cell color gradients are a powerful tool that can help you achieve your goals.
By following the tips and techniques outlined in this article, you can create stunning cell color gradients that elevate your spreadsheets and make them more engaging and interactive. So why not give it a try? Experiment with different formulas, formatting options, and techniques to see what you can create.
Gallery of Google Sheets Color Gradients




Frequently Asked Questions
What is a cell color gradient in Google Sheets?
+A cell color gradient is a formatting option in Google Sheets that allows you to apply a gradual transition between two or more colors to a range of cells.
How do I create a cell color gradient in Google Sheets?
+To create a cell color gradient in Google Sheets, select the cells you want to format, open the Format tab, and choose a background color. Then, use a formula or conditional formatting to apply the color gradient effect.
Can I use multiple gradients in a single spreadsheet?
+Yes, you can use multiple gradients in a single spreadsheet by applying different formulas or formatting options to different ranges of cells.