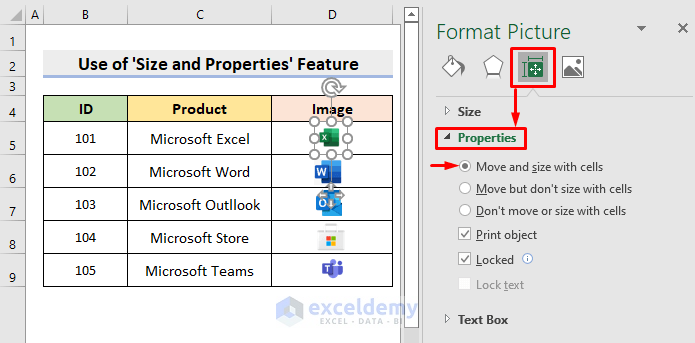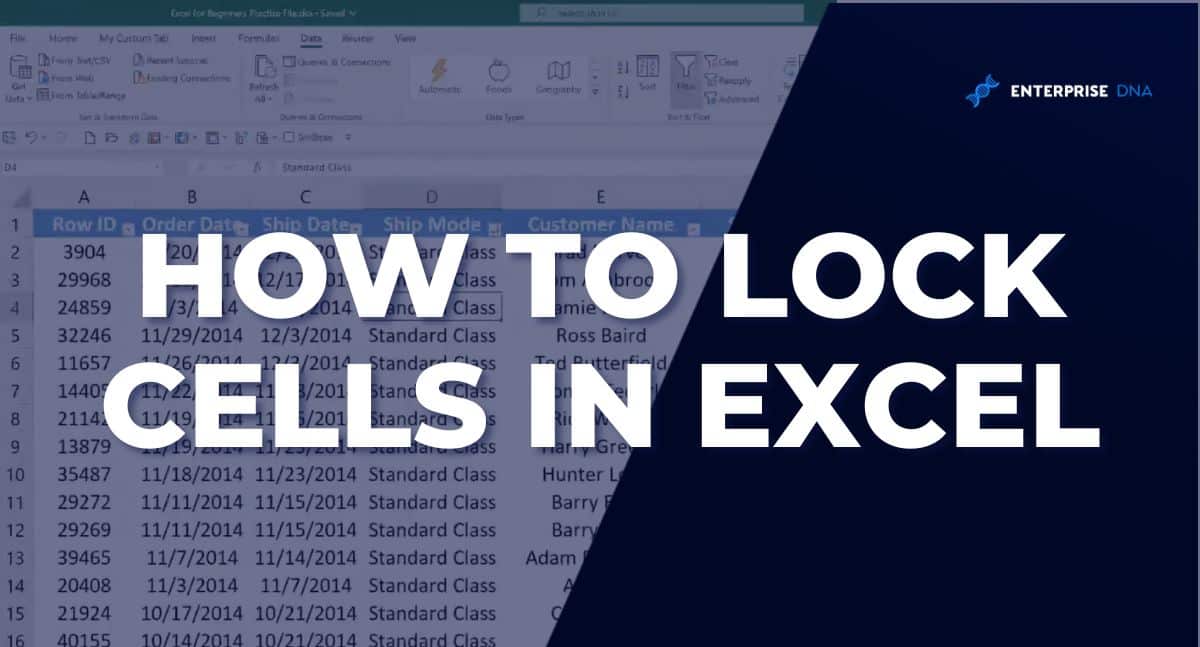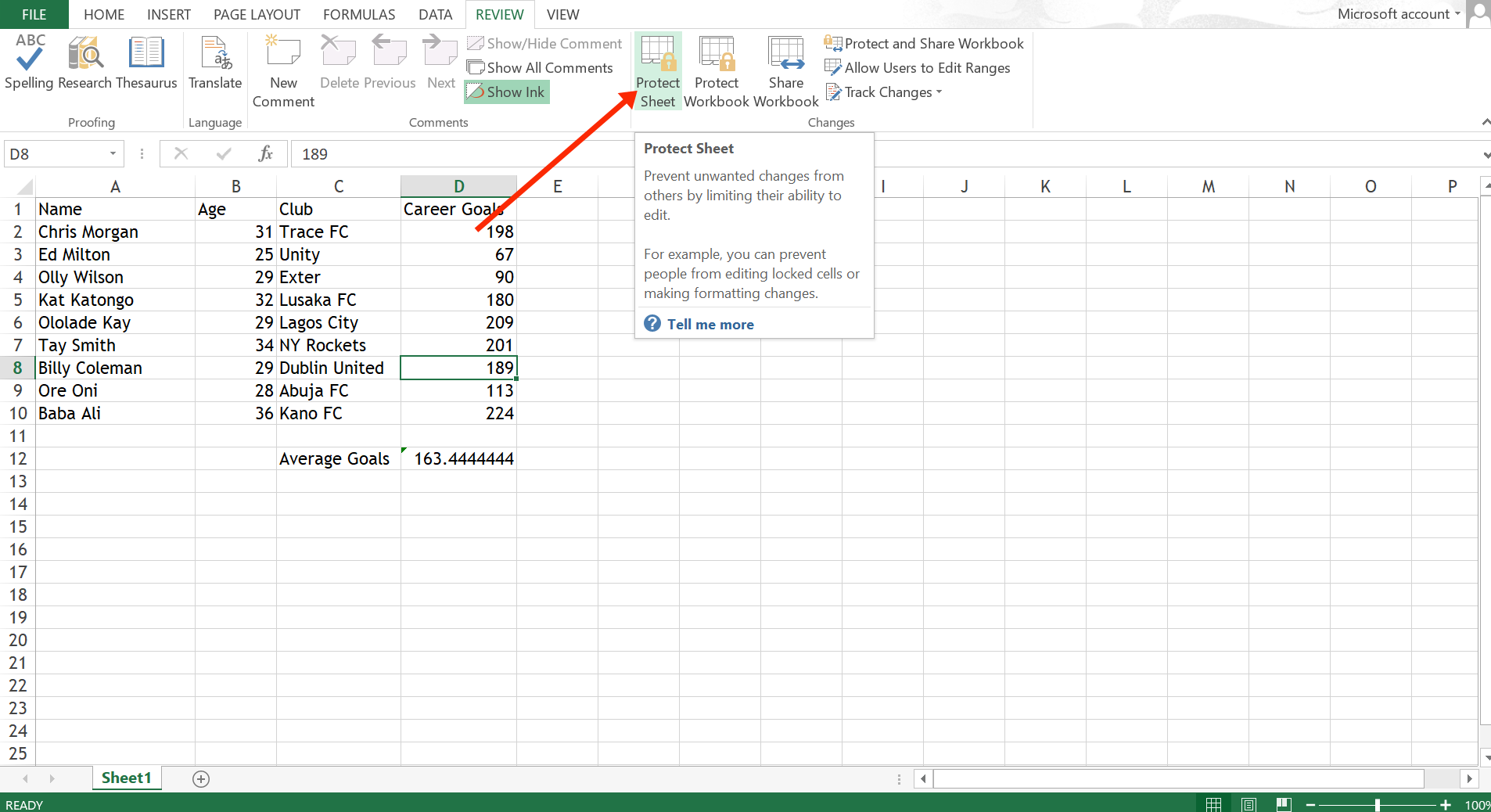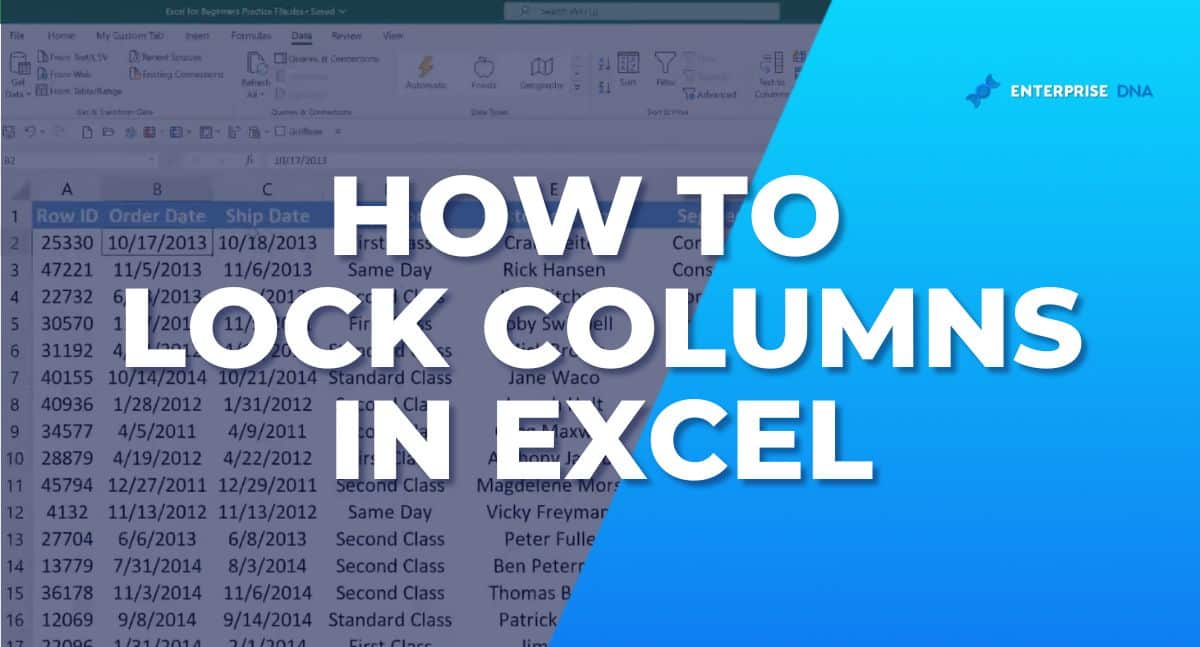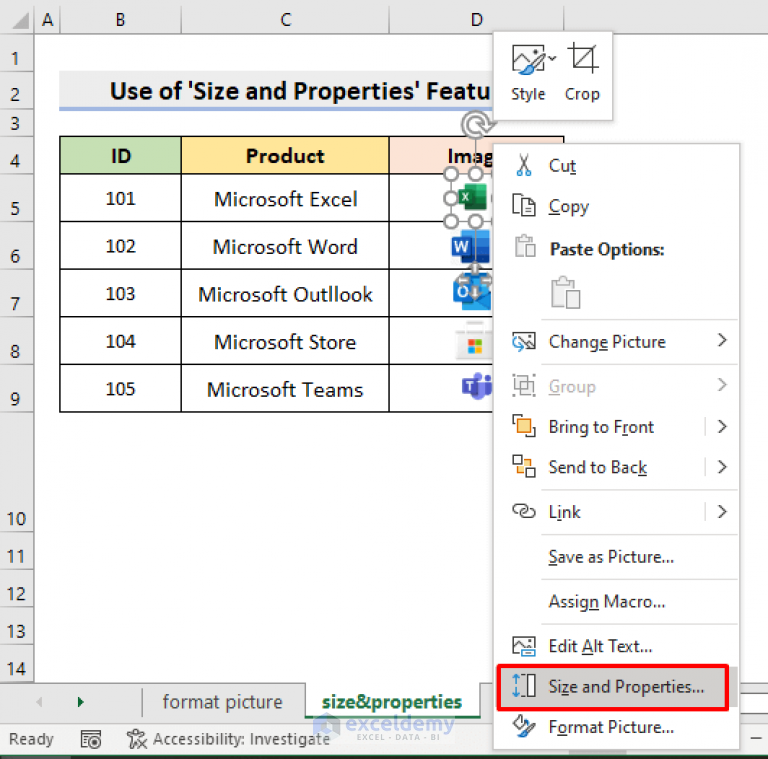
Inserting pictures into Excel cells can be a great way to enhance the visual appeal of your spreadsheets and make them more engaging. However, there are situations where you might want to lock a picture in a specific cell to prevent it from moving or resizing when the cell is adjusted. Fortunately, Excel provides a simple way to achieve this. In this article, we'll walk you through the steps to lock a picture in an Excel cell.
The Importance of Locking Pictures in Excel Cells
Locking pictures in Excel cells is particularly useful when you're creating dashboards, reports, or any other type of spreadsheet where visual elements play a crucial role. By locking the picture in place, you ensure that it remains stable and doesn't get distorted or moved accidentally, which can ruin the overall appearance of your spreadsheet.
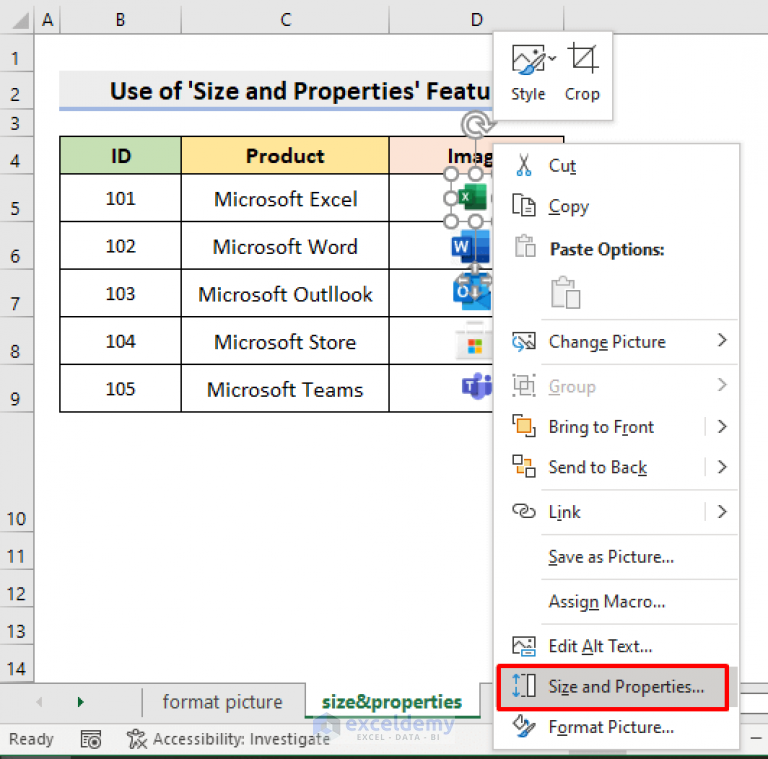
How to Lock a Picture in an Excel Cell
Locking a picture in an Excel cell involves a few simple steps. Here's a step-by-step guide:
Step 1: Insert the Picture
To start, insert the picture you want to lock into your Excel spreadsheet. You can do this by going to the "Insert" tab in the ribbon, clicking on "Pictures," and then selecting the picture you want to insert from your computer.
Step 2: Select the Picture
Once the picture is inserted, select it by clicking on it. You'll know the picture is selected when you see the "Picture Tools" tab appear in the ribbon.
Step 3: Go to the "Format" Tab
With the picture selected, go to the "Format" tab under the "Picture Tools" tab. This tab provides various options for formatting your picture.
Step 4: Click on "Lock Aspect Ratio"
In the "Format" tab, click on the "Lock Aspect Ratio" button in the "Size" group. This will ensure that the picture maintains its original proportions when it's resized.
Step 5: Right-Click on the Picture and Select "Format Picture"
Right-click on the picture and select "Format Picture" from the context menu. This will open the "Format Picture" pane on the right side of the Excel window.
Step 6: Go to the "Size & Properties" Tab
In the "Format Picture" pane, click on the "Size & Properties" tab. This tab allows you to adjust the size and position of the picture.
Step 7: Check the "Lock Aspect Ratio" and "Don't Move or Size with Cells" Boxes
In the "Size & Properties" tab, check the boxes next to "Lock aspect ratio" and "Don't move or size with cells." The "Lock aspect ratio" option ensures that the picture maintains its original proportions, while the "Don't move or size with cells" option prevents the picture from moving or resizing when the cell is adjusted.
Step 8: Click "OK"
Finally, click "OK" to apply the changes.
Tips and Variations
While the steps above provide a straightforward way to lock a picture in an Excel cell, there are some additional tips and variations you can use to further customize your picture:
- To lock multiple pictures at once, select all the pictures you want to lock and then follow the steps above.
- To unlock a picture, simply uncheck the boxes next to "Lock aspect ratio" and "Don't move or size with cells" in the "Size & Properties" tab.
- To resize a locked picture, select the picture and then drag the handles to resize it. The picture will maintain its original proportions.
- To move a locked picture, select the picture and then drag it to the desired location.
Gallery of Excel Picture Locking
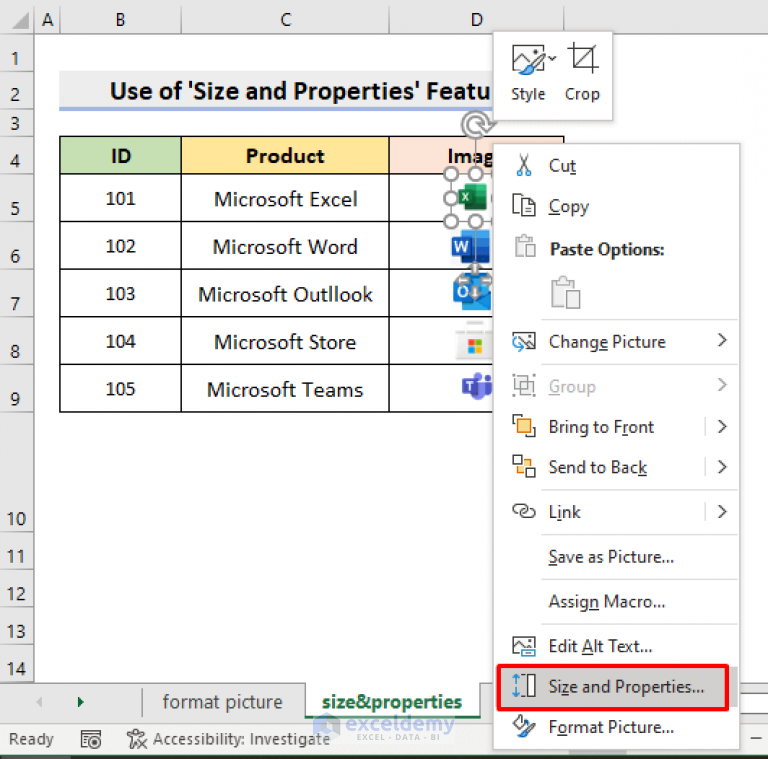
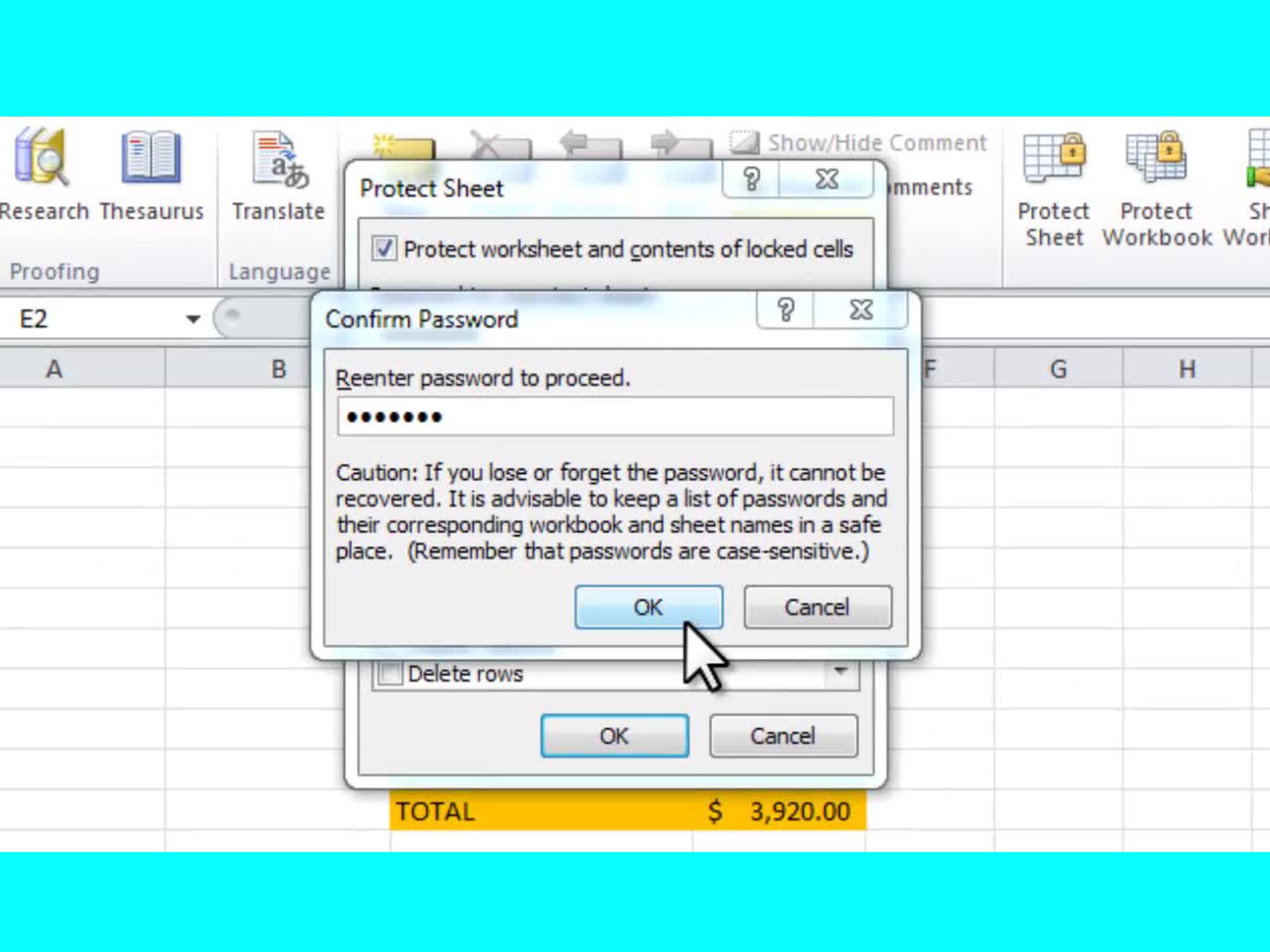
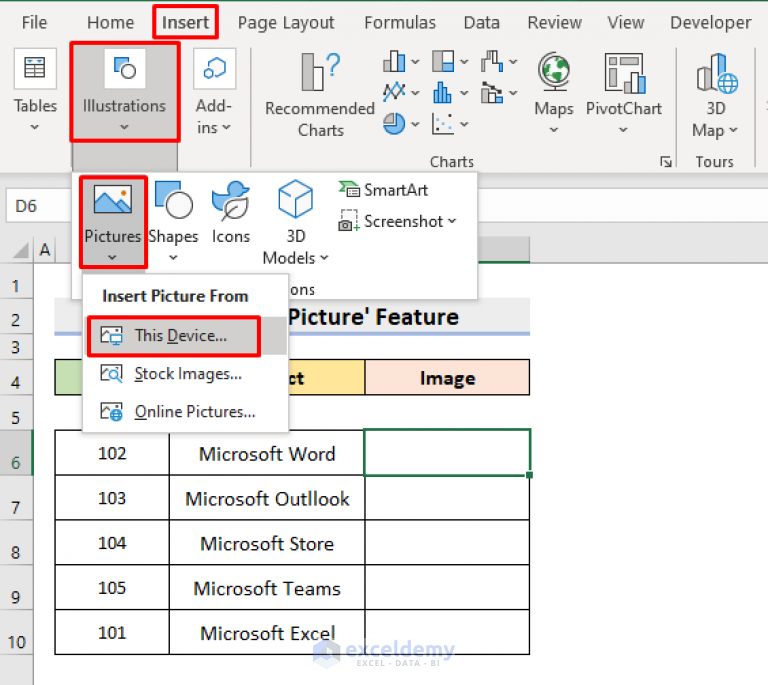
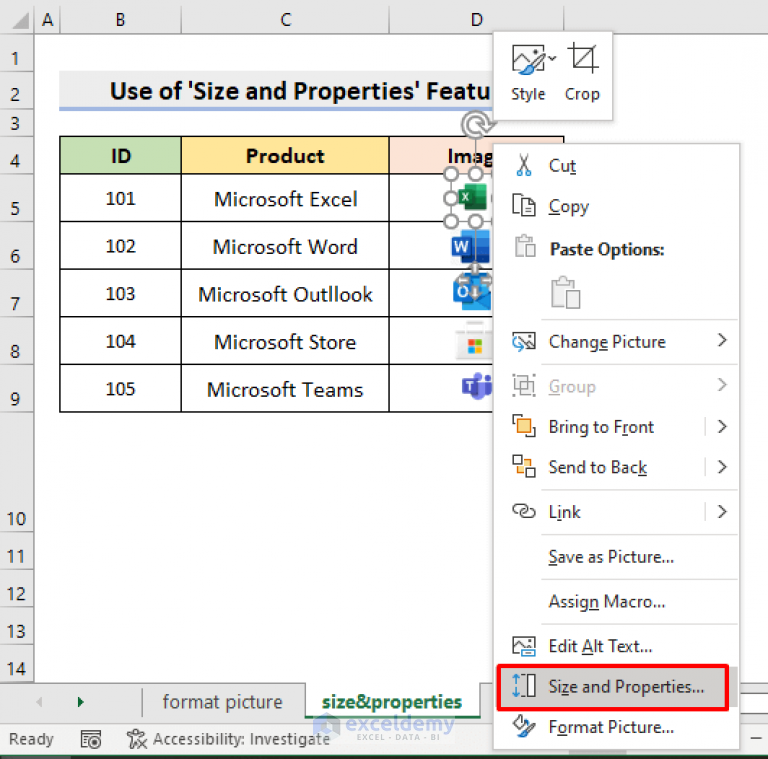
Frequently Asked Questions
Here are some frequently asked questions about locking pictures in Excel cells:
How do I lock a picture in an Excel cell?
+To lock a picture in an Excel cell, select the picture, go to the "Format" tab, click on "Lock Aspect Ratio," right-click on the picture and select "Format Picture," go to the "Size & Properties" tab, check the boxes next to "Lock aspect ratio" and "Don't move or size with cells," and then click "OK."
Why should I lock a picture in an Excel cell?
+Locking a picture in an Excel cell ensures that it remains stable and doesn't get distorted or moved accidentally, which can ruin the overall appearance of your spreadsheet.
Can I lock multiple pictures at once?
+Conclusion
Locking pictures in Excel cells is a simple yet effective way to enhance the visual appeal of your spreadsheets and prevent accidental changes. By following the steps outlined in this article, you can easily lock pictures in your Excel cells and ensure that they remain stable and professional-looking.