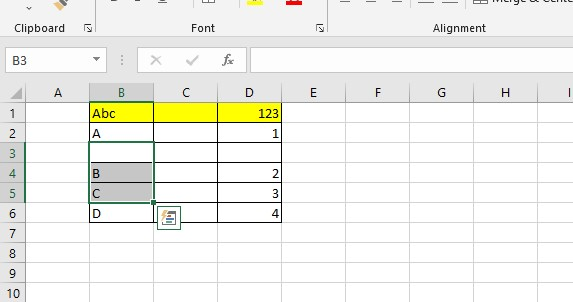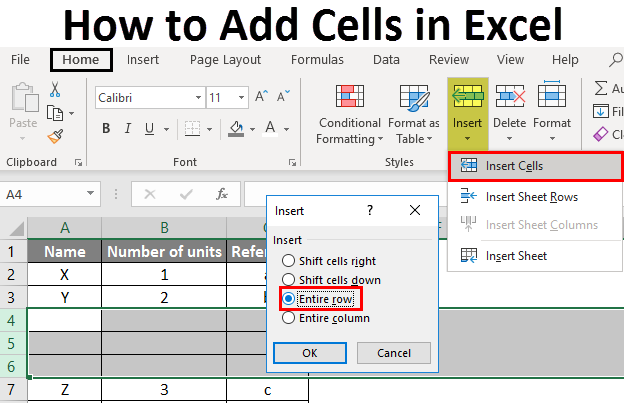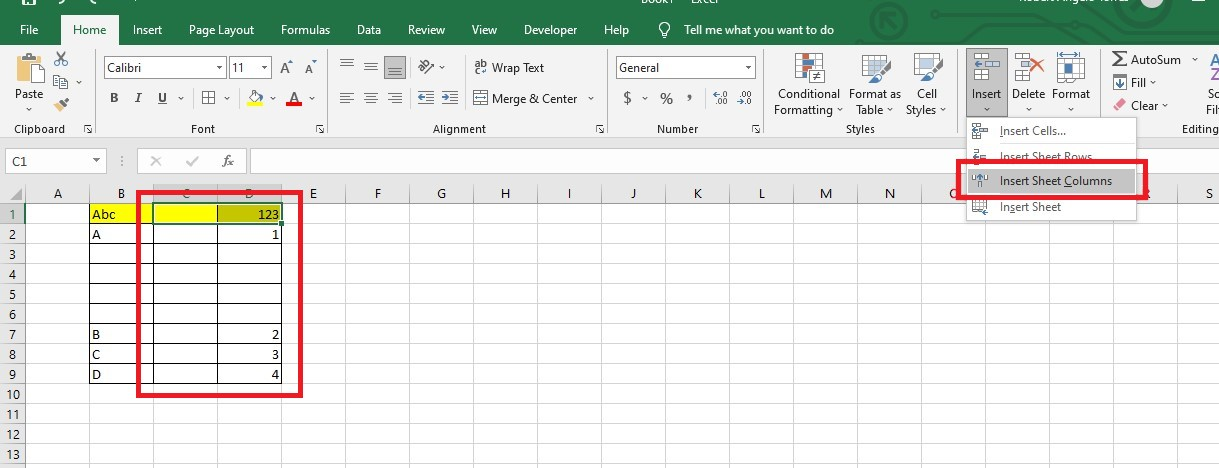Inserting cells in Excel is a fundamental skill that can greatly impact your productivity and data organization. Whether you're working on a budget, a report, or any other type of spreadsheet, knowing how to quickly and efficiently insert cells can save you a significant amount of time. In this article, we will explore five quick ways to insert cells in Excel, making it easier for you to manage your data and streamline your workflow.
Excel is a powerful tool that offers numerous features to manipulate data. Inserting cells is one of the basic operations that you might need to perform frequently. Whether you want to add new data, shift existing data, or simply reorganize your spreadsheet, inserting cells is a crucial function. However, many users struggle with the most efficient way to insert cells, especially when dealing with large datasets.
Fortunately, Excel provides several methods to insert cells, each with its own set of benefits and use cases. By mastering these techniques, you can significantly improve your Excel skills and become more proficient in managing your spreadsheets.

Method 1: Using the Right-Click Context Menu
One of the quickest ways to insert cells in Excel is by using the right-click context menu. This method is particularly useful when you need to insert a single cell or a small range of cells.
To insert cells using the right-click context menu:
- Select the cell where you want to insert new cells.
- Right-click on the selected cell.
- Choose "Insert" from the context menu.
- Select "Insert Cells" from the sub-menu.
- Choose the direction in which you want to shift the existing cells (e.g., "Shift cells down" or "Shift cells right").
This method is straightforward and easy to use, making it a great option for inserting cells quickly.

Method 2: Using the Home Tab
Another way to insert cells in Excel is by using the Home tab. This method is useful when you need to insert multiple cells or a large range of cells.
To insert cells using the Home tab:
- Select the cell where you want to insert new cells.
- Go to the Home tab in the Excel ribbon.
- Click on the "Insert" button in the Cells group.
- Select "Insert Cells" from the drop-down menu.
- Choose the direction in which you want to shift the existing cells (e.g., "Shift cells down" or "Shift cells right").
This method is similar to the right-click context menu method, but it provides more options and flexibility.

Method 3: Using Keyboard Shortcuts
Keyboard shortcuts can significantly improve your productivity in Excel. One of the most useful shortcuts for inserting cells is Ctrl+Plus Sign (+).
To insert cells using the keyboard shortcut:
- Select the cell where you want to insert new cells.
- Press Ctrl+Plus Sign (+) on your keyboard.
- Choose the direction in which you want to shift the existing cells (e.g., "Shift cells down" or "Shift cells right").
This method is the fastest way to insert cells in Excel, especially when you need to perform this operation frequently.

Method 4: Using the Insert Dialog Box
The Insert dialog box provides more advanced options for inserting cells in Excel. This method is useful when you need to insert cells with specific formatting or settings.
To insert cells using the Insert dialog box:
- Select the cell where you want to insert new cells.
- Go to the Home tab in the Excel ribbon.
- Click on the "Insert" button in the Cells group.
- Select "Insert Cells" from the drop-down menu.
- Click on the "Insert" button in the Insert dialog box.
- Choose the direction in which you want to shift the existing cells (e.g., "Shift cells down" or "Shift cells right").
- Set any additional formatting or settings as needed.
This method provides more control over the insertion process, making it suitable for complex data management tasks.

Method 5: Using VBA Macro
For advanced users, creating a VBA macro can be a powerful way to insert cells in Excel. This method is useful when you need to perform complex data management tasks or automate repetitive operations.
To insert cells using a VBA macro:
- Open the Visual Basic Editor in Excel.
- Create a new module or insert a new macro.
- Write the VBA code to insert cells, using the Range.Insert method.
- Run the macro to execute the insertion operation.
This method requires programming knowledge and is suitable for advanced users who need to automate complex data management tasks.

By mastering these five methods, you can significantly improve your Excel skills and become more proficient in managing your spreadsheets. Whether you prefer using the right-click context menu, the Home tab, keyboard shortcuts, the Insert dialog box, or VBA macros, there's a method that suits your needs and workflow.
We hope this article has helped you learn new ways to insert cells in Excel. If you have any questions or need further assistance, please don't hesitate to ask.
Gallery of Excel Cell Insertion




Frequently Asked Questions
How do I insert cells in Excel?
+To insert cells in Excel, you can use the right-click context menu, the Home tab, keyboard shortcuts, the Insert dialog box, or VBA macros.
What is the keyboard shortcut to insert cells in Excel?
+The keyboard shortcut to insert cells in Excel is Ctrl+Plus Sign (+).
Can I insert cells in Excel using VBA macros?
+Yes, you can insert cells in Excel using VBA macros. This method requires programming knowledge and is suitable for advanced users.