
Copying an Excel sheet multiple times can be a tedious task, especially when dealing with large datasets or complex spreadsheets. However, there are several methods to make this process quicker and easier. In this article, we will explore the different ways to copy an Excel sheet multiple times, including using keyboard shortcuts, Excel formulas, and built-in features.
Method 1: Using Keyboard Shortcuts

One of the fastest ways to copy an Excel sheet multiple times is by using keyboard shortcuts. To do this, follow these steps:
- Select the entire sheet by pressing Ctrl+A (Windows) or Command+A (Mac)
- Press Ctrl+C (Windows) or Command+C (Mac) to copy the selected range
- Move to the cell where you want to paste the copied range
- Press Ctrl+V (Windows) or Command+V (Mac) to paste the copied range
- Repeat steps 3-4 to copy the sheet multiple times
Shortcut to Copy and Paste Values Only
If you only want to copy and paste the values, without formatting, you can use the following shortcuts:- Press Ctrl+Alt+V (Windows) or Command+Option+V (Mac) to open the Paste Special dialog box
- Select "Values" and click OK
Method 2: Using Excel Formulas
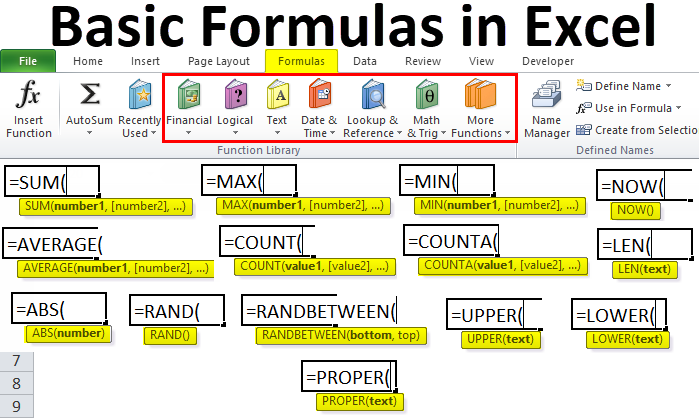
Another way to copy an Excel sheet multiple times is by using Excel formulas. This method is useful when you need to copy a range of cells multiple times, with some modifications. To do this, follow these steps:
- Select the range of cells you want to copy
- Go to the cell where you want to paste the copied range
- Type the formula
=SheetName!Range(e.g.,=Sheet1!A1:B10) - Press Enter to copy the range
- Repeat step 3 to copy the range multiple times
Using the `OFFSET` Function
You can also use the `OFFSET` function to copy a range of cells multiple times, with some modifications. The syntax for the `OFFSET` function is:=OFFSET(reference, rows, cols, height, width)
For example, to copy a range of cells 5 rows down and 2 columns to the right, you can use the following formula:
=OFFSET(A1:B10, 5, 2)
Method 3: Using Excel's Built-in Features
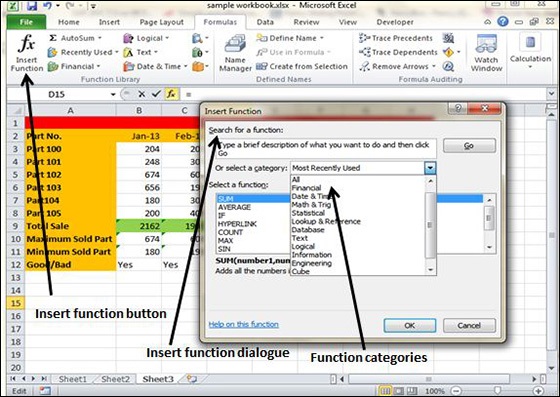
Excel also has built-in features that allow you to copy a sheet multiple times. One of these features is the "Duplicate Sheet" feature. To use this feature, follow these steps:
- Right-click on the sheet tab you want to copy
- Select "Duplicate Sheet" from the context menu
- Select the location where you want to paste the copied sheet
- Repeat steps 1-3 to copy the sheet multiple times
Using the "Move or Copy" Feature
Another built-in feature in Excel is the "Move or Copy" feature. This feature allows you to move or copy a sheet to another location in the workbook. To use this feature, follow these steps:- Right-click on the sheet tab you want to copy
- Select "Move or Copy" from the context menu
- Select the location where you want to paste the copied sheet
- Check the "Create a copy" box to create a copy of the sheet
- Click OK to copy the sheet
Conclusion
Copying an Excel sheet multiple times can be a tedious task, but there are several methods to make this process quicker and easier. Whether you use keyboard shortcuts, Excel formulas, or built-in features, you can easily copy an Excel sheet multiple times. By using these methods, you can save time and increase productivity when working with large datasets or complex spreadsheets.What's Next?
Now that you know how to copy an Excel sheet multiple times, you can explore other advanced Excel features, such as pivot tables, macros, and conditional formatting. With practice and patience, you can become an Excel expert and take your spreadsheet skills to the next level.



How do I copy an entire sheet in Excel?
+To copy an entire sheet in Excel, select the entire sheet by pressing Ctrl+A (Windows) or Command+A (Mac), then press Ctrl+C (Windows) or Command+C (Mac) to copy the selected range. Move to the cell where you want to paste the copied range and press Ctrl+V (Windows) or Command+V (Mac) to paste the copied range.
How do I duplicate a sheet in Excel?
+To duplicate a sheet in Excel, right-click on the sheet tab you want to copy and select "Duplicate Sheet" from the context menu. Select the location where you want to paste the copied sheet and click OK to copy the sheet.
Can I use Excel formulas to copy a range of cells multiple times?
+Yes, you can use Excel formulas to copy a range of cells multiple times. To do this, select the range of cells you want to copy, go to the cell where you want to paste the copied range, and type the formula `=SheetName!Range` (e.g., `=Sheet1!A1:B10`). Press Enter to copy the range.