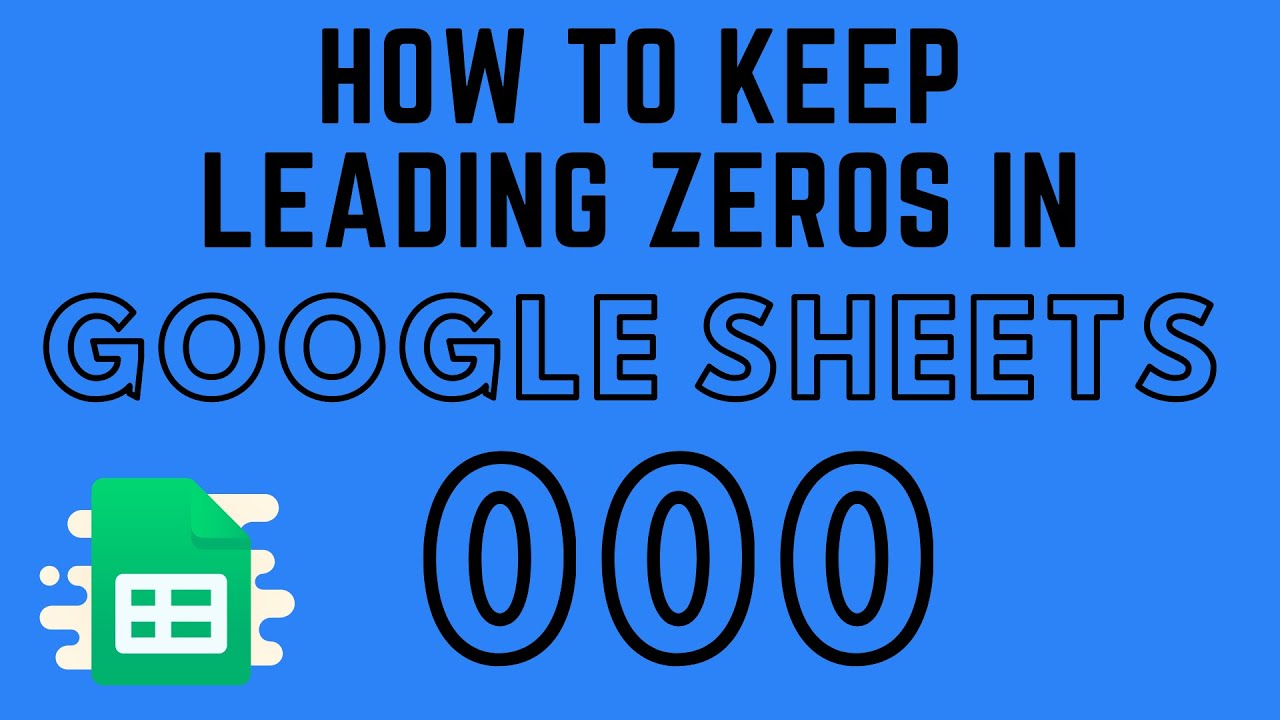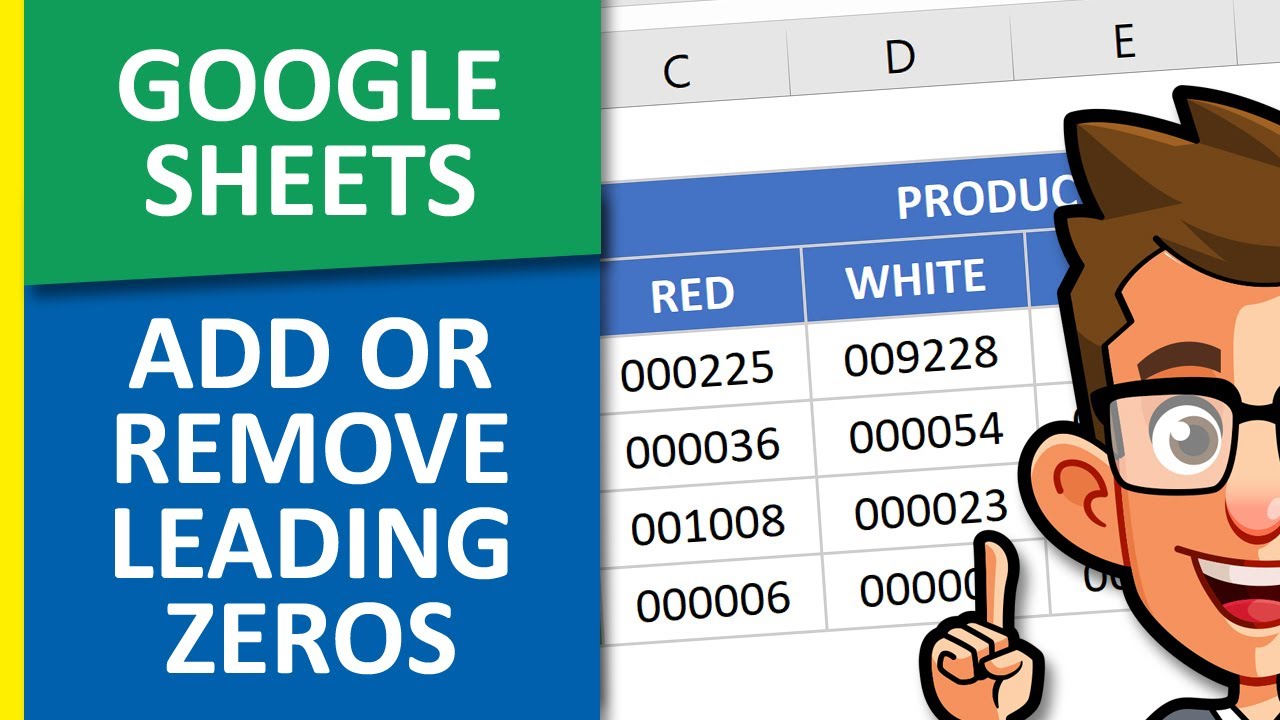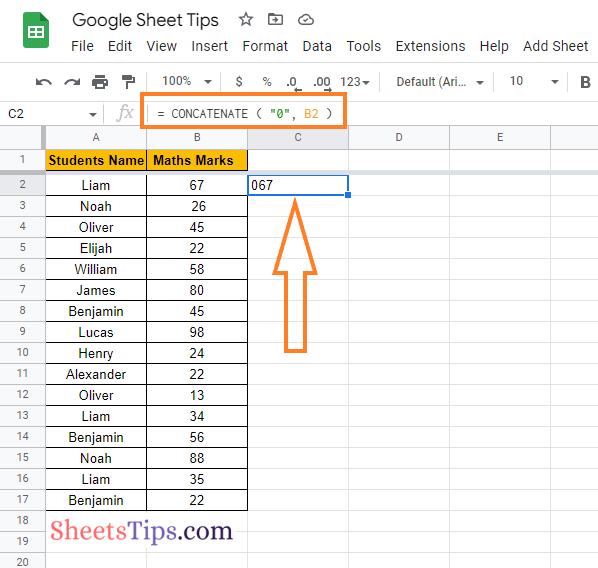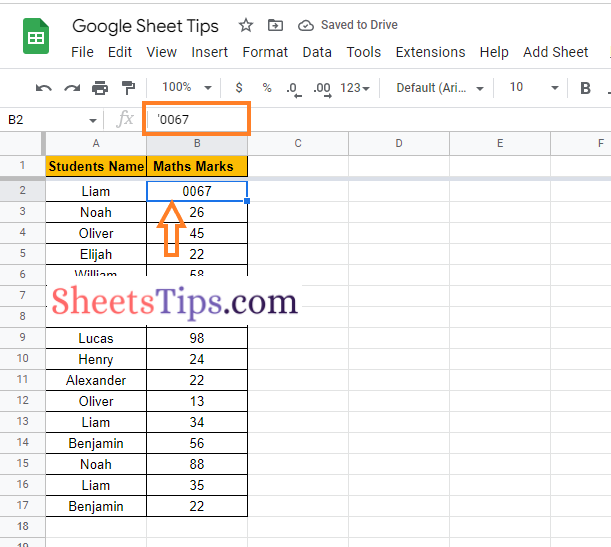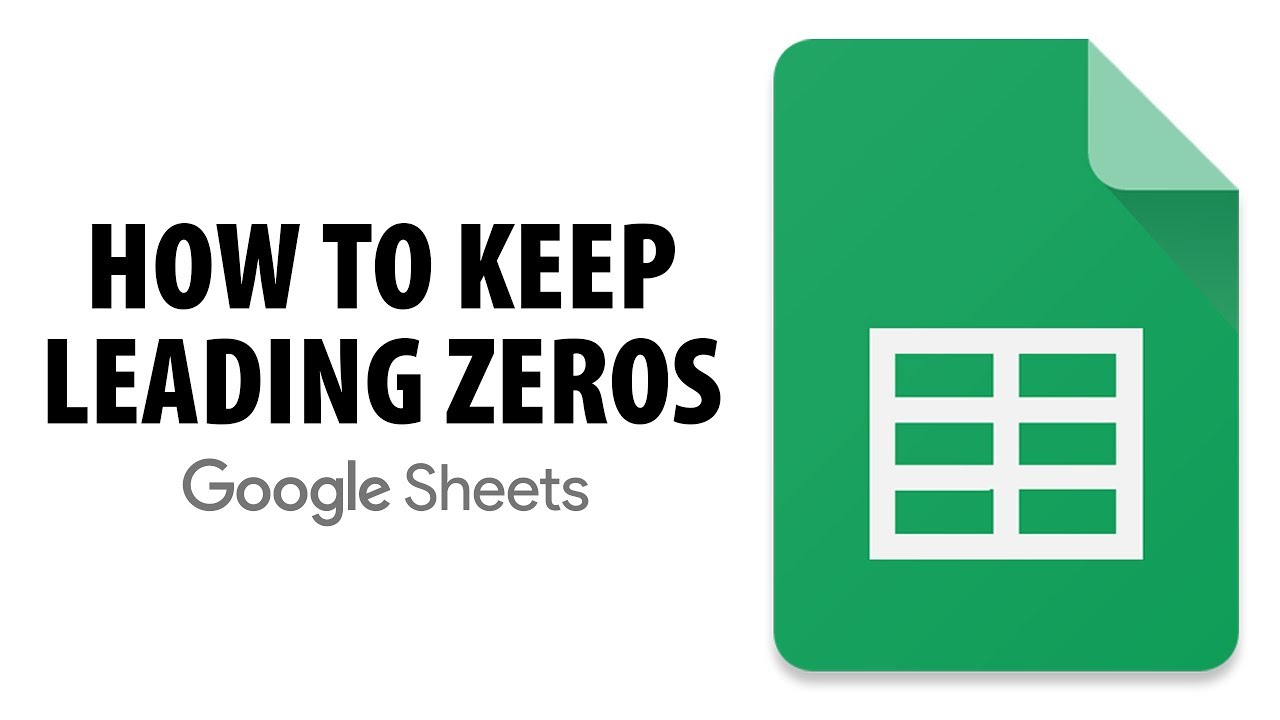
Keeping leading zeros in Google Sheets can be a bit tricky, but there are several ways to do it. Leading zeros are essential in various contexts, such as phone numbers, zip codes, and product codes. Here are five methods to keep leading zeros in Google Sheets.
When you enter a number with leading zeros in Google Sheets, it automatically removes the leading zeros. For instance, if you type 0123, Google Sheets will display it as 123. This can be frustrating, especially if you need to maintain the leading zeros for a specific purpose.
Before we dive into the solutions, it's essential to understand that Google Sheets treats numbers differently than text. When you enter a number, Google Sheets applies its number formatting rules, which include removing leading zeros. However, when you enter text, Google Sheets treats it as a string and maintains all characters, including leading zeros.
Method 1: Use the TEXT Function
One way to keep leading zeros in Google Sheets is to use the TEXT function. The TEXT function converts a number to text, allowing you to maintain the leading zeros. Here's how to use it:

Assuming you want to enter the number 0123 in cell A1, you can use the following formula:
=TEXT("0123","0000")
In this formula, the first argument is the number you want to enter, and the second argument is the format you want to apply. The "0000" format tells Google Sheets to display the number with leading zeros.
Method 2: Use the NUMBER Format
Another way to keep leading zeros in Google Sheets is to use the NUMBER format. You can apply the NUMBER format to a cell or a range of cells to maintain the leading zeros. Here's how:
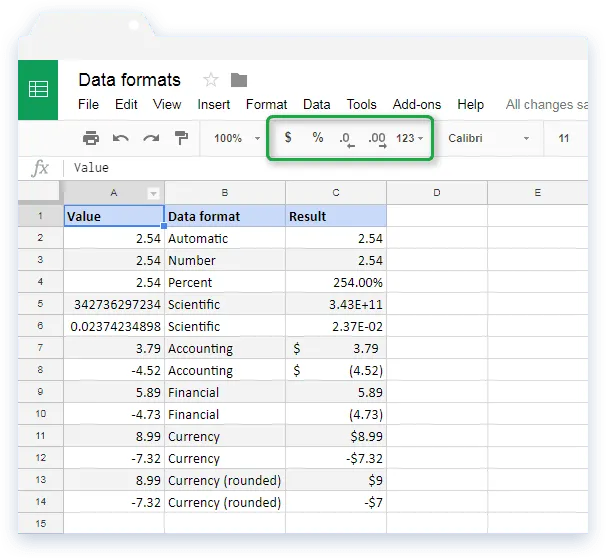
Select the cell or range of cells where you want to maintain the leading zeros. Then, go to the Format tab in the top menu and select Number > More formats > Custom number format. In the Format cells dialog box, enter the following format:
0000
Click Done to apply the format. Now, when you enter a number with leading zeros, Google Sheets will maintain the leading zeros.
Method 3: Use the ' (Apostrophe) Trick
This method is a simple trick to keep leading zeros in Google Sheets. When you enter a number with leading zeros, Google Sheets removes the leading zeros. However, if you enter an apostrophe (') before the number, Google Sheets treats it as text and maintains the leading zeros. Here's how:
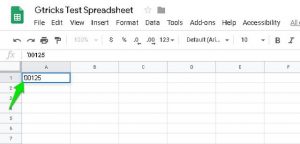
Enter the following formula in cell A1:
='0123
The apostrophe tells Google Sheets to treat the number as text, maintaining the leading zeros.
Method 4: Use the Ctrl+' (Apostrophe) Shortcut
This method is similar to the previous one, but it uses a keyboard shortcut to enter the apostrophe. To use this method, select the cell where you want to enter the number with leading zeros. Then, press Ctrl+' (apostrophe) to enter the apostrophe. Now, enter the number with leading zeros, and Google Sheets will maintain the leading zeros.
Method 5: Use the Format Cells as Text Feature
The final method is to use the Format cells as text feature in Google Sheets. This feature allows you to format a cell or range of cells as text, maintaining the leading zeros. Here's how:
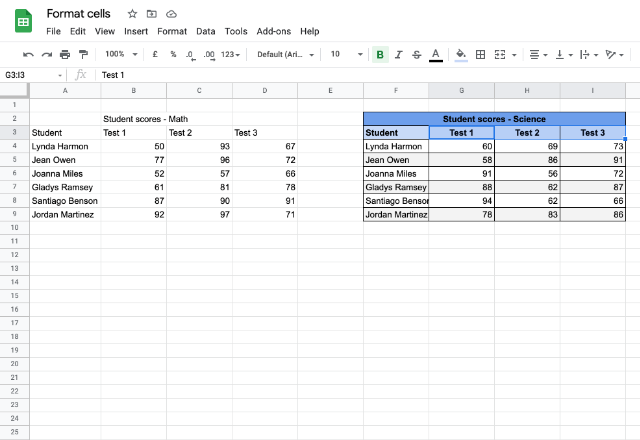
Select the cell or range of cells where you want to maintain the leading zeros. Then, go to the Format tab in the top menu and select Number > Plain text. Google Sheets will format the cell or range of cells as text, maintaining the leading zeros.
Gallery of Google Sheets Leading Zeros
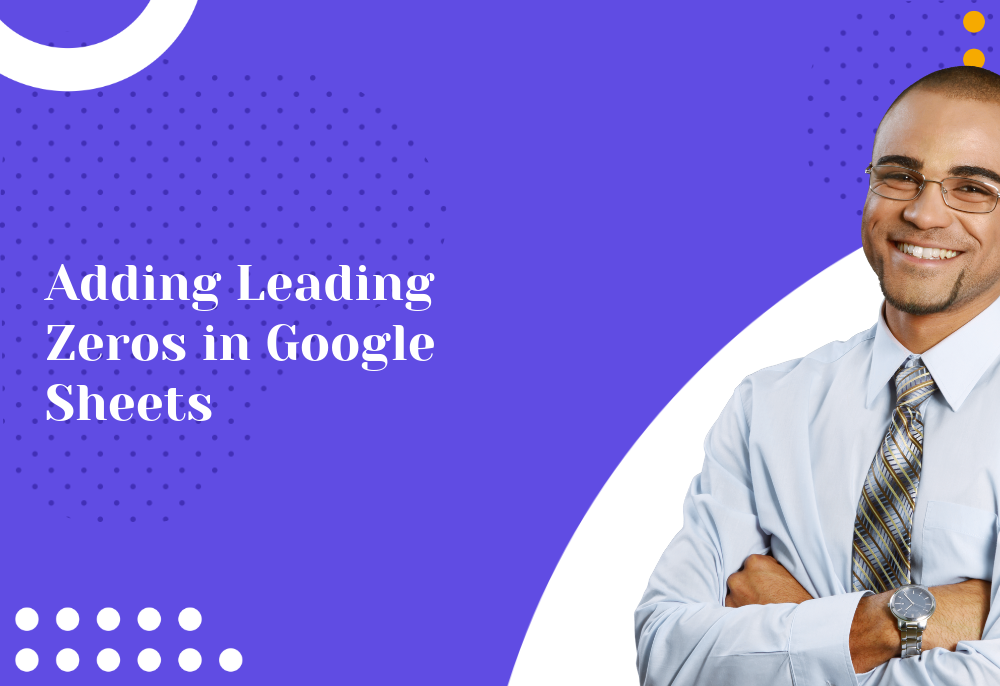
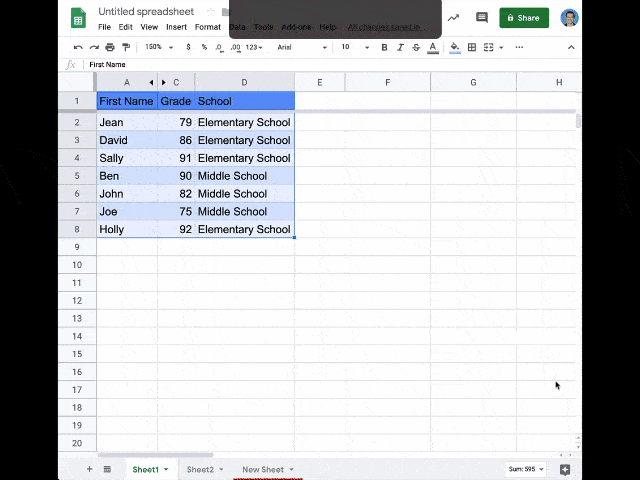
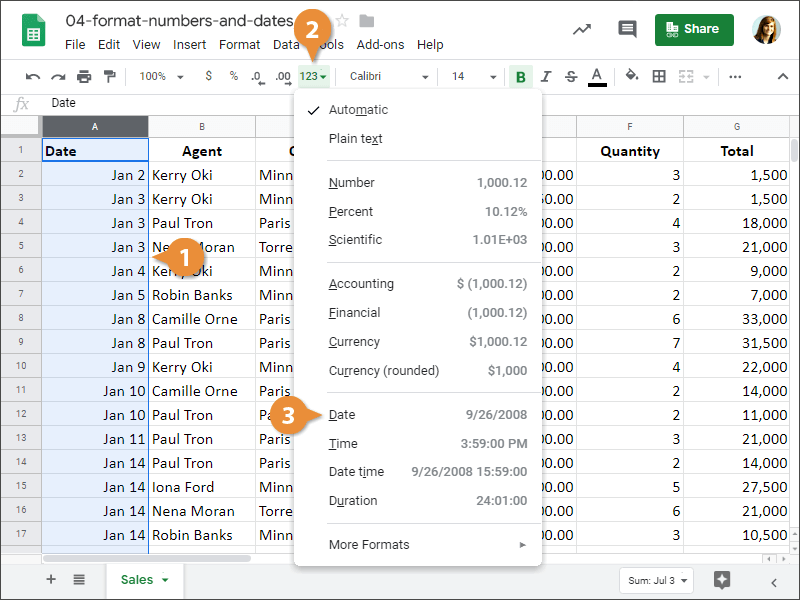
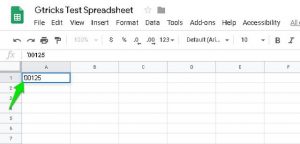
Frequently Asked Questions (FAQs)
How do I keep leading zeros in Google Sheets?
+There are several ways to keep leading zeros in Google Sheets, including using the TEXT function, NUMBER format, apostrophe trick, Ctrl+' (apostrophe) shortcut, and format cells as text feature.
What is the difference between the TEXT function and NUMBER format?
+The TEXT function converts a number to text, while the NUMBER format applies a specific format to a number. Both methods can be used to keep leading zeros in Google Sheets.
Can I use the apostrophe trick with multiple cells?
+We hope this article has helped you learn how to keep leading zeros in Google Sheets. Whether you're using the TEXT function, NUMBER format, apostrophe trick, Ctrl+' (apostrophe) shortcut, or format cells as text feature, you can maintain the leading zeros in your spreadsheet. Remember to choose the method that best suits your needs and experiment with different techniques to find what works best for you.