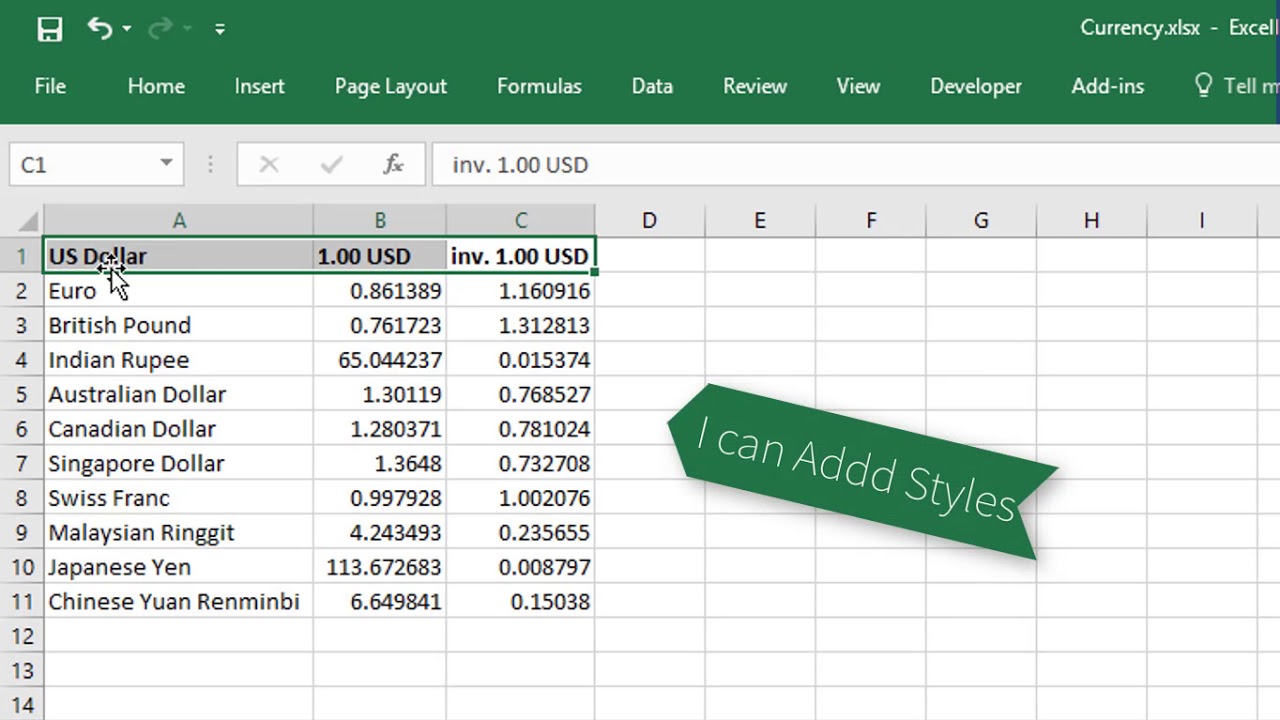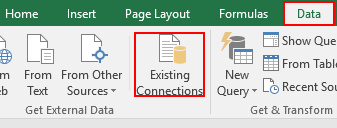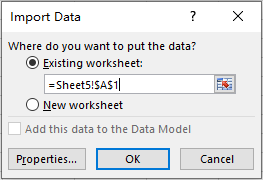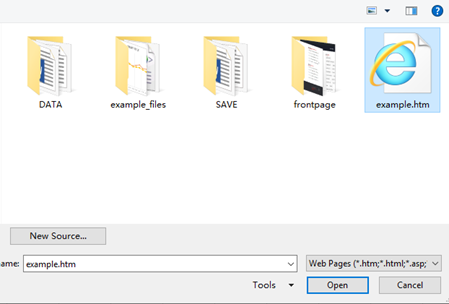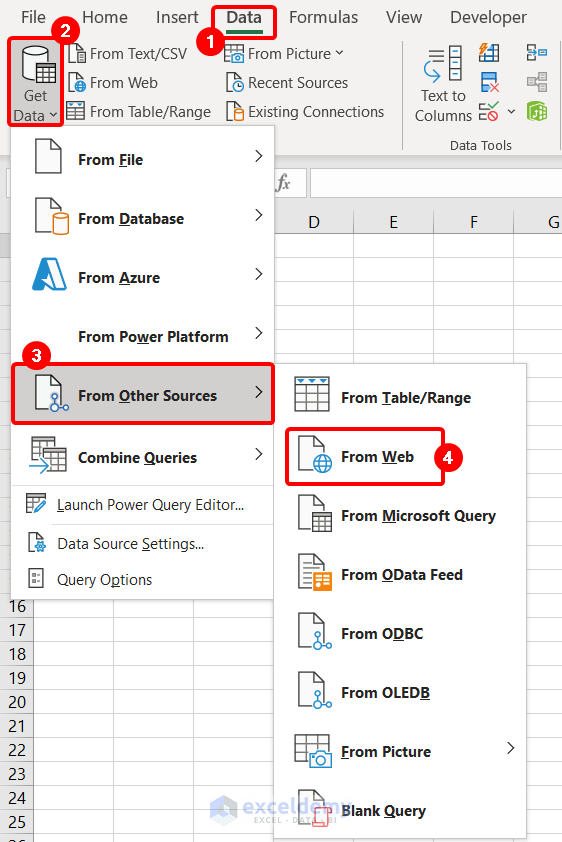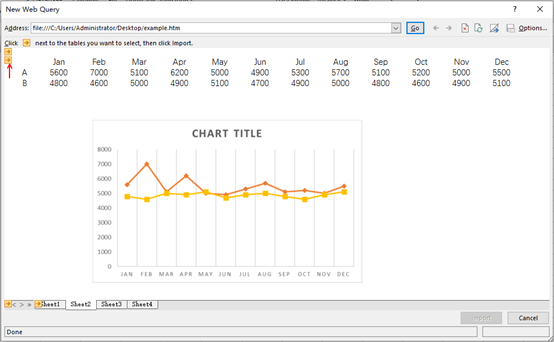Importing HTML into Excel can be a useful skill, especially when working with web data or scraping information from websites. There are several ways to import HTML into Excel, and we'll explore five of the most common methods.
As we dive into these methods, keep in mind that some may require a basic understanding of HTML, while others may require additional software or add-ins. However, by the end of this article, you'll be equipped with the knowledge to import HTML into Excel like a pro.
Method 1: Copy and Paste HTML Table
One of the simplest ways to import HTML into Excel is by copying and pasting an HTML table. This method is ideal for small tables or when you need to quickly import data.

To do this:
- Open a web page with an HTML table you want to import into Excel.
- Select the entire table by pressing Ctrl+A or using the mouse to select the table.
- Copy the table by pressing Ctrl+C or right-clicking and selecting "Copy".
- Open Excel and create a new worksheet or select an existing one.
- Right-click inside the worksheet and select "Paste" or press Ctrl+V.
- Excel will automatically detect the HTML table and import it into your worksheet.
Pros and Cons of Copy and Paste Method
Pros:
- Quick and easy to use
- No additional software or add-ins required
- Works well for small tables
Cons:
- Limited control over formatting and layout
- May not work well for complex tables or large datasets
Method 2: Use Excel's Built-in Web Query
Excel's built-in web query feature allows you to import HTML tables from websites directly into your worksheet.

To do this:
- Open Excel and create a new worksheet or select an existing one.
- Go to the "Data" tab in the ribbon and click on "From Web".
- Enter the URL of the web page containing the HTML table you want to import.
- Click "OK" to load the web page into Excel.
- Select the table you want to import and click "Import".
Pros and Cons of Web Query Method
Pros:
- Allows for more control over formatting and layout
- Can handle larger datasets and complex tables
- No additional software or add-ins required
Cons:
- May not work well with tables that use JavaScript or other dynamic content
- Can be slow for large datasets or complex tables
Method 3: Use Power Query
Power Query is a powerful add-in for Excel that allows you to import and manipulate data from various sources, including HTML tables.

To do this:
- Open Excel and create a new worksheet or select an existing one.
- Go to the "Data" tab in the ribbon and click on "New Query".
- Select "From Other Sources" and then "From Web".
- Enter the URL of the web page containing the HTML table you want to import.
- Click "OK" to load the web page into Power Query.
- Select the table you want to import and click "Load".
Pros and Cons of Power Query Method
Pros:
- Highly customizable and flexible
- Can handle large datasets and complex tables
- Allows for data manipulation and transformation
Cons:
- Requires Power Query add-in (may not be available in all versions of Excel)
- Steeper learning curve compared to other methods
Method 4: Use VBA Macro
If you're comfortable with VBA programming, you can create a macro to import HTML tables into Excel.

To do this:
- Open Excel and create a new worksheet or select an existing one.
- Press Alt+F11 to open the VBA editor.
- Create a new module by clicking "Insert" > "Module".
- Write a VBA script to import the HTML table into Excel.
- Run the script by pressing F5 or clicking "Run".
Pros and Cons of VBA Macro Method
Pros:
- Highly customizable and flexible
- Can handle large datasets and complex tables
- Allows for automation and scheduling
Cons:
- Requires VBA programming knowledge
- May not work well with tables that use JavaScript or other dynamic content
Method 5: Use Third-Party Add-ins
There are several third-party add-ins available that can help you import HTML tables into Excel, such as Tableizer or HTML Table to Excel.

To do this:
- Search for and download a third-party add-in that suits your needs.
- Install the add-in and follow the instructions to import the HTML table into Excel.
Pros and Cons of Third-Party Add-ins Method
Pros:
- Easy to use and requires minimal technical knowledge
- Can handle large datasets and complex tables
- Often provides additional features and functionality
Cons:
- May require a subscription or one-time payment
- May not work well with tables that use JavaScript or other dynamic content




What is the best way to import HTML tables into Excel?
+The best way to import HTML tables into Excel depends on your specific needs and preferences. If you need to import a small table quickly, the copy and paste method may be the best option. However, if you need to import a large dataset or complex table, you may want to consider using Power Query or a third-party add-in.
Can I import HTML tables into Excel using VBA?
+Yes, you can import HTML tables into Excel using VBA. You can write a VBA script to import the table and run it manually or automatically using a macro.
What are some common issues when importing HTML tables into Excel?
+Some common issues when importing HTML tables into Excel include formatting and layout issues, difficulties with tables that use JavaScript or other dynamic content, and errors when importing large datasets.