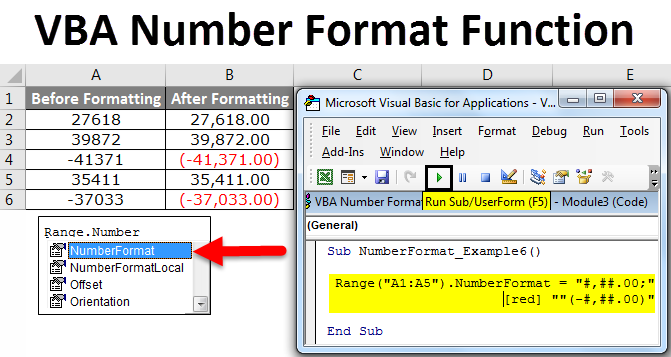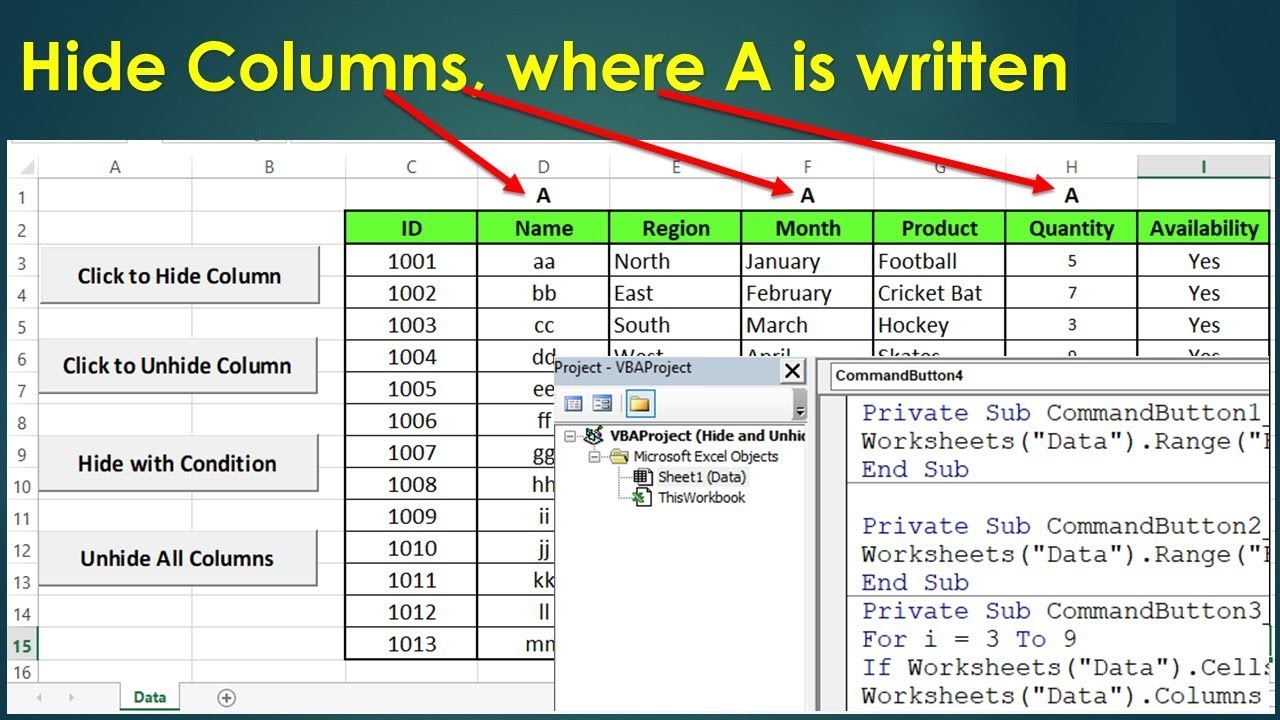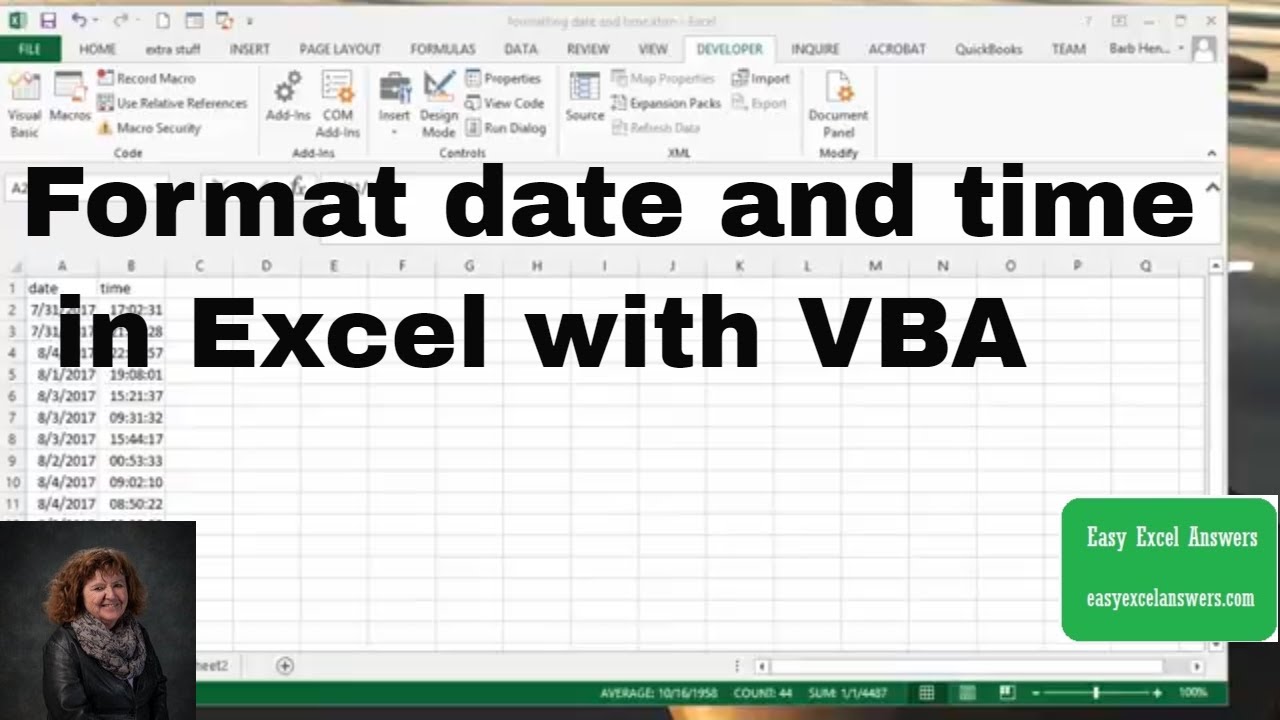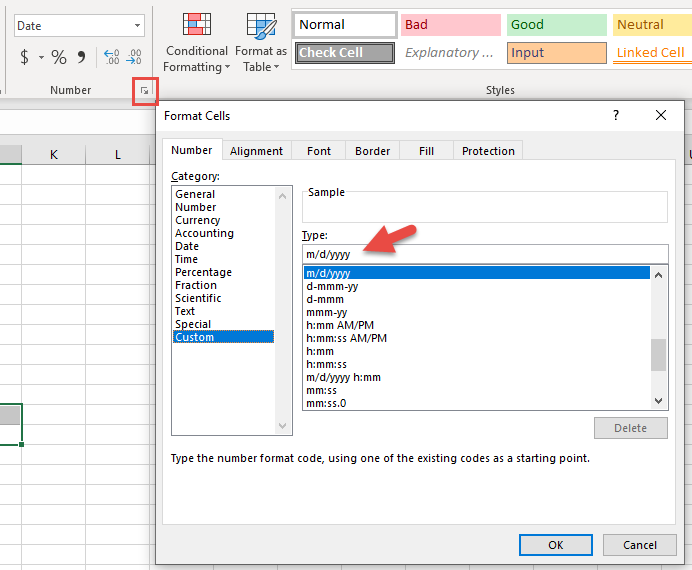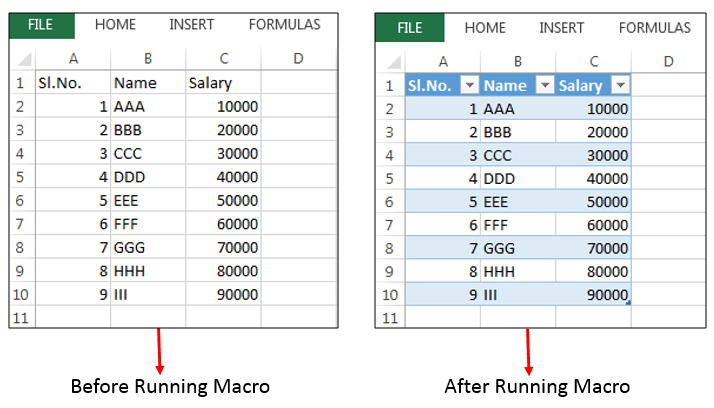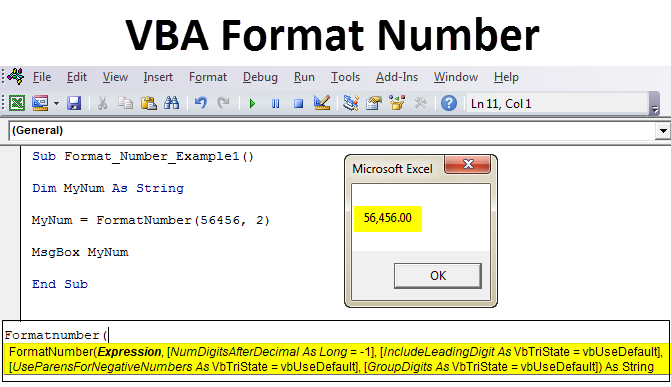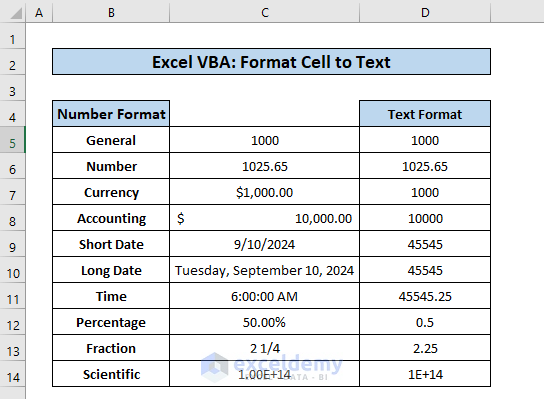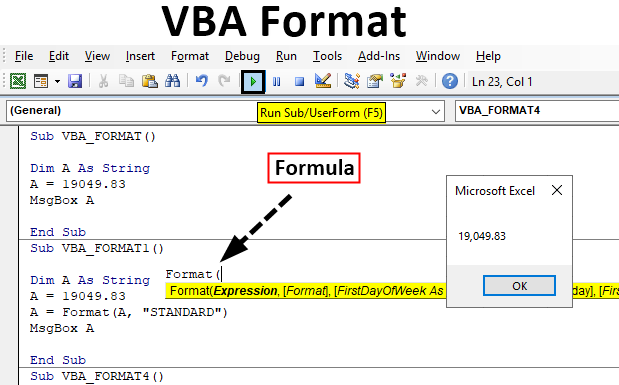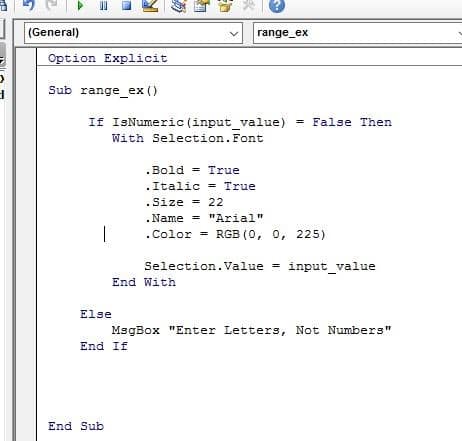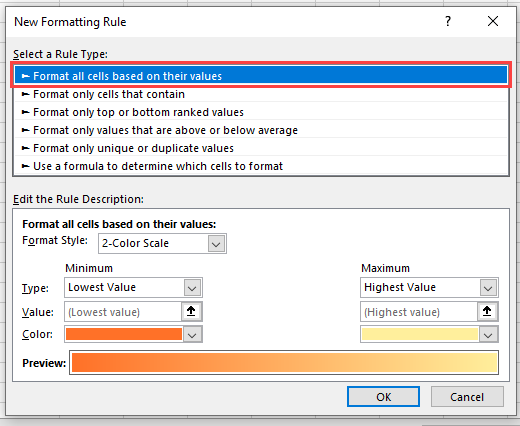Formatting cells in Excel can be a tedious task, especially when working with large datasets. However, with the help of Excel VBA, you can automate this process and make it easier to format cells with just a few lines of code.
In this article, we will explore the basics of formatting cells in Excel VBA and provide examples of how to do it. We will also cover some advanced techniques for formatting cells, such as using conditional formatting and formatting cells based on their values.
Why Use Excel VBA for Formatting Cells?
Excel VBA is a powerful tool that allows you to automate tasks in Excel. By using VBA, you can write code that can format cells automatically, saving you time and effort. Additionally, VBA code can be reused and applied to different worksheets and workbooks, making it a flexible and efficient solution.
Basic Cell Formatting in Excel VBA
To format cells in Excel VBA, you need to use the Range object and its various properties, such as Font, Interior, and Borders. Here are some basic examples of how to format cells:
-
Changing the font color and size of a cell:
Range("A1").Font.Color = vbRed Range("A1").Font.Size = 14
* Changing the background color of a cell:
```vb
Range("A1").Interior.Color = vbYellow
-
Changing the border of a cell:
Range("A1").Borders.LineStyle = xlContinuous Range("A1").Borders.Color = vbBlue
**Advanced Cell Formatting in Excel VBA**
In addition to basic formatting, you can also use Excel VBA to apply advanced formatting techniques, such as conditional formatting and formatting cells based on their values.
* Conditional formatting:
```vb
Dim cell As Range
For Each cell In Range("A1:A10")
If cell.Value > 10 Then
cell.Font.Color = vbRed
Else
cell.Font.Color = vbGreen
End If
Next cell
-
Formatting cells based on their values:
Dim cell As Range For Each cell In Range("A1:A10") If cell.Value Like "apple" Then cell.Interior.Color = vbGreen Else cell.Interior.Color = vbRed End If Next cell
**Common Cell Formatting Properties in Excel VBA**
Here are some common cell formatting properties that you can use in Excel VBA:
* `Font`: used to change the font of a cell, including its color, size, and style.
* `Interior`: used to change the background color of a cell.
* `Borders`: used to change the border of a cell, including its style, color, and width.
* `Alignment`: used to change the alignment of a cell, including its horizontal and vertical alignment.
* `NumberFormat`: used to change the number format of a cell, including its decimal places and date format.
**Practical Examples of Cell Formatting in Excel VBA**
Here are some practical examples of how to use cell formatting in Excel VBA:
* Formatting a range of cells:
```vb
Range("A1:E10").Font.Color = vbBlue
Range("A1:E10").Interior.Color = vbYellow
-
Formatting a table:
Dim tbl As ListObject Set tbl = ActiveSheet.ListObjects("Table1") tbl.Range.Font.Color = vbRed tbl.Range.Interior.Color = vbGreen
* Formatting a pivot table:
```vb
Dim pt As PivotTable
Set pt = ActiveSheet.PivotTables("PivotTable1")
pt.PivotFields("Field1").NumberFormat = "#,##0"
pt.PivotFields("Field2").NumberFormat = "#,##0.00"

Best Practices for Cell Formatting in Excel VBA
Here are some best practices to keep in mind when using cell formatting in Excel VBA:
- Use meaningful variable names to make your code easier to read and understand.
- Use comments to explain what your code is doing and why.
- Use error handling to catch and handle errors that may occur during the formatting process.
- Use constants to define commonly used values, such as colors and font sizes.
- Test your code thoroughly to ensure that it works as expected.
Common Errors to Avoid When Formatting Cells in Excel VBA
Here are some common errors to avoid when formatting cells in Excel VBA:
- Not specifying the correct range or cell reference.
- Not using the correct property or method to format a cell.
- Not handling errors that may occur during the formatting process.
- Not testing your code thoroughly to ensure that it works as expected.
Conclusion
Cell formatting is an important aspect of working with Excel VBA. By using the techniques and examples outlined in this article, you can automate the formatting process and make it easier to format cells with just a few lines of code. Remember to follow best practices and avoid common errors to ensure that your code works efficiently and effectively.




Frequently Asked Questions
What is Excel VBA?
+Excel VBA (Visual Basic for Applications) is a programming language used to create and automate tasks in Microsoft Excel.
How do I format cells in Excel VBA?
+You can format cells in Excel VBA using the `Range` object and its various properties, such as `Font`, `Interior`, and `Borders`.
What are some common errors to avoid when formatting cells in Excel VBA?
+Some common errors to avoid include not specifying the correct range or cell reference, not using the correct property or method to format a cell, and not handling errors that may occur during the formatting process.