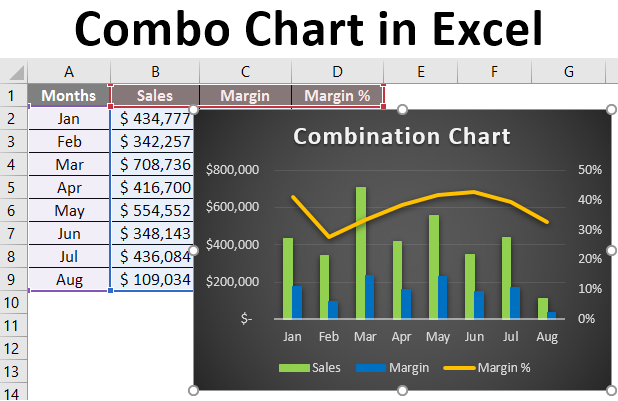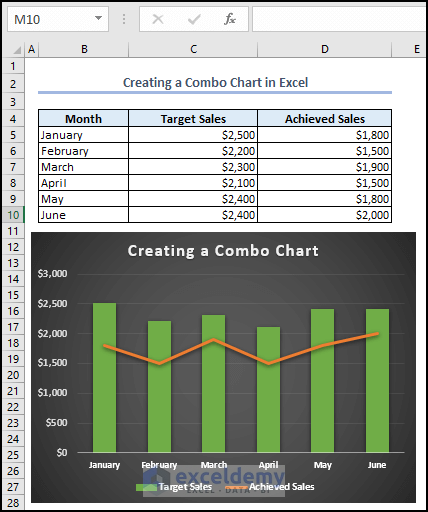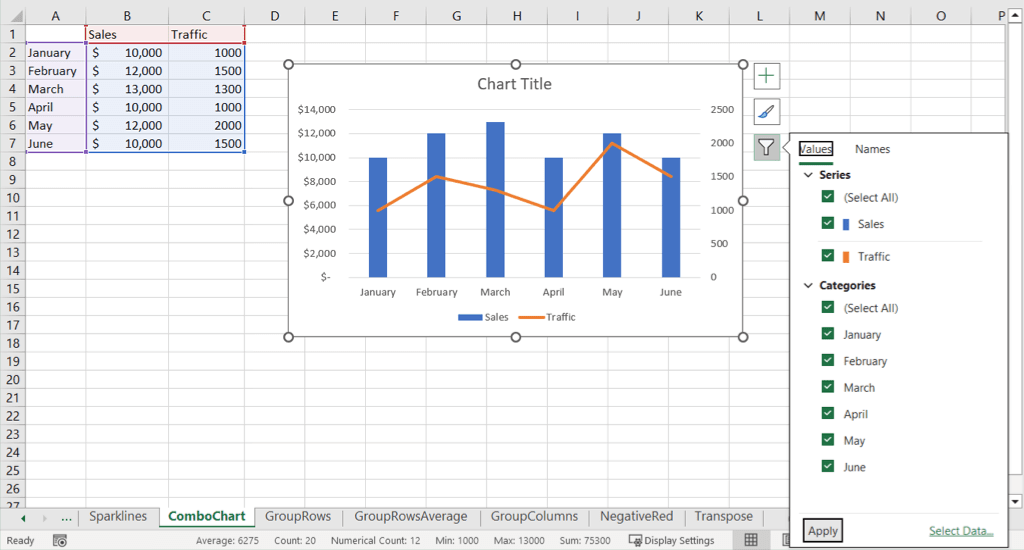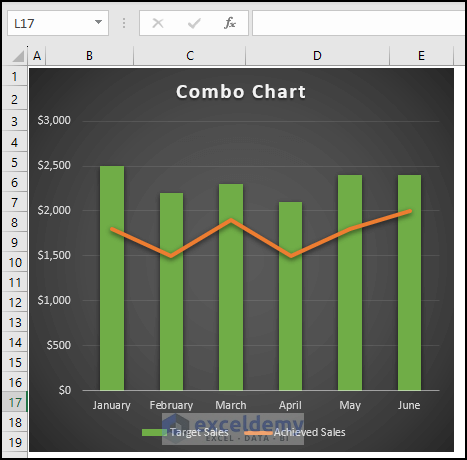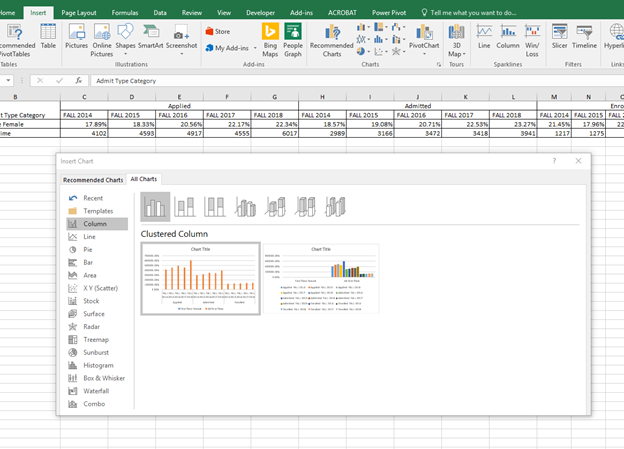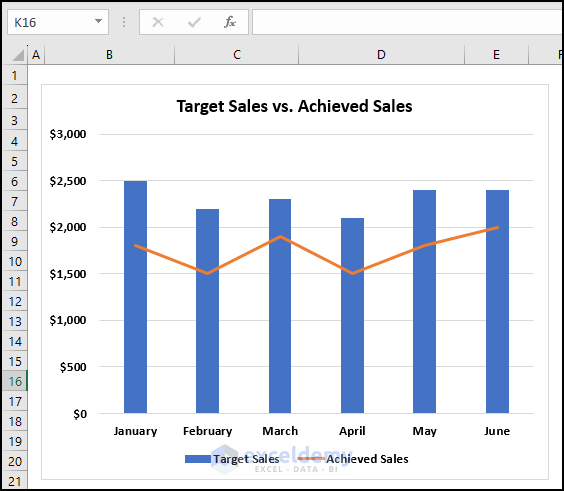Combo charts in Excel are a powerful tool for visualizing data, allowing users to combine different chart types to create a comprehensive and informative graphic. However, creating combo charts can be intimidating, especially for those new to Excel or data visualization. In this article, we will break down the process of creating combo charts in Excel, making it easy for anyone to master this skill.
Excel's combo charts offer a range of benefits, including the ability to compare different data sets, highlight trends and patterns, and create engaging and interactive visualizations. By combining different chart types, users can create a single chart that tells a more complete story than a single chart type could alone.
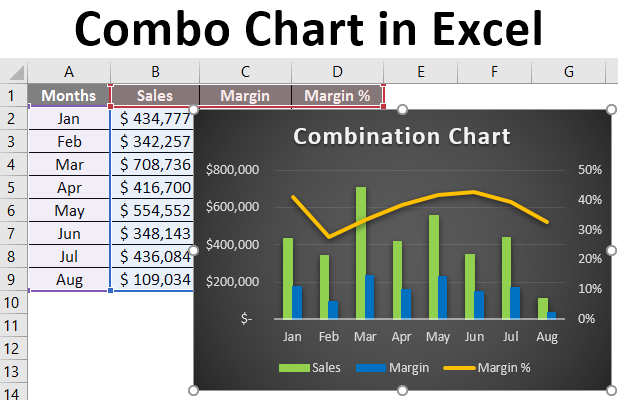
Understanding Combo Charts in Excel
Before we dive into creating combo charts, it's essential to understand the different types of charts that can be combined. Excel offers a range of chart types, including column, line, pie, and more. When creating a combo chart, users can choose two or more of these chart types to combine.
There are two primary types of combo charts in Excel: Clustered Combo Charts and Stacked Combo Charts. Clustered Combo Charts display each data series in a separate cluster, while Stacked Combo Charts display each data series on top of the other.
Clustered Combo Charts
Clustered Combo Charts are ideal for comparing multiple data series that have different scales or units. This type of chart is useful for showing the relationship between different data sets, such as sales figures and customer satisfaction ratings.
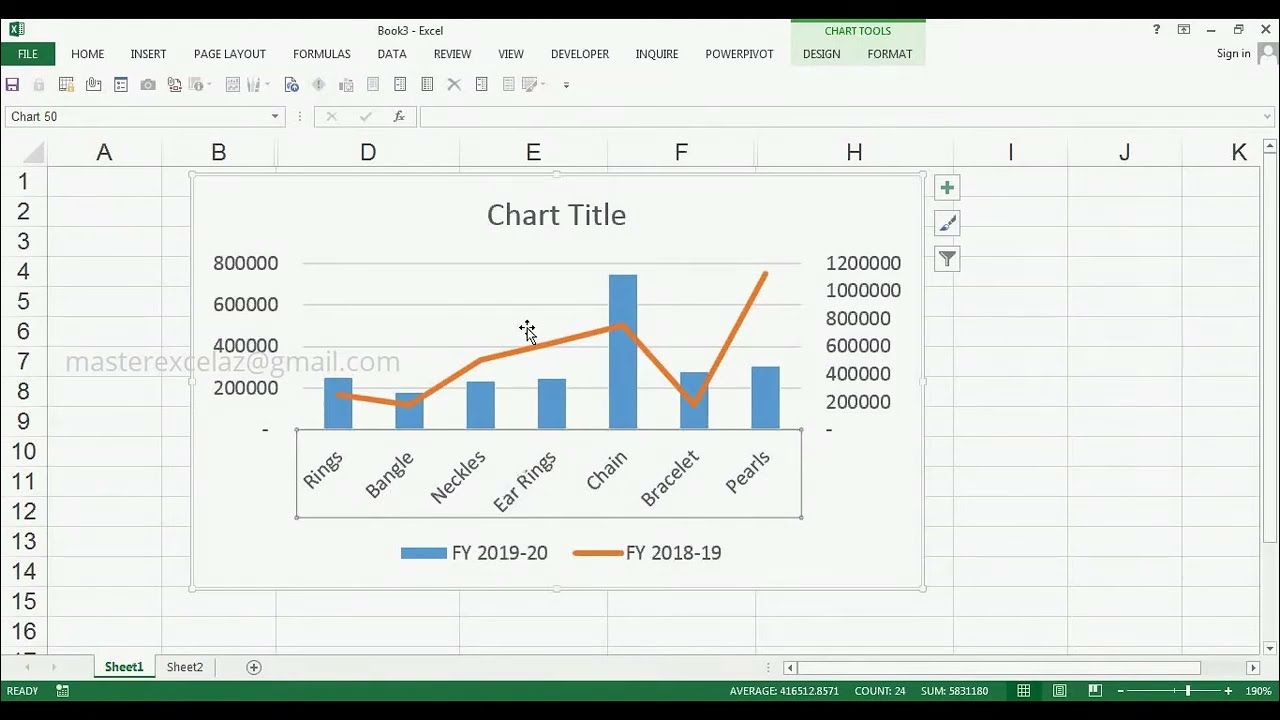
Stacked Combo Charts
Stacked Combo Charts are useful for showing the contribution of each data series to a total value. This type of chart is ideal for displaying data that has a cumulative effect, such as sales figures over time.

Creating Combo Charts in Excel
Creating combo charts in Excel is a straightforward process. Here's a step-by-step guide to creating a combo chart:
- Select the data range that you want to chart.
- Go to the "Insert" tab and click on the "Combo" button in the "Charts" group.
- Select the chart type that you want to create (Clustered Combo Chart or Stacked Combo Chart).
- Choose the chart types that you want to combine (e.g., column and line).
- Customize the chart as needed (e.g., add titles, labels, and colors).

Customizing Combo Charts
Once you've created a combo chart, you can customize it to suit your needs. Here are some tips for customizing combo charts:
- Use different colors and shapes to distinguish between data series.
- Add titles and labels to provide context.
- Use chart annotations to highlight trends and patterns.
- Experiment with different chart types and combinations to find the best visualization for your data.

Best Practices for Creating Combo Charts
Here are some best practices to keep in mind when creating combo charts:
- Keep it simple: Avoid using too many chart types or data series, as this can make the chart confusing.
- Use clear labels and titles: Make sure that the chart is easy to understand by using clear and concise labels and titles.
- Use color effectively: Use color to distinguish between data series and to draw attention to important trends and patterns.
- Experiment with different chart types: Don't be afraid to try out different chart types and combinations to find the best visualization for your data.

Common Mistakes to Avoid
Here are some common mistakes to avoid when creating combo charts:
- Using too many chart types: This can make the chart confusing and difficult to understand.
- Not using clear labels and titles: This can make the chart difficult to understand and interpret.
- Not using color effectively: This can make the chart difficult to read and understand.
- Not experimenting with different chart types: This can result in a chart that doesn't effectively communicate the data.





What is a combo chart in Excel?
+A combo chart in Excel is a type of chart that combines two or more chart types to create a comprehensive and informative graphic.
What are the different types of combo charts in Excel?
+There are two primary types of combo charts in Excel: Clustered Combo Charts and Stacked Combo Charts.
How do I create a combo chart in Excel?
+To create a combo chart in Excel, select the data range that you want to chart, go to the "Insert" tab, and click on the "Combo" button in the "Charts" group.
Mastering combo charts in Excel takes time and practice, but with these tips and best practices, you'll be well on your way to creating effective and informative visualizations. Remember to keep it simple, use clear labels and titles, and experiment with different chart types to find the best visualization for your data. Happy charting!