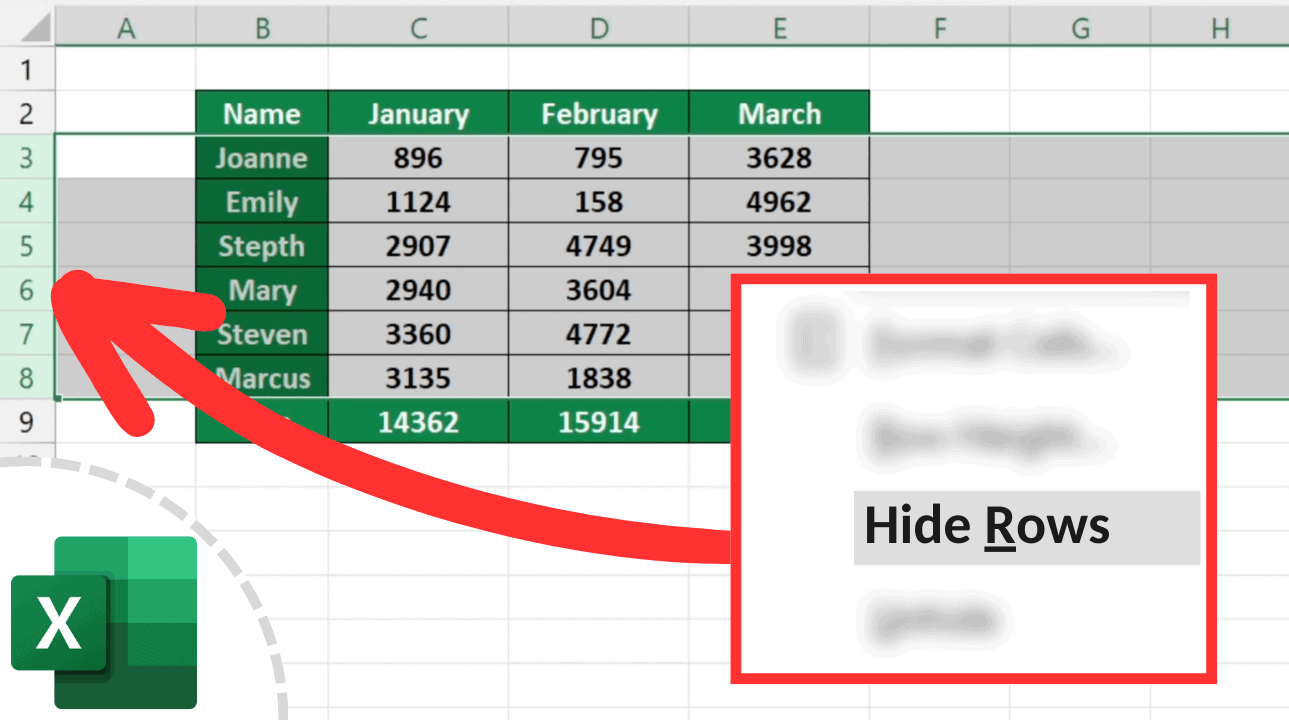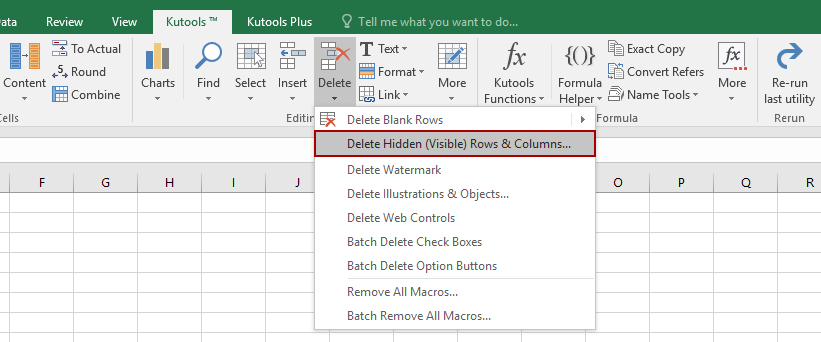The convenience of working with Excel! However, dealing with hidden rows can be frustrating, especially when you need to analyze or manipulate your data quickly. Fortunately, there are several ways to easily remove hidden rows in Excel, and we'll explore them in this article.
Hidden rows in Excel can be a real hindrance to productivity, especially if you're working with large datasets. These rows can make it difficult to understand the data, create formulas, or even print your worksheets. But don't worry; we've got you covered! In this article, we'll show you how to remove hidden rows in Excel quickly and easily.
Why Do Rows Get Hidden in Excel?
Before we dive into the solutions, let's quickly understand why rows get hidden in Excel. There are several reasons why rows might be hidden:
- You might have deliberately hidden rows to conceal sensitive information or to make your worksheet more organized.
- Rows might be hidden due to formatting issues or errors.
- When you import data from another source, some rows might be hidden automatically.
Regardless of the reason, removing hidden rows is a straightforward process that can be accomplished in a few seconds.

Method 1: Unhide Rows Using the Ribbon
The quickest way to unhide rows in Excel is by using the Ribbon. Here's how:
- Select the row above and the row below the hidden row(s). You can do this by clicking on the row numbers on the left side of the screen.
- Go to the "Home" tab in the Ribbon.
- Click on the "Format" button in the "Cells" group.
- Select "Hide & Unhide" from the drop-down menu.
- Click on "Unhide Rows."

Method 2: Unhide Rows Using the Context Menu
Alternatively, you can unhide rows using the context menu. Here's how:
- Select the row above and the row below the hidden row(s).
- Right-click on the selected rows.
- Select "Unhide" from the context menu.

Method 3: Unhide All Rows at Once
If you have multiple hidden rows throughout your worksheet, you can unhide them all at once using the following method:
- Press "Ctrl + A" to select all cells in the worksheet.
- Go to the "Home" tab in the Ribbon.
- Click on the "Format" button in the "Cells" group.
- Select "Hide & Unhide" from the drop-down menu.
- Click on "Unhide Rows."
This method will unhide all rows in the worksheet, including any rows that were previously hidden.

Method 4: Unhide Rows Using VBA
If you're comfortable with VBA, you can use a macro to unhide rows in Excel. Here's an example code snippet:
Sub UnhideRows()
Dim ws As Worksheet
Set ws = ActiveSheet
ws.Cells.EntireRow.Hidden = False
End Sub
This macro will unhide all rows in the active worksheet. You can modify the code to suit your needs.

Conclusion
Removing hidden rows in Excel is a simple process that can be accomplished using various methods. Whether you're using the Ribbon, the context menu, or VBA, you can unhide rows in seconds. Remember to be careful when unhiding rows, as this can affect the formatting and layout of your worksheet.

We hope this article has been helpful in showing you how to easily remove hidden rows in Excel. If you have any questions or need further assistance, please don't hesitate to ask.
Gallery of Excel Hidden Rows




How do I unhide rows in Excel?
+You can unhide rows in Excel by selecting the row above and the row below the hidden row(s), then going to the "Home" tab in the Ribbon and clicking on "Format" > "Hide & Unhide" > "Unhide Rows". Alternatively, you can right-click on the selected rows and select "Unhide" from the context menu.
How do I unhide all rows at once in Excel?
+You can unhide all rows at once in Excel by pressing "Ctrl + A" to select all cells in the worksheet, then going to the "Home" tab in the Ribbon and clicking on "Format" > "Hide & Unhide" > "Unhide Rows".
Can I use VBA to unhide rows in Excel?
+Yes, you can use VBA to unhide rows in Excel. You can create a macro that uses the `EntireRow.Hidden` property to unhide rows. For example: `Sub UnhideRows() Dim ws As Worksheet Set ws = ActiveSheet ws.Cells.EntireRow.Hidden = False End Sub`