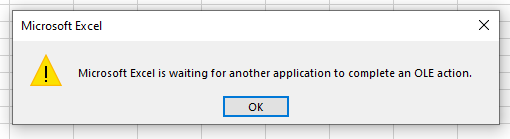
Excel is one of the most widely used spreadsheet software applications in the world. However, like any other software, it can sometimes encounter errors and glitches that can hinder its performance. One such issue is the "Waiting for OLE" error, which can cause Excel to freeze or become unresponsive. In this article, we will explore five ways to fix the "Waiting for OLE" error in Excel.
What is OLE?
Before we dive into the solutions, it's essential to understand what OLE is. OLE stands for Object Linking and Embedding, which is a technology developed by Microsoft that allows different applications to communicate with each other. In the context of Excel, OLE is used to link or embed objects such as charts, images, and other files into a worksheet.
How OLE Works in Excel
When you insert an object into an Excel worksheet, it creates a link between the object and the worksheet. This link allows the object to be updated automatically when the source file changes. However, this link can sometimes cause issues, leading to the "Waiting for OLE" error.
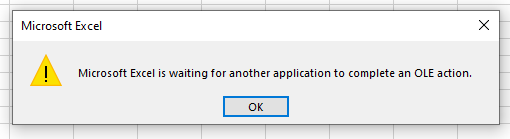
Method 1: Disable Animations
One of the simplest ways to fix the "Waiting for OLE" error is to disable animations in Excel. Animations can sometimes cause the application to freeze or become unresponsive, leading to the error. To disable animations, follow these steps:
- Go to the File tab in Excel.
- Click on Options.
- In the Excel Options dialog box, click on Advanced.
- Under the Display section, uncheck the box next to "Disable hardware graphics acceleration."
- Click OK to save the changes.
Method 2: Update Excel
Outdated versions of Excel can sometimes cause compatibility issues, leading to the "Waiting for OLE" error. To fix this, ensure that your version of Excel is up-to-date. Follow these steps:
- Go to the File tab in Excel.
- Click on Account.
- Click on Update Options.
- Click on Update Now.
- Wait for the update to complete.

Method 3: Disable Add-ins
Add-ins can sometimes cause conflicts with Excel, leading to the "Waiting for OLE" error. To disable add-ins, follow these steps:
- Go to the File tab in Excel.
- Click on Options.
- In the Excel Options dialog box, click on Add-ins.
- Under the Manage section, select COM Add-ins.
- Click on Go.
- Uncheck the boxes next to any add-ins that you suspect may be causing the issue.
- Click OK to save the changes.
Method 4: Repair Excel
If the above methods do not work, you may need to repair Excel. To do this, follow these steps:
- Go to the Control Panel.
- Click on Programs and Features.
- Find Microsoft Office in the list of installed programs.
- Click on Change.
- Select the Repair option.
- Follow the prompts to complete the repair process.
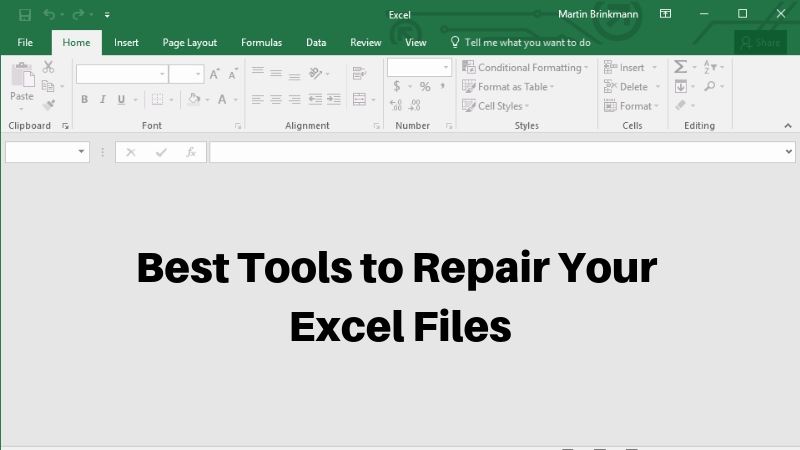
Method 5: Reinstall Excel
If none of the above methods work, you may need to reinstall Excel. To do this, follow these steps:
- Go to the Control Panel.
- Click on Programs and Features.
- Find Microsoft Office in the list of installed programs.
- Click on Uninstall.
- Follow the prompts to complete the uninstallation process.
- Once the uninstallation is complete, reinstall Excel.
Conclusion
The "Waiting for OLE" error can be frustrating, but fortunately, there are several ways to fix it. By disabling animations, updating Excel, disabling add-ins, repairing Excel, and reinstalling Excel, you can resolve the issue and get back to working on your spreadsheets. Remember to always save your work regularly to avoid losing any data.
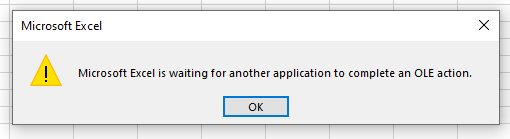
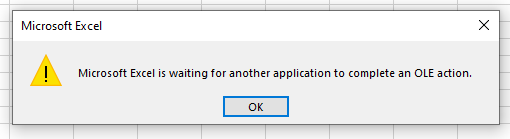
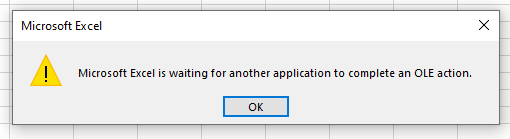
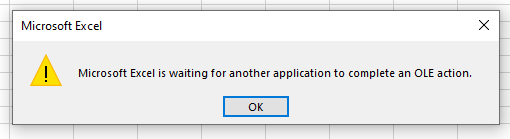
What is the "Waiting for OLE" error in Excel?
+The "Waiting for OLE" error is a common issue in Excel that occurs when the application is trying to communicate with another program or object.
How do I disable animations in Excel?
+To disable animations in Excel, go to the File tab, click on Options, and then click on Advanced. Under the Display section, uncheck the box next to "Disable hardware graphics acceleration."
How do I update Excel?
+To update Excel, go to the File tab, click on Account, and then click on Update Options. Click on Update Now and wait for the update to complete.