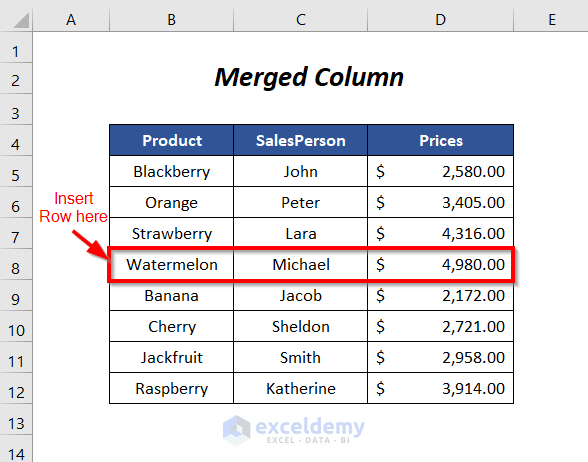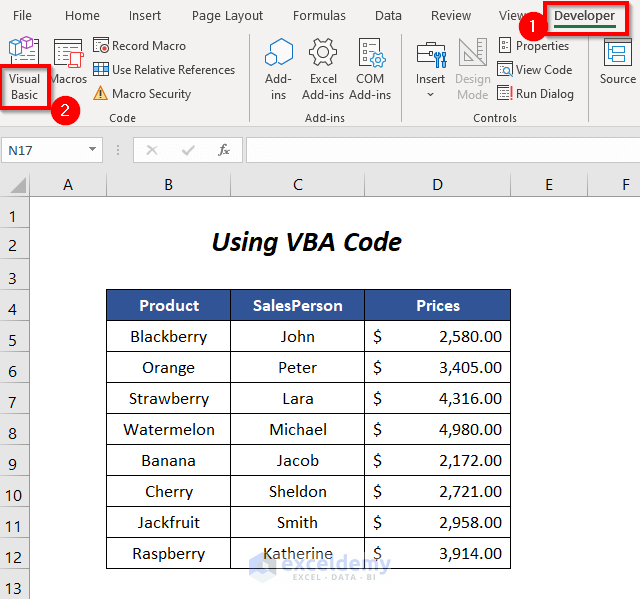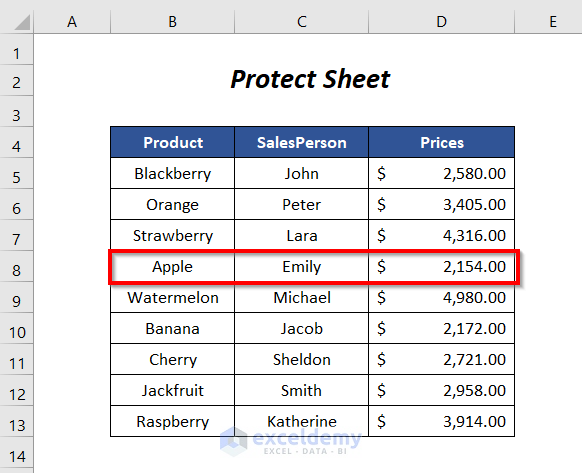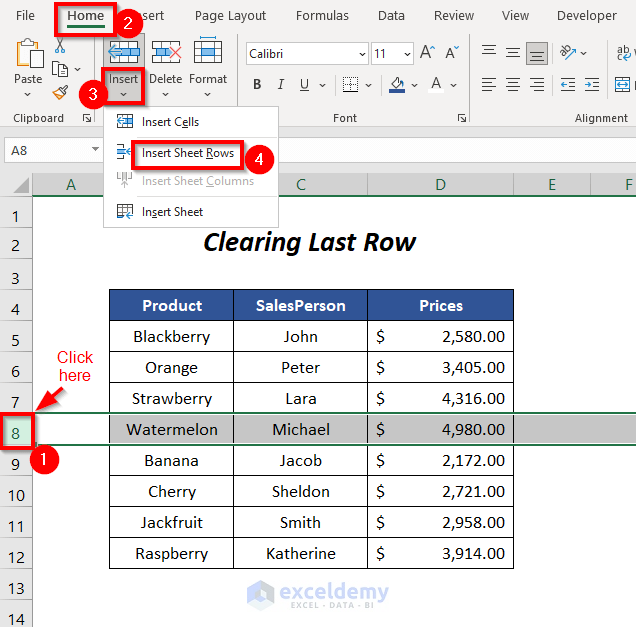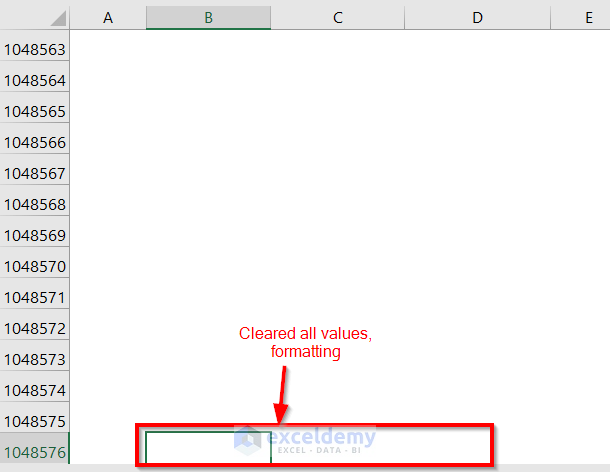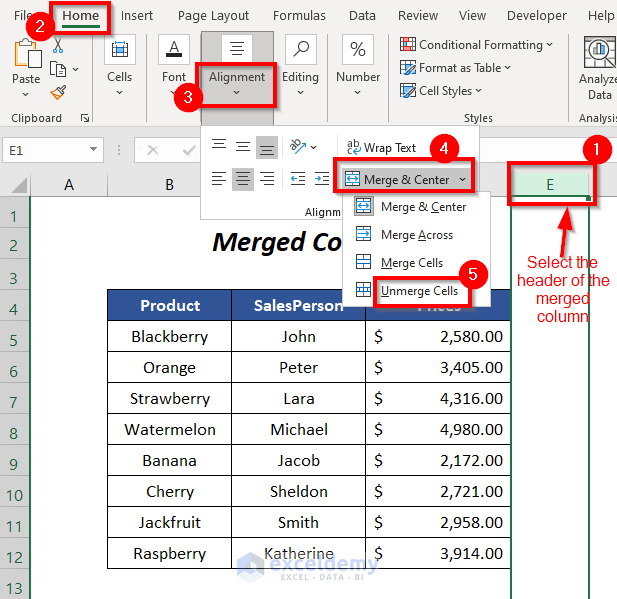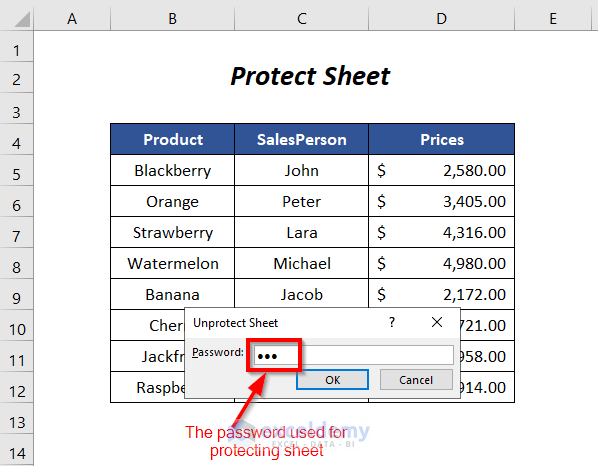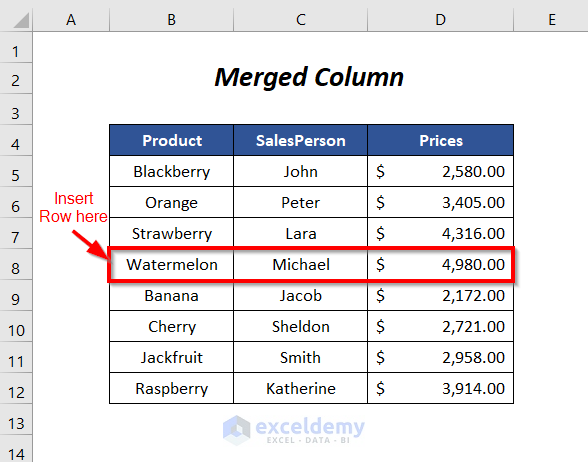
Cannot insert row in Excel error can be frustrating, especially when working on a critical project with a looming deadline. Excel is a powerful tool for data analysis and manipulation, but like any software, it's not immune to errors. The "cannot insert row" error can occur due to various reasons, including corrupted files, formatting issues, or software glitches. In this article, we will delve into the common causes of this error and provide step-by-step solutions to resolve it quickly.
Understanding the Cannot Insert Row Error
Before we dive into the solutions, it's essential to understand the possible causes of the cannot insert row error in Excel. Here are some common reasons:
- Corrupted Excel file: A corrupted file can cause a range of issues, including the inability to insert rows.
- Formatting issues: Incorrect formatting, such as merged cells or conditional formatting, can prevent row insertion.
- Protected worksheets: If a worksheet is protected, you may not be able to insert rows.
- Software glitches: Sometimes, software glitches or bugs can cause the error.

Troubleshooting the Error
To resolve the cannot insert row error, follow these troubleshooting steps:
- Check the Excel file: Ensure the Excel file is not corrupted. Try opening the file in a different version of Excel or on a different computer.
- Review formatting: Check for any formatting issues, such as merged cells or conditional formatting, that may be preventing row insertion.
- Unprotect the worksheet: If the worksheet is protected, try unprotecting it to see if that resolves the issue.
- Restart Excel: Sometimes, simply restarting Excel can resolve software glitches.
Fixing the Cannot Insert Row Error
If the troubleshooting steps don't resolve the issue, try the following solutions:
Solution 1: Insert Row Using the "Insert" Menu
Instead of using the keyboard shortcut or right-clicking, try inserting a row using the "Insert" menu.
- Go to the "Home" tab in the Excel ribbon.
- Click on the "Insert" button in the "Cells" group.
- Select "Insert Sheet Rows" from the drop-down menu.
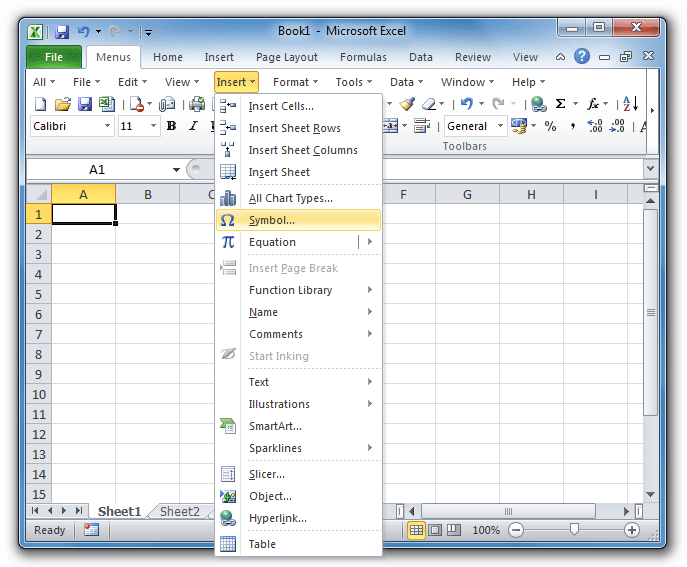
Solution 2: Use the "Go To Special" Feature
The "Go To Special" feature can help you insert rows by selecting the entire row.
- Press "Ctrl + G" to open the "Go To" dialog box.
- Click on "Special" and then select "Blanks" or "Errors" depending on your needs.
- Right-click on the selected cells and choose "Insert" to insert a row.
Solution 3: Use VBA Macros
If the above solutions don't work, you can try using VBA macros to insert rows.
-
Press "Alt + F11" to open the VBA editor.
-
In the "Modules" folder, insert a new module.
-
Paste the following code:
Sub InsertRow() Dim ws As Worksheet Set ws = ActiveSheet ws.Rows(ActiveCell.Row).Insert Shift:=xlDown End Sub -
Save the module and close the VBA editor.
-
Go back to your worksheet and press "Alt + F8" to run the macro.

Conclusion
The cannot insert row error in Excel can be frustrating, but there are several solutions to resolve it quickly. By understanding the common causes of the error and following the troubleshooting steps and solutions outlined in this article, you should be able to fix the issue and get back to working on your project.
If you're still experiencing issues, try seeking help from Microsoft support or an Excel expert. Remember to always save your work regularly to avoid losing any data.
We hope this article has been helpful in resolving the cannot insert row error in Excel. If you have any further questions or need more assistance, please don't hesitate to comment below.

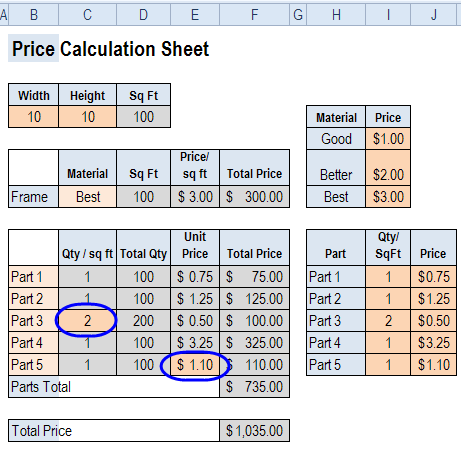
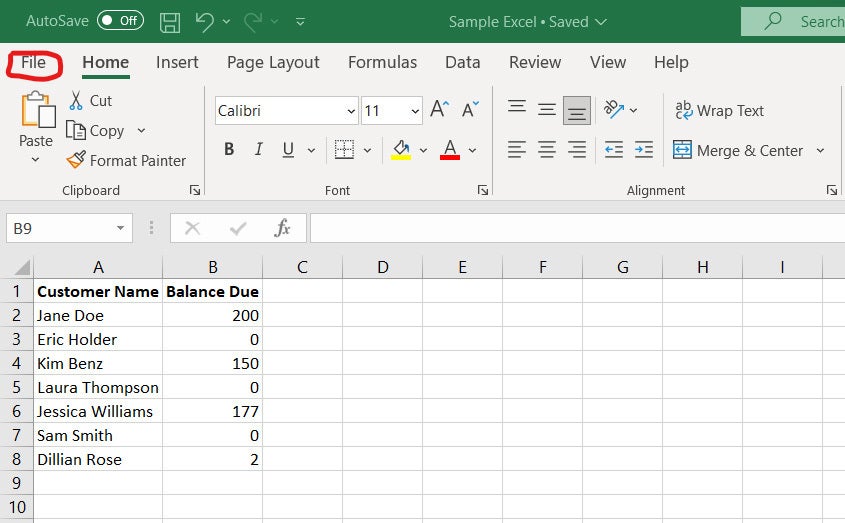
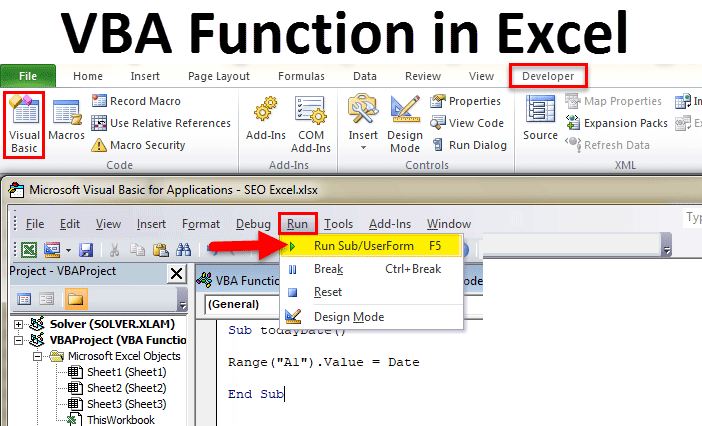
How do I troubleshoot the cannot insert row error in Excel?
+Try checking the Excel file for corruption, reviewing formatting issues, unprotecting the worksheet, and restarting Excel.
What are some common causes of the cannot insert row error in Excel?
+Common causes include corrupted Excel files, formatting issues, protected worksheets, and software glitches.
How do I insert a row using the "Insert" menu in Excel?
+Go to the "Home" tab, click on the "Insert" button, and select "Insert Sheet Rows" from the drop-down menu.