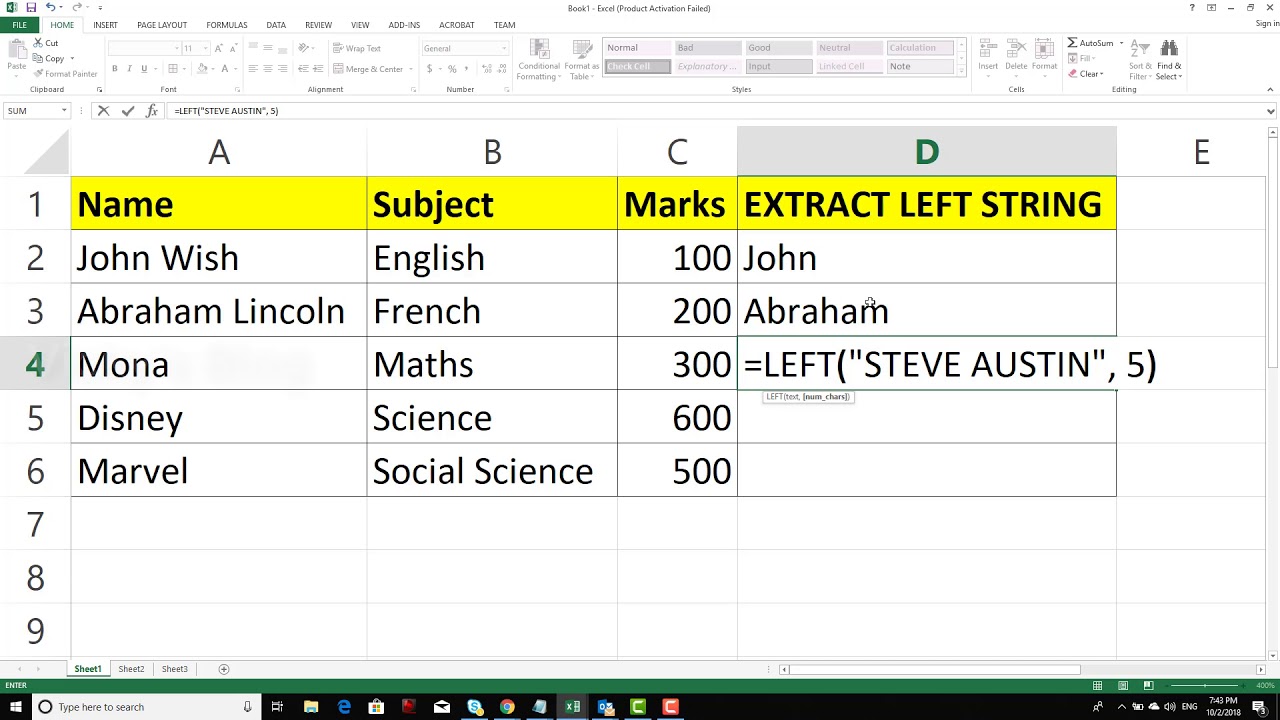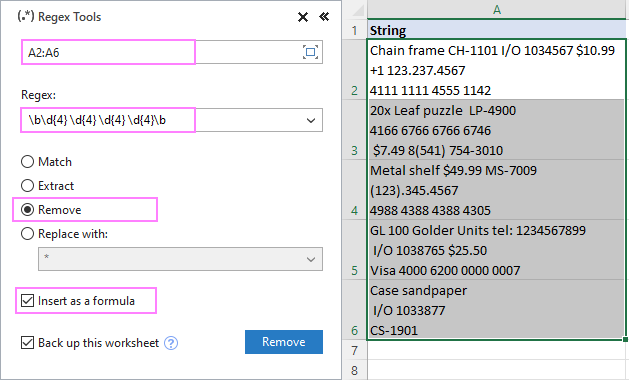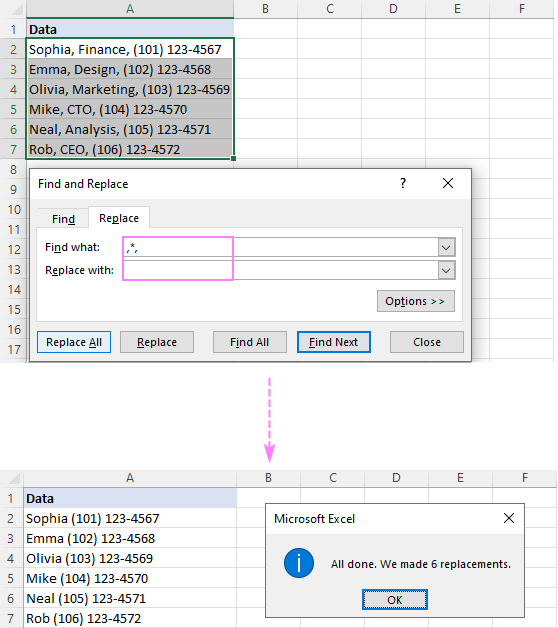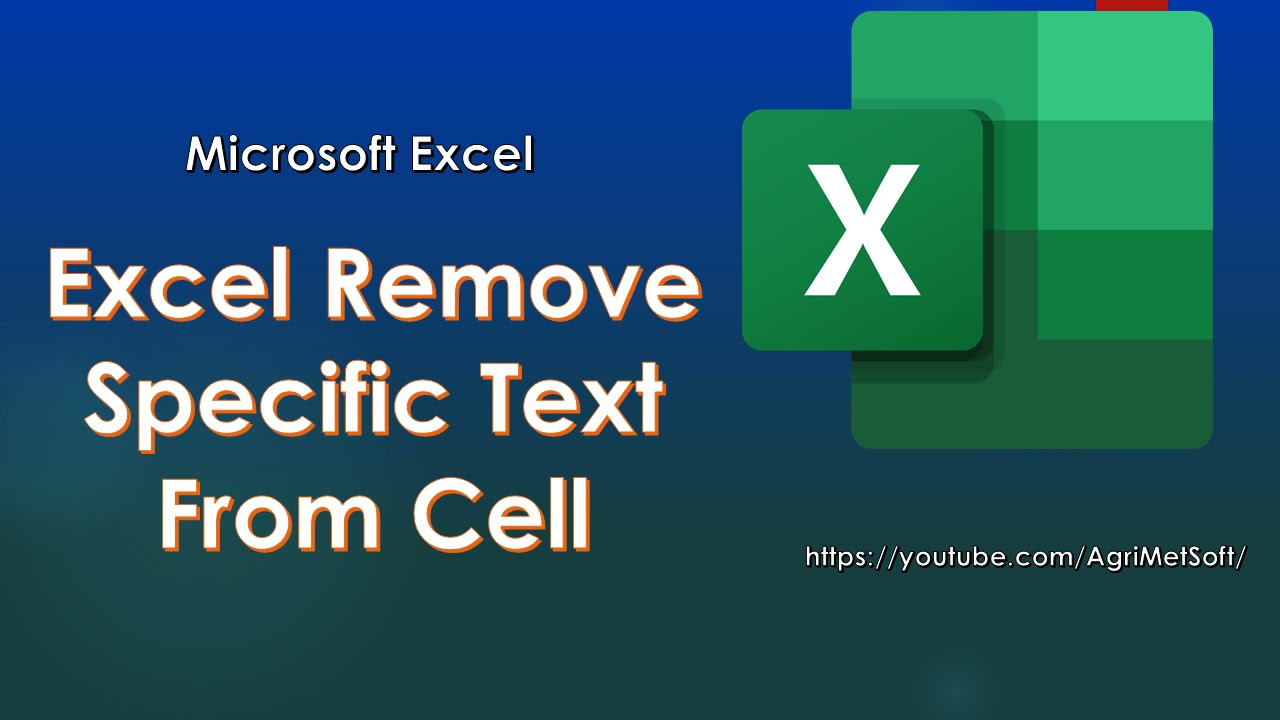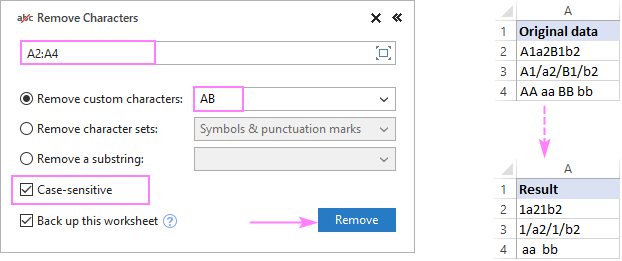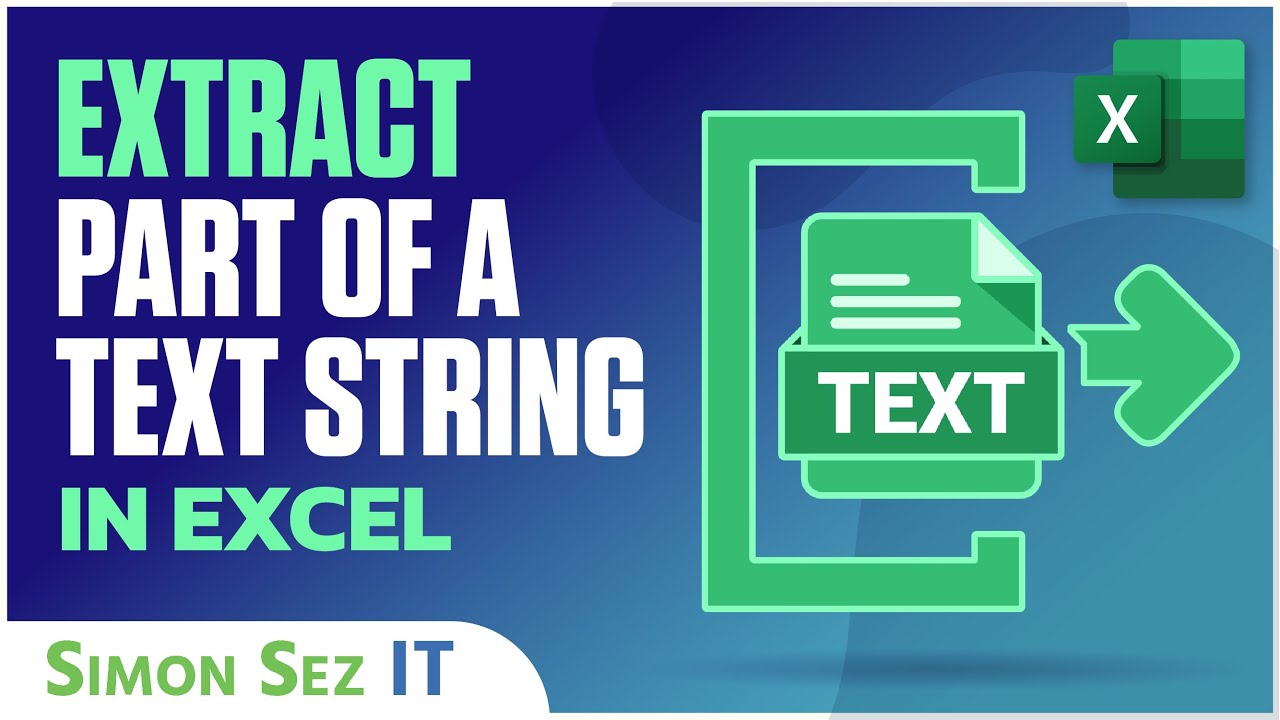Manipulating strings is a common task in Excel, and removing part of a string can be a challenge. However, with the right formulas and techniques, it can be made easy.
Understanding the Problem
When working with strings in Excel, you may encounter situations where you need to remove part of the string. This can be due to various reasons such as data cleaning, data processing, or data analysis. For instance, you may have a list of names with titles (e.g., "Mr. John Smith") and you want to remove the title ("Mr.") to get only the name ("John Smith").
Why Remove Part of a String?
Removing part of a string can be useful in various scenarios:
- Data cleaning: Remove unwanted characters or substrings from a dataset.
- Data processing: Extract specific information from a string by removing unnecessary parts.
- Data analysis: Simplify data by removing redundant or irrelevant information.
Excel Formulas to Remove Part of a String
Excel provides several formulas to remove part of a string. Here are some of the most commonly used formulas:
1. Using the SUBSTITUTE Formula
The SUBSTITUTE formula replaces a specific substring with another substring. You can use this formula to remove a part of a string by replacing it with an empty string.
Formula: =SUBSTITUTE(A1,"Mr.","")
- A1 is the cell containing the string.
- "Mr." is the substring to be removed.
- "" is the replacement substring (empty string).
2. Using the REPLACE Formula
The REPLACE formula replaces a specific substring with another substring, similar to the SUBSTITUTE formula. However, the REPLACE formula allows you to specify the position and length of the substring to be replaced.
Formula: =REPLACE(A1,1,3,"")
- A1 is the cell containing the string.
- 1 is the position of the substring to be replaced (starting from 1).
- 3 is the length of the substring to be replaced.
- "" is the replacement substring (empty string).
3. Using the LEFT and LEN Functions
You can use the LEFT function to extract a specific number of characters from the left side of a string, and the LEN function to get the length of the string.
Formula: =LEFT(A1,LEN(A1)-3)
- A1 is the cell containing the string.
- LEN(A1) gets the length of the string.
- -3 removes the last 3 characters from the string.
- LEFT extracts the remaining characters from the left side of the string.
4. Using the RIGHT and LEN Functions
You can use the RIGHT function to extract a specific number of characters from the right side of a string, and the LEN function to get the length of the string.
Formula: =RIGHT(A1,LEN(A1)-3)
- A1 is the cell containing the string.
- LEN(A1) gets the length of the string.
- -3 removes the first 3 characters from the string.
- RIGHT extracts the remaining characters from the right side of the string.
5. Using the FIND and REPLACE Functions
You can use the FIND function to find the position of a specific substring, and the REPLACE function to remove the substring.
Formula: =REPLACE(A1,FIND("Mr.",A1),LEN("Mr."),"")
- A1 is the cell containing the string.
- FIND("Mr.",A1) finds the position of the substring "Mr.".
- LEN("Mr.") gets the length of the substring "Mr.".
- "" is the replacement substring (empty string).
Using Excel Functions to Remove Part of a String
Excel provides several functions to remove part of a string, including:
REPLACE: Replaces a specific substring with another substring.SUBSTITUTE: Replaces a specific substring with another substring.LEFT: Extracts a specific number of characters from the left side of a string.RIGHT: Extracts a specific number of characters from the right side of a string.FIND: Finds the position of a specific substring.
Examples and Use Cases
Here are some examples and use cases for removing part of a string in Excel:
- Removing titles from names:
=SUBSTITUTE(A1,"Mr.","") - Removing unwanted characters:
=REPLACE(A1,1,3,"") - Extracting specific information:
=LEFT(A1,LEN(A1)-3) - Simplifying data:
=RIGHT(A1,LEN(A1)-3)
Best Practices and Tips
Here are some best practices and tips for removing part of a string in Excel:
- Use the correct formula: Choose the formula that best suits your needs.
- Test the formula: Test the formula to ensure it works correctly.
- Use absolute references: Use absolute references (e.g., $A$1) to ensure the formula works correctly.
- Avoid using macros: Avoid using macros unless necessary, as they can be complex and time-consuming to create.

Gallery of Excel String Functions
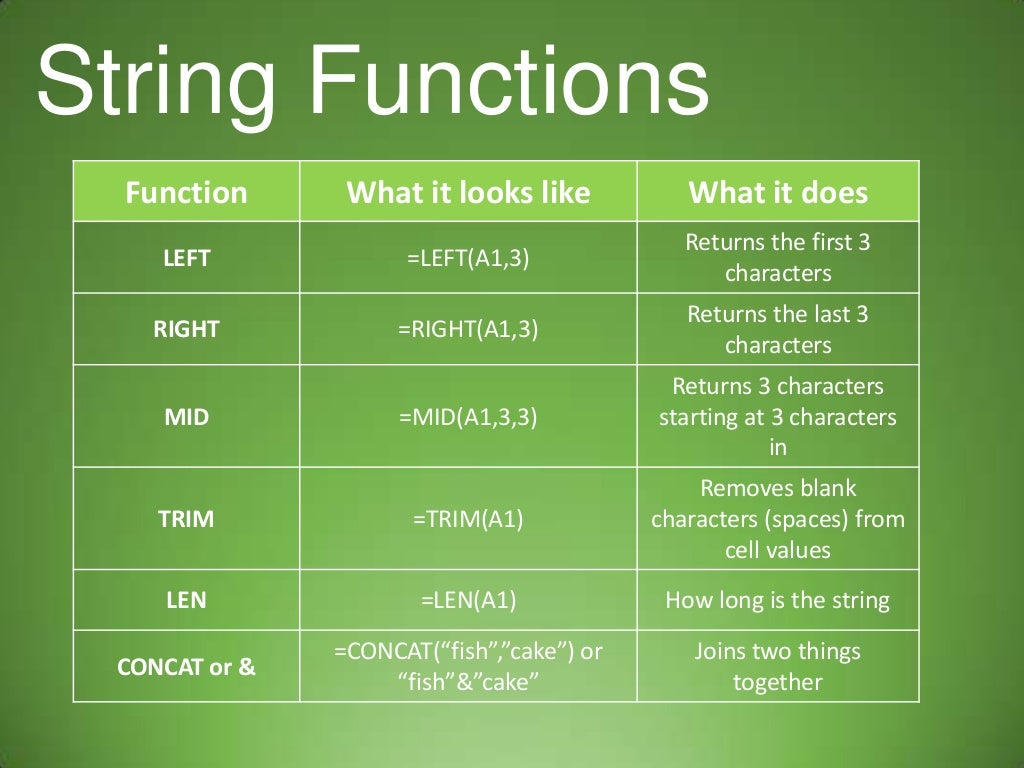
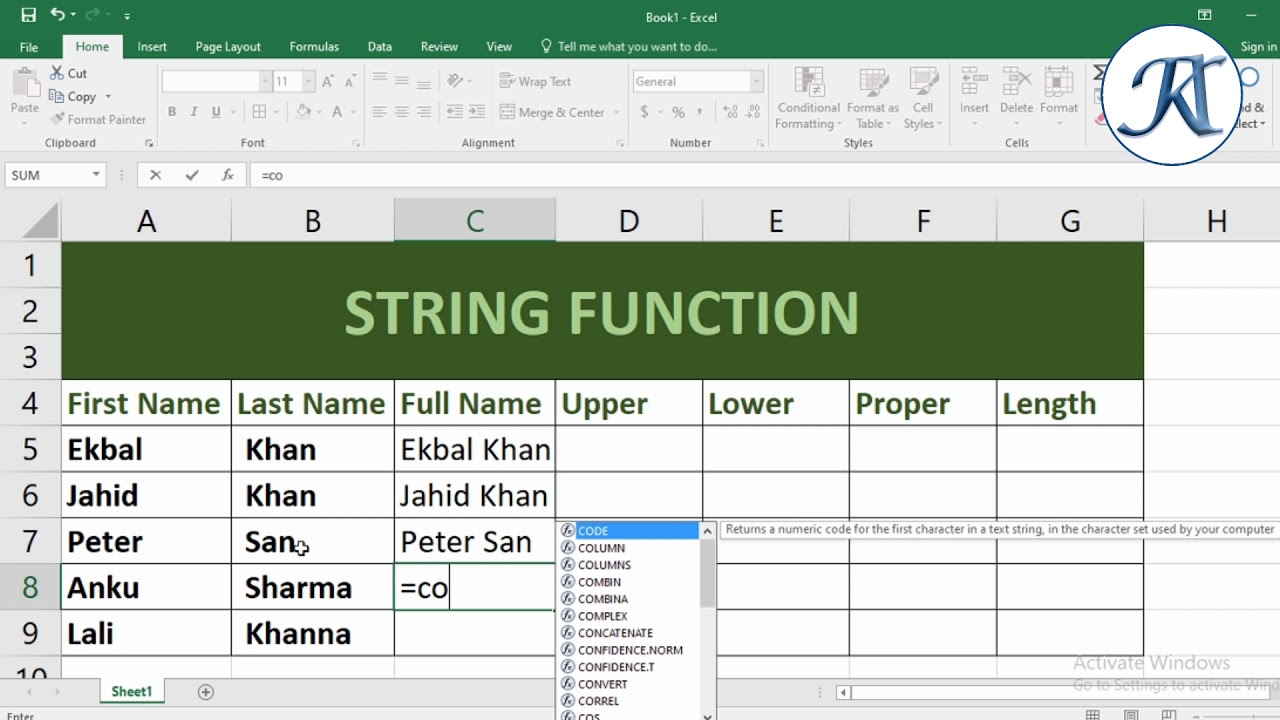
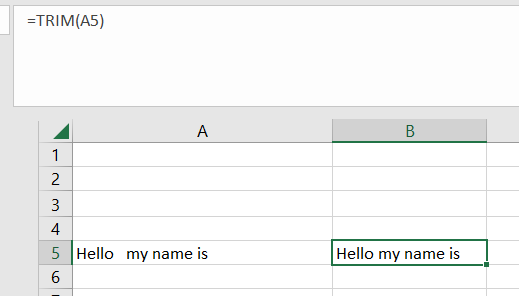
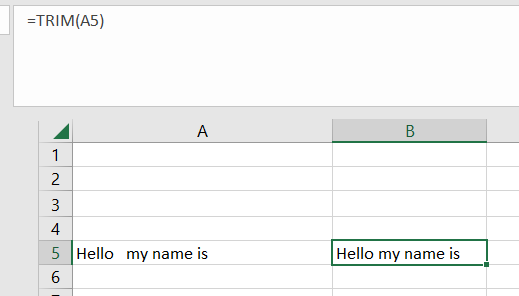
Frequently Asked Questions
How do I remove part of a string in Excel?
+You can use various Excel formulas such as SUBSTITUTE, REPLACE, LEFT, RIGHT, and FIND to remove part of a string.
What is the difference between SUBSTITUTE and REPLACE formulas?
+The SUBSTITUTE formula replaces a specific substring with another substring, while the REPLACE formula replaces a specific substring with another substring and allows you to specify the position and length of the substring to be replaced.
How do I use the LEFT and RIGHT functions to remove part of a string?
+You can use the LEFT function to extract a specific number of characters from the left side of a string, and the RIGHT function to extract a specific number of characters from the right side of a string.
We hope this article has helped you learn how to remove part of a string in Excel. Remember to practice and experiment with different formulas and techniques to become proficient in using Excel.