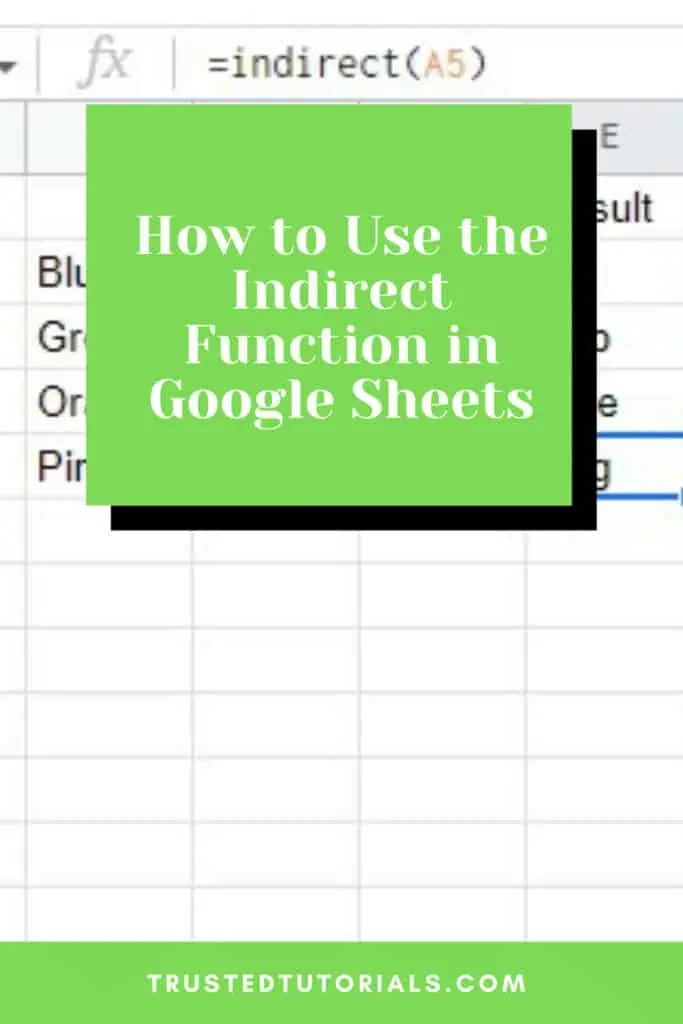Mastering Google Sheets can be a game-changer for anyone who works with data. One of the most powerful and versatile functions in Google Sheets is the INDIRECT function. This function allows you to create dynamic references to other cells, ranges, or even entire sheets. In this article, we'll explore five ways to master the Google Sheets INDIRECT function.
Working with data in Google Sheets can be a breeze, but it can also be a nightmare if you're not familiar with the various functions and formulas available. The INDIRECT function is one of those functions that can make a huge difference in how you work with data. With INDIRECT, you can create flexible and dynamic references that can be used in a variety of ways.

So, what exactly is the INDIRECT function in Google Sheets? Simply put, INDIRECT allows you to create a reference to a cell or range that is determined by a text string. This text string can be a cell reference, a range reference, or even a sheet name. The INDIRECT function then returns the value or values in the referenced cell or range.
1. Creating Dynamic Cell References
One of the most common uses of the INDIRECT function is to create dynamic cell references. This can be particularly useful when you need to reference a cell or range that is determined by a formula or a user input.
For example, let's say you have a sheet with a list of names in column A, and you want to create a formula that references the cell in column B that corresponds to a specific name. You can use the INDIRECT function to create a dynamic cell reference like this:
=INDIRECT("B"&MATCH(A2,A:A,0))
In this formula, the MATCH function is used to find the relative position of the value in cell A2 within the range A:A. The INDIRECT function then uses this relative position to create a reference to the corresponding cell in column B.

2. Referencing Other Sheets
Another powerful use of the INDIRECT function is to reference other sheets in your Google Sheets workbook. This can be particularly useful when you need to create a formula that references a cell or range on a different sheet.
For example, let's say you have a sheet named "Sales" and you want to reference the cell in cell A1 on that sheet. You can use the INDIRECT function like this:
=INDIRECT("'Sales'!A1")
In this formula, the INDIRECT function is used to create a reference to the cell in cell A1 on the "Sales" sheet. The single quotes around the sheet name are required to ensure that the sheet name is treated as a text string.

3. Creating Dynamic Range References
The INDIRECT function can also be used to create dynamic range references. This can be particularly useful when you need to reference a range of cells that is determined by a formula or a user input.
For example, let's say you have a sheet with a list of numbers in column A, and you want to create a formula that references the range of cells in column B that corresponds to a specific number. You can use the INDIRECT function like this:
=INDIRECT("B"&MATCH(A2,A:A,0)&":B"&MATCH(A2,A:A,0)+10)
In this formula, the MATCH function is used to find the relative position of the value in cell A2 within the range A:A. The INDIRECT function then uses this relative position to create a reference to the range of cells in column B that starts at the corresponding cell and ends 10 cells below.

4. Using INDIRECT with Other Functions
The INDIRECT function can be used in conjunction with other functions in Google Sheets to create powerful and flexible formulas. For example, you can use the INDIRECT function with the SUM function to create a formula that sums a range of cells that is determined by a formula or a user input.
=SUM(INDIRECT("B"&MATCH(A2,A:A,0)&":B"&MATCH(A2,A:A,0)+10))
In this formula, the INDIRECT function is used to create a reference to the range of cells in column B that corresponds to a specific number. The SUM function then sums the values in this range.

5. Troubleshooting INDIRECT Function Errors
Finally, it's worth noting that the INDIRECT function can be prone to errors if not used correctly. One common error that can occur is the #REF! error, which occurs when the INDIRECT function cannot find the reference that it is trying to create.
To troubleshoot INDIRECT function errors, it's a good idea to check the following:
- Make sure that the reference is correct and that the sheet name is spelled correctly.
- Make sure that the cell or range that you are trying to reference exists and is not hidden.
- Make sure that the INDIRECT function is being used correctly and that the syntax is correct.
By following these tips and using the INDIRECT function correctly, you can unlock the full potential of Google Sheets and create powerful and flexible formulas that can help you to work more efficiently and effectively.




We hope this article has helped you to master the Google Sheets INDIRECT function. With practice and patience, you can become proficient in using this powerful function to create flexible and dynamic references in your Google Sheets workbooks. If you have any questions or need further assistance, please don't hesitate to ask.
What is the INDIRECT function in Google Sheets?
+The INDIRECT function in Google Sheets is a function that creates a reference to a cell or range that is determined by a text string. This text string can be a cell reference, a range reference, or even a sheet name.
How do I use the INDIRECT function in Google Sheets?
+To use the INDIRECT function in Google Sheets, you need to enter the function name "INDIRECT" followed by the reference that you want to create in parentheses. For example, `=INDIRECT("A1")` creates a reference to the cell in cell A1.
What are some common uses of the INDIRECT function in Google Sheets?
+The INDIRECT function in Google Sheets can be used to create dynamic cell references, reference other sheets, create dynamic range references, and use with other functions. It can also be used to troubleshoot errors and create flexible and powerful formulas.

![How to Use the Google Sheets INDIRECT Function [2023 Update]](https://global-uploads.webflow.com/62b4c5fb2654ca30abd9b38f/6351e9ea707d64399c3733e8_loHES54Qaqt_nsF31dA2kyK1Ff_yYuU8sEQMlcTOgKwEJfkgvEw64OkjHiikqsFPo42VDeqtXiFtL-HY4hYPNNctVboSmxI0ovycUnXweThrW6_kKTG2W9RBnutmadMWfoGp08LzNe43q7dgOE8j5riznq6Ox9XsyC6NrOlTi3SNKUBpC7w-bt8VOA.png)
![How to Use the Google Sheets INDIRECT Function [2023 Update]](https://global-uploads.webflow.com/62b4c5fb2654ca30abd9b38f/6351e9eae18b88ffcacd9484_T2XwssiCrOJTsgByeDQCmRF89luymsGyPXxth5DdnlG2aEjOqA9hye0oSq2xusL6pvYs4rQD0byGE4wgwvfgHbAxOnrXn2BjACVqiUjGYmisFjffzcCFQqmOIdqoKPyB1_CMCef2sMIrxuDC3_V1tAgr69GEyHvP5rlKCxiHJHLrrDv0cAp8uyqAAw.png)

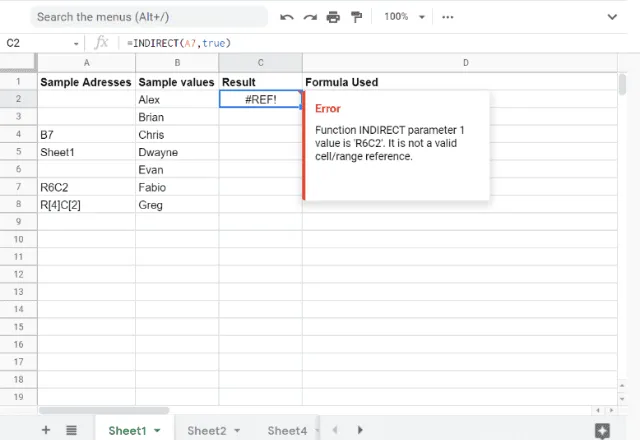
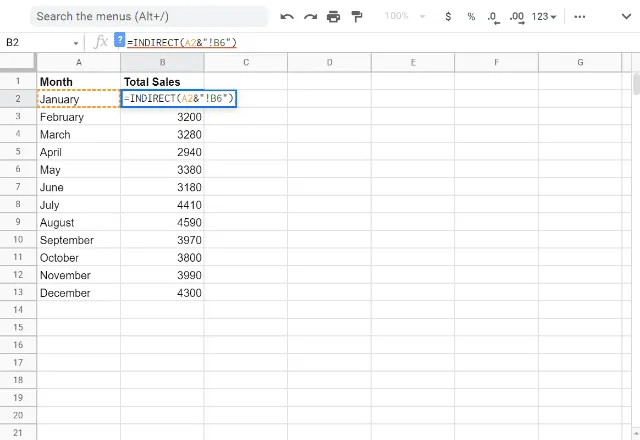
![How to Use the Google Sheets INDIRECT Function [2023 Update]](https://global-uploads.webflow.com/62b4c5fb2654ca30abd9b38f/6351e9ea707d64ef6b3733e9_h9CksXHDLWxS15TP3u9objaqXrmjT6tYJTDAXvfNOarPbCCEzYqDvy8eTBCTzs2zVya3hJgZHyx0ik_YUsNDKZw5YyZ-np7G4NlGZj42o2TjZY7Be9tJHybyK9d5YtwwdmGpcOcC3nLNHiph6xJlkZk9--6CFAxhFX6fv8nfadhz7m3kUqrJjND1Ag.png)

![How to Use the Google Sheets INDIRECT Function [2024 Update]](https://assets-global.website-files.com/62b4c5fb2654ca30abd9b38f/6351e9eaa3992e764386617f_T_hve6Q0RtkOU9QyuVRdduMOwYvp2UNkgVUHWwJiGvIi66m-_sljU6-XxUAg5KqeQqAnYIufn1ipGTacTkpcrumzXfTxaD4JUrfjiyTpAMy-lOmgu4JfimDRFI58OZet4ryb5DYwEiLRsxSTkmT_U1y2fytLW5LOKXVFjAld_0TNBUhXu0vTB1_olg.png)