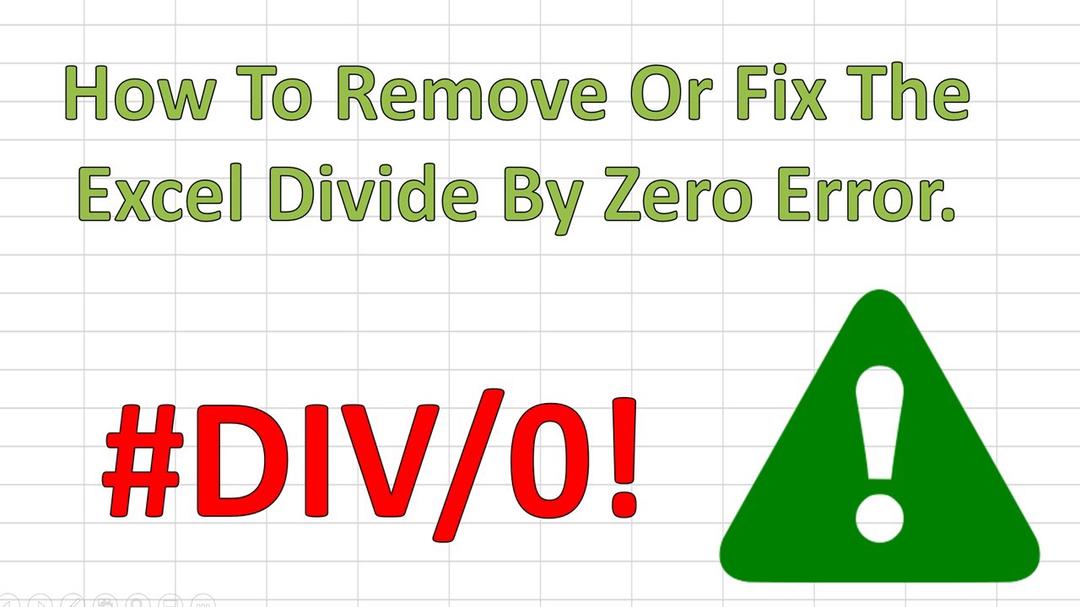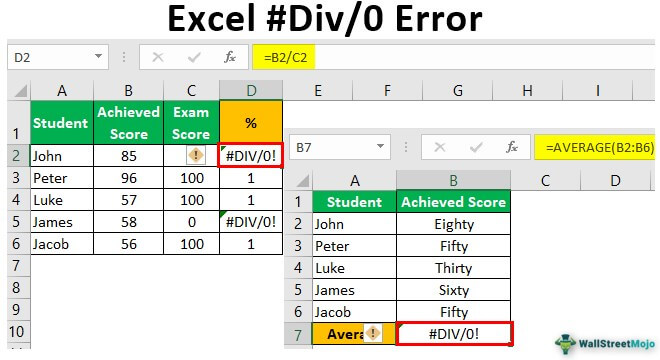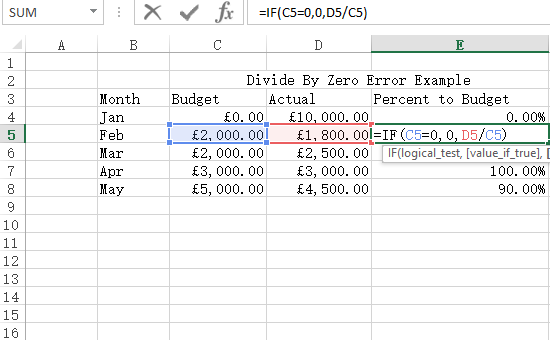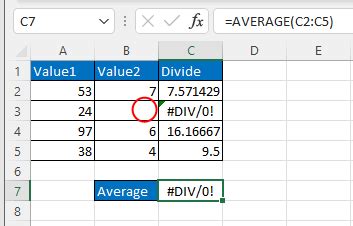
The Excel divide by zero error is a common issue that many users encounter when working with formulas in Microsoft Excel. This error occurs when a formula attempts to divide a number by zero, which is mathematically impossible. In this article, we will explore the causes of the Excel divide by zero error and provide five ways to fix it.
The Excel divide by zero error is usually denoted by a #DIV/0! error message, which can be frustrating and disrupt your workflow. However, there are several ways to resolve this issue, and we will discuss them in detail below.
Understanding the Causes of the Excel Divide by Zero Error
Before we dive into the solutions, it's essential to understand the causes of the Excel divide by zero error. This error can occur due to various reasons, including:
- Dividing a number by a cell that contains zero
- Dividing a number by a cell that is blank or empty
- Using a formula that divides a number by a value that is zero
- Using a formula that references a cell that contains zero
5 Ways to Fix the Excel Divide by Zero Error
Now that we have understood the causes of the Excel divide by zero error, let's explore five ways to fix it.
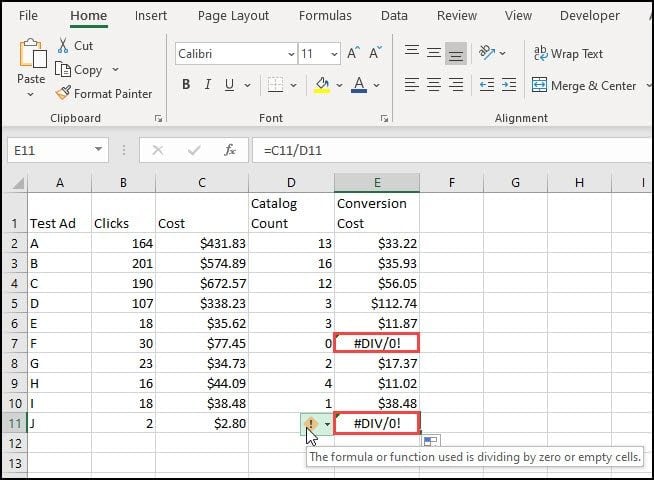
1. Check for Zero Values
The first step to fixing the Excel divide by zero error is to check for zero values in the cells referenced by your formula. If you find a cell that contains zero, you can either change the value to a non-zero number or modify your formula to avoid dividing by zero.
For example, suppose you have a formula that divides the value in cell A1 by the value in cell B1. If cell B1 contains zero, you can change the value to a non-zero number, or you can modify the formula to check if the value in cell B1 is zero before performing the division.
2. Use the IF Function
The IF function is a powerful tool in Excel that allows you to test a condition and return one value if the condition is true and another value if the condition is false. You can use the IF function to check if a cell contains zero before performing a division.
For example, suppose you have a formula that divides the value in cell A1 by the value in cell B1. You can use the IF function to check if the value in cell B1 is zero, and if so, return a custom error message or a default value.
=IF(B1=0, "Error: Division by zero", A1/B1)
3. Use the IFERROR Function
The IFERROR function is another useful function in Excel that allows you to return a custom error message or a default value if a formula returns an error. You can use the IFERROR function to catch the #DIV/0! error and return a custom error message or a default value.
For example, suppose you have a formula that divides the value in cell A1 by the value in cell B1. You can use the IFERROR function to catch the #DIV/0! error and return a custom error message.
=IFERROR(A1/B1, "Error: Division by zero")
4. Use the IFBLANK Function
The IFBLANK function is a new function in Excel that allows you to test if a cell is blank and return one value if the cell is blank and another value if the cell is not blank. You can use the IFBLANK function to check if a cell is blank before performing a division.
For example, suppose you have a formula that divides the value in cell A1 by the value in cell B1. You can use the IFBLANK function to check if the value in cell B1 is blank, and if so, return a custom error message or a default value.
=IFBLANK(B1, "Error: Division by zero", A1/B1)
5. Use Error Handling
Error handling is a feature in Excel that allows you to trap errors and return custom error messages or default values. You can use error handling to catch the #DIV/0! error and return a custom error message or a default value.
For example, suppose you have a formula that divides the value in cell A1 by the value in cell B1. You can use error handling to catch the #DIV/0! error and return a custom error message.
=IF(ISERROR(A1/B1), "Error: Division by zero", A1/B1)
Conclusion
The Excel divide by zero error is a common issue that can be frustrating and disrupt your workflow. However, by understanding the causes of the error and using one of the five methods outlined above, you can fix the error and get back to work. Whether you choose to check for zero values, use the IF function, use the IFERROR function, use the IFBLANK function, or use error handling, you can ensure that your formulas are accurate and reliable.
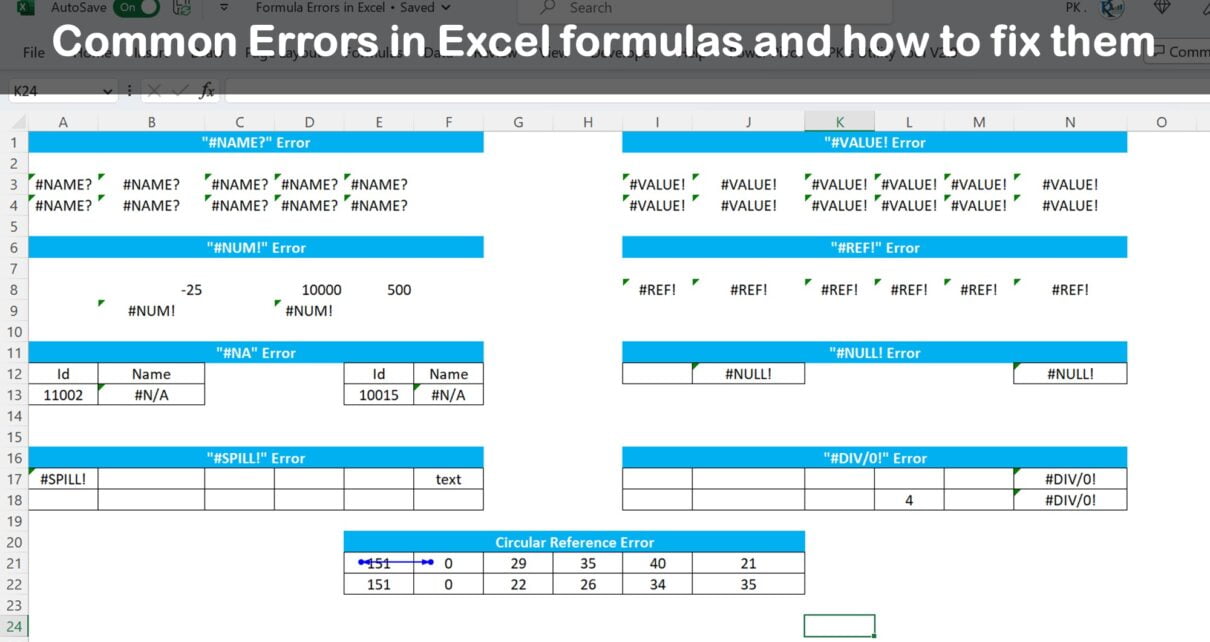
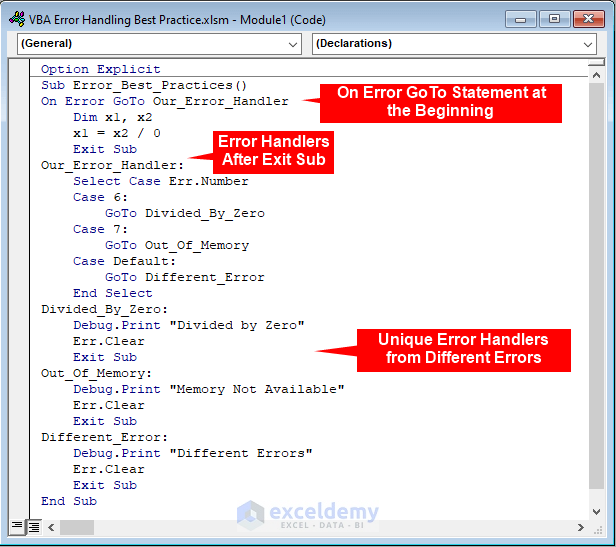
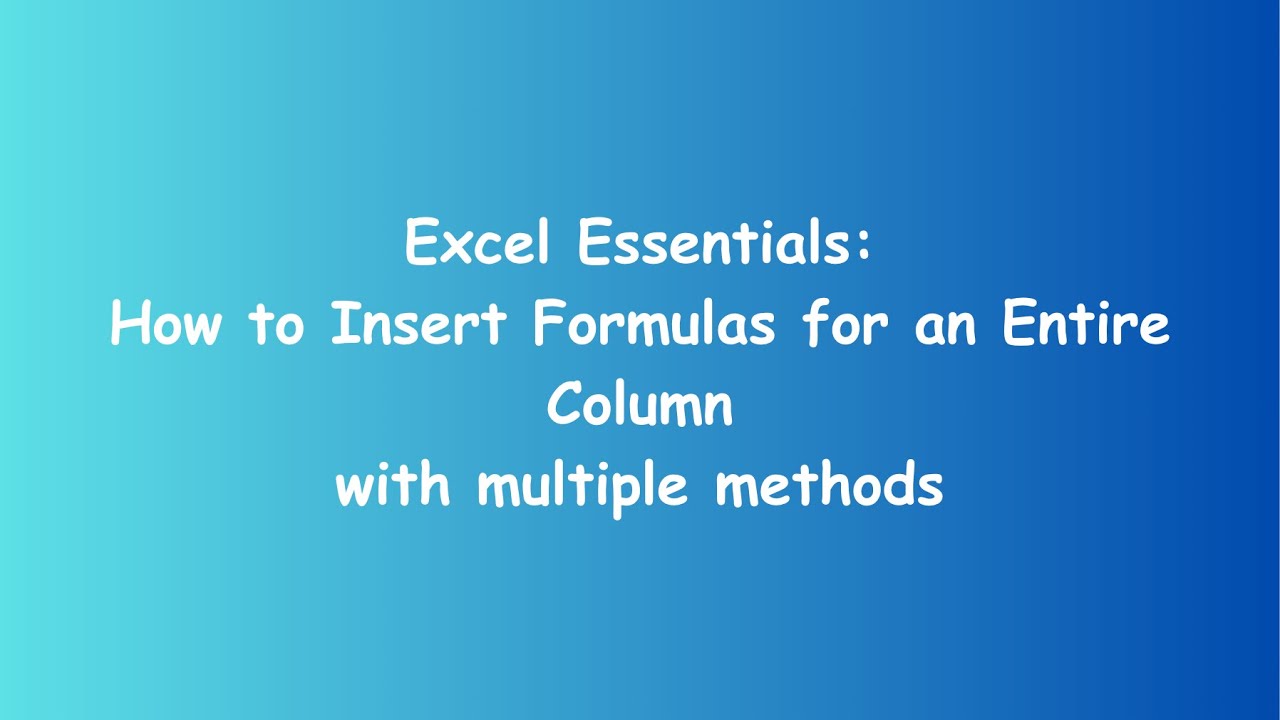
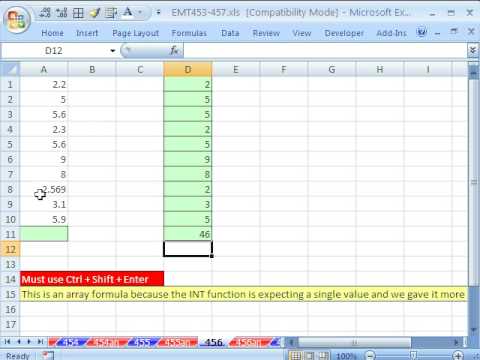
What is the #DIV/0! error in Excel?
+The #DIV/0! error in Excel occurs when a formula attempts to divide a number by zero. This error can be caused by a variety of factors, including dividing a number by a cell that contains zero, dividing a number by a cell that is blank or empty, or using a formula that references a cell that contains zero.
How can I fix the #DIV/0! error in Excel?
+There are several ways to fix the #DIV/0! error in Excel, including checking for zero values, using the IF function, using the IFERROR function, using the IFBLANK function, and using error handling. You can choose the method that best suits your needs and ensures that your formulas are accurate and reliable.
What is the difference between the IF and IFERROR functions in Excel?
+The IF function in Excel allows you to test a condition and return one value if the condition is true and another value if the condition is false. The IFERROR function, on the other hand, allows you to return a custom error message or a default value if a formula returns an error. Both functions can be used to catch the #DIV/0! error and return a custom error message or a default value.