
The power of keyboard shortcuts in Excel! One of the most useful and time-saving shortcuts is Ctrl+D, also known as the "Fill Down" feature. In this article, we'll explore what Ctrl+D is, how to use it, and some tips and tricks to get the most out of this feature.
What is Ctrl+D in Excel?
Ctrl+D is a keyboard shortcut in Excel that allows you to fill a formula or value down a column. When you select a cell with a formula or value and press Ctrl+D, Excel will automatically copy that formula or value down to the cells below, as long as they are contiguous (i.e., not separated by a blank row or column).
How to use Ctrl+D in Excel
Using Ctrl+D is straightforward:
- Select the cell that contains the formula or value you want to fill down.
- Press Ctrl+D on your keyboard.
- Excel will automatically fill the formula or value down to the cells below.
For example, suppose you have a list of numbers in column A, and you want to apply a formula to each number. You can enter the formula in cell B1, select cell B1, and then press Ctrl+D to fill the formula down to the cells below.
Benefits of using Ctrl+D
Using Ctrl+D can save you a significant amount of time and effort, especially when working with large datasets. Here are some benefits of using this feature:
- Efficient data entry: Ctrl+D allows you to quickly fill formulas or values down a column, eliminating the need to manually enter the same information multiple times.
- Consistency: By using Ctrl+D, you can ensure that formulas or values are applied consistently throughout a column, reducing errors and inconsistencies.
- Time-saving: Ctrl+D is much faster than manually copying and pasting formulas or values down a column.
Tips and tricks for using Ctrl+D
Here are some additional tips and tricks to help you get the most out of Ctrl+D:
- Use Ctrl+D with multiple columns: If you need to fill formulas or values down multiple columns, you can select multiple columns by holding down the Ctrl key and selecting the columns. Then, press Ctrl+D to fill the formulas or values down.
- Use Ctrl+D with entire rows: If you need to fill formulas or values down an entire row, you can select the entire row by pressing Ctrl+Space, and then press Ctrl+D.
- Use Ctrl+D with non-contiguous cells: If you need to fill formulas or values down non-contiguous cells, you can select the cells by holding down the Ctrl key and selecting the cells. Then, press Ctrl+D to fill the formulas or values down.
- Use Ctrl+D with tables: If you're working with tables in Excel, you can use Ctrl+D to fill formulas or values down an entire table.
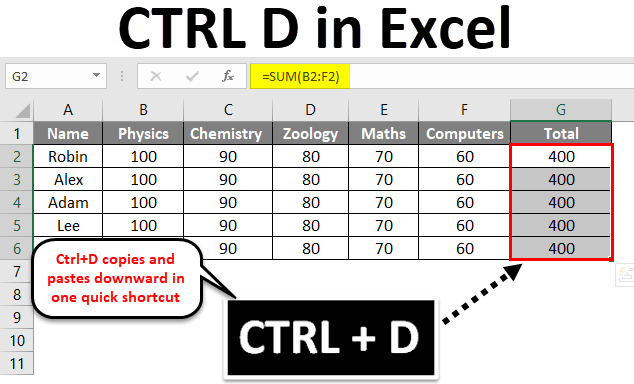
Alternatives to Ctrl+D
While Ctrl+D is a powerful feature, there are alternative methods to achieve similar results:
- Drag and drop: You can drag the fill handle (the small square at the bottom-right corner of a cell) down to fill formulas or values down a column.
- Copy and paste: You can copy a formula or value and paste it down a column.
- AutoFill: You can use the AutoFill feature to fill formulas or values down a column. To do this, select the cell with the formula or value, go to the "Home" tab, and click on "Fill" > "Down".
Conclusion
Ctrl+D is a powerful feature in Excel that can save you time and effort when working with large datasets. By understanding how to use Ctrl+D, you can streamline your workflow, ensure consistency, and reduce errors. Whether you're a beginner or an advanced user, Ctrl+D is a feature that's worth mastering.
Gallery of Excel Ctrl+D

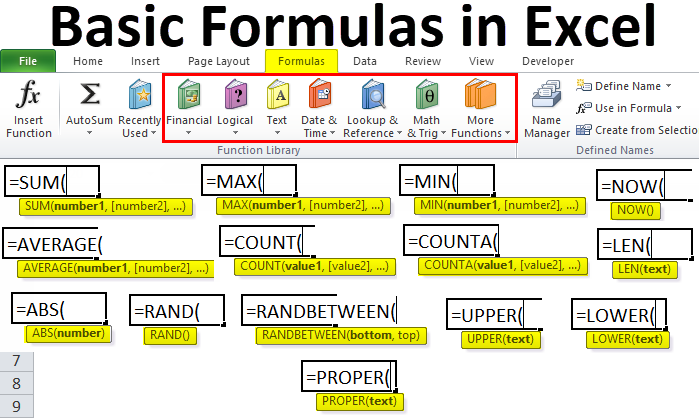


FAQs
What is Ctrl+D in Excel?
+Ctrl+D is a keyboard shortcut in Excel that allows you to fill a formula or value down a column.
How do I use Ctrl+D in Excel?
+Select the cell with the formula or value you want to fill down, and then press Ctrl+D on your keyboard.
What are the benefits of using Ctrl+D in Excel?
+Using Ctrl+D can save you time and effort, ensure consistency, and reduce errors.