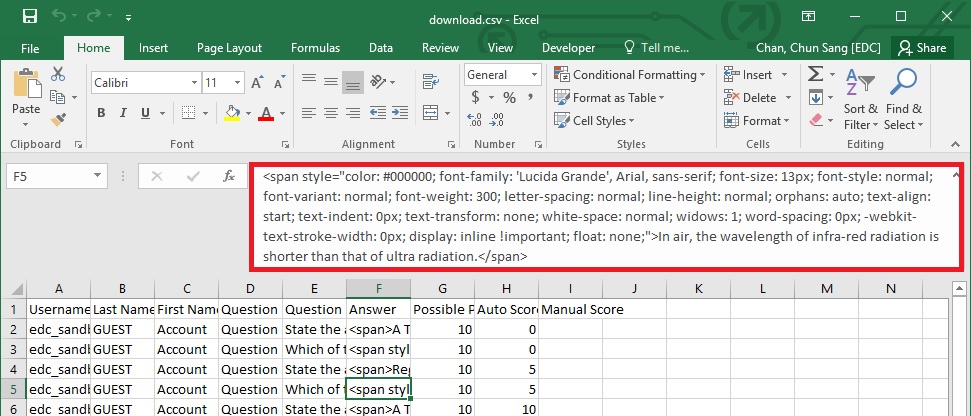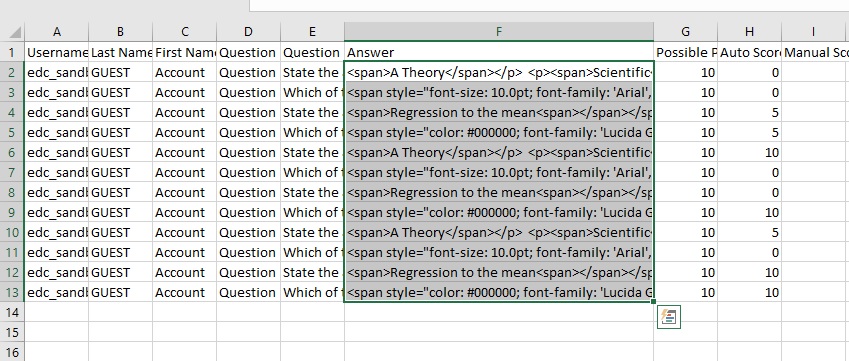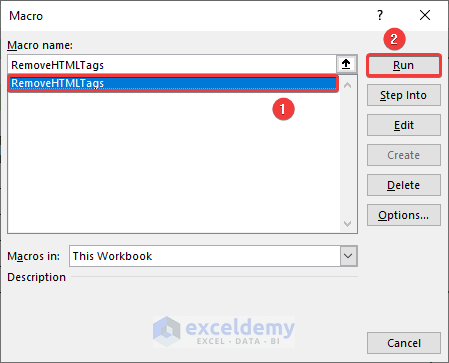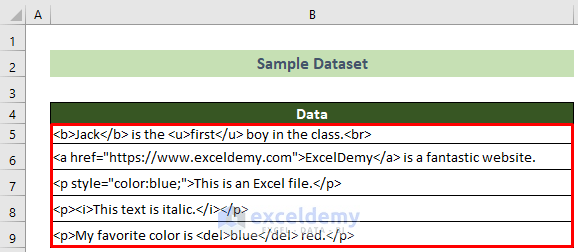When working with data in Excel, you may encounter HTML tags that need to be removed to ensure the data is clean and easy to work with. HTML tags can be problematic in Excel as they can cause formatting issues and make it difficult to analyze the data. In this article, we will explore five ways to remove HTML tags in Excel, including using formulas, built-in functions, and external tools.
Working with HTML tags in Excel can be frustrating, especially when you need to extract specific data from a webpage or import data from an external source. HTML tags can be scattered throughout the data, making it difficult to read and analyze. However, with the right techniques and tools, you can easily remove HTML tags from your Excel data.
Removing HTML tags from Excel data is essential for several reasons. Firstly, it ensures that your data is clean and free from unwanted characters. Secondly, it enables you to analyze the data more efficiently, as HTML tags can interfere with data analysis. Finally, removing HTML tags makes it easier to import data into other applications or platforms that do not support HTML.
In the following sections, we will discuss five ways to remove HTML tags in Excel, including using formulas, built-in functions, and external tools.
Method 1: Using the SUBSTITUTE Function
One of the simplest ways to remove HTML tags in Excel is by using the SUBSTITUTE function. This function replaces specific text with another text string. To remove HTML tags, you can use the SUBSTITUTE function to replace the HTML tags with an empty string.
Here's an example:
Suppose you have a cell with the following text:
<p>This is a sample text with HTML tags</p>
To remove the HTML tags, you can use the following formula:
=SUBSTITUTE(A1, "<p>", "")
This formula replaces the <p> tag with an empty string. To remove all HTML tags, you can use the following formula:
=SUBSTITUTE(SUBSTITUTE(A1, "<p>", ""), "</p>", "")
This formula replaces both the opening and closing <p> tags with an empty string.
Method 2: Using the REGEX Function
Another way to remove HTML tags in Excel is by using the REGEX function. This function uses regular expressions to search and replace text patterns. To remove HTML tags, you can use the REGEX function to search for HTML tags and replace them with an empty string.
Here's an example:
Suppose you have a cell with the following text:
<p>This is a sample text with HTML tags</p>
To remove the HTML tags, you can use the following formula:
=REGEXREPLACE(A1, "<.*?>", "")
This formula uses the regular expression <.*?> to search for HTML tags and replace them with an empty string.
Method 3: Using the CLEAN Function
The CLEAN function is a built-in Excel function that removes all non-printable characters from a text string. This function can also be used to remove HTML tags from Excel data.
Here's an example:
Suppose you have a cell with the following text:
<p>This is a sample text with HTML tags</p>
To remove the HTML tags, you can use the following formula:
=CLEAN(A1)
This formula removes all non-printable characters, including HTML tags, from the text string.
Method 4: Using VBA Macro
If you have a large dataset with HTML tags, you can use a VBA macro to remove the tags quickly. A VBA macro is a series of instructions that can be executed with a single click.
Here's an example:
Suppose you have a dataset with HTML tags in column A. To remove the tags, you can use the following VBA macro:
Sub RemoveHtmlTags()
Dim cell As Range
For Each cell In Selection
cell.Value = Replace(cell.Value, "", "")
cell.Value = Replace(cell.Value, "
", "")
Next cell
End Sub
This macro uses the REPLACE function to remove the <p> and </p> tags from the selected cells.
Method 5: Using External Tools
Finally, you can use external tools to remove HTML tags from Excel data. There are several online tools and software applications that can remove HTML tags quickly and efficiently.
One such tool is the HTML Tag Remover tool. This tool allows you to upload your Excel file and remove HTML tags with a single click.
Here's an example:
Suppose you have an Excel file with HTML tags in column A. To remove the tags, you can upload the file to the HTML Tag Remover tool and click on the "Remove HTML Tags" button.

In conclusion, removing HTML tags from Excel data is essential for ensuring that your data is clean and easy to work with. There are several ways to remove HTML tags in Excel, including using formulas, built-in functions, and external tools. By using these methods, you can quickly and efficiently remove HTML tags from your Excel data.
Gallery of Remove HTML Tags Tools




Frequently Asked Questions
What is the easiest way to remove HTML tags in Excel?
+The easiest way to remove HTML tags in Excel is by using the SUBSTITUTE function. This function replaces specific text with another text string. To remove HTML tags, you can use the SUBSTITUTE function to replace the HTML tags with an empty string.
Can I use the CLEAN function to remove HTML tags in Excel?
+Yes, you can use the CLEAN function to remove HTML tags in Excel. The CLEAN function removes all non-printable characters from a text string, including HTML tags.
What is the best tool to remove HTML tags from Excel data?
+There are several tools available to remove HTML tags from Excel data. Some popular tools include the HTML Tag Remover tool, Remove HTML Tags Online, and HTML Tags Remover Software. The best tool for you will depend on your specific needs and preferences.