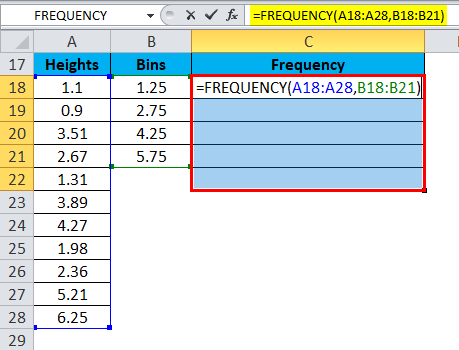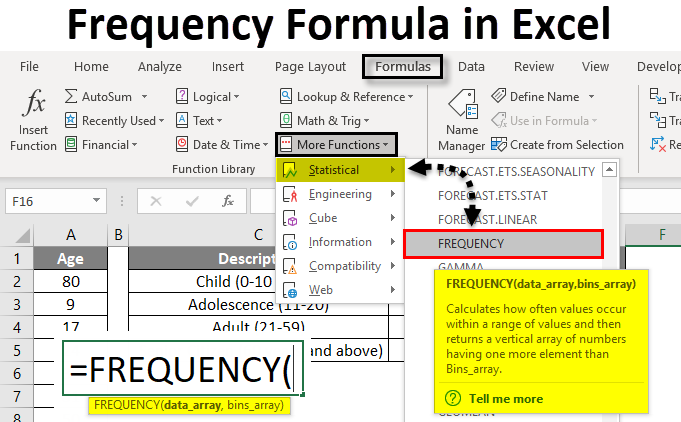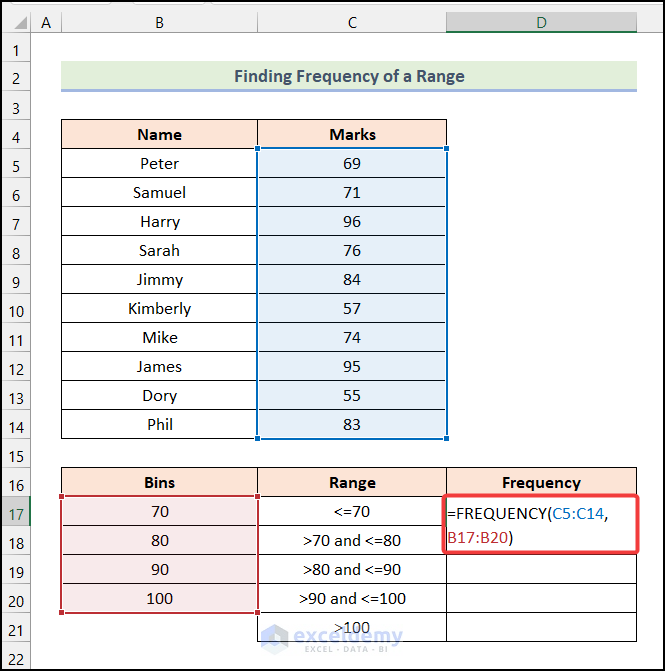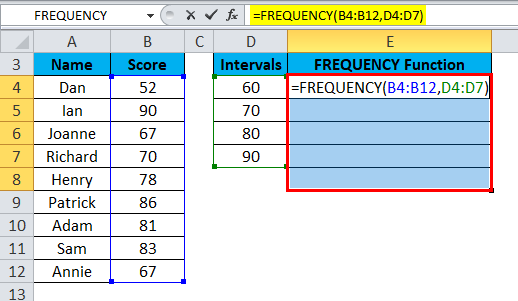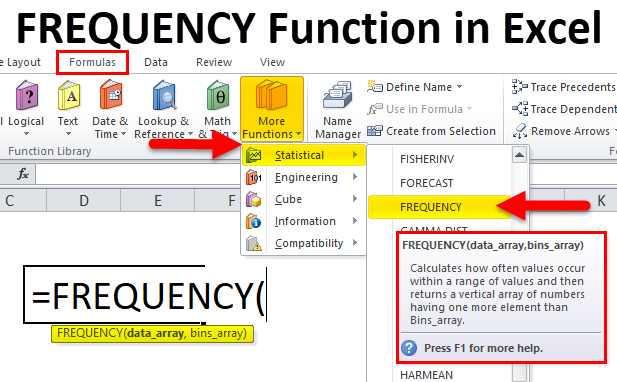Finding the frequency of data in Excel can be a daunting task, especially for those who are new to using the software. However, with the right formulas and functions, it can be a straightforward process. In this article, we will explore the different ways to find frequency in Excel, including the use of formulas, functions, and pivot tables.
Why is Finding Frequency Important?
Finding the frequency of data is an important task in data analysis. It helps to identify patterns and trends in the data, which can be useful in making informed decisions. Frequency analysis can also help to identify outliers and anomalies in the data, which can be important in identifying errors or inconsistencies.
What is Frequency Analysis?
Frequency analysis is a statistical technique used to analyze the distribution of data. It involves counting the number of times each value appears in a dataset and expressing the results as a frequency distribution. Frequency analysis can be used to analyze both categorical and numerical data.
How to Find Frequency in Excel
There are several ways to find frequency in Excel, including using formulas, functions, and pivot tables. Here are a few examples:
Using the FREQUENCY Function
The FREQUENCY function in Excel is a built-in function that can be used to calculate the frequency of data. The function takes two arguments: the range of data and the bins into which the data should be grouped.
Syntax: FREQUENCY(data_array, bins_array)
Example:
| Sales |
|---|
| 10 |
| 20 |
| 30 |
| 40 |
| 50 |
To find the frequency of sales data, we can use the FREQUENCY function as follows:
=FREQUENCY(A2:A6, {0, 20, 40, 60})
This formula groups the sales data into four bins: 0-20, 20-40, 40-60, and 60+. The results are as follows:
| Frequency |
|---|
| 1 |
| 2 |
| 1 |
| 1 |
Using the COUNTIF Function
The COUNTIF function in Excel can be used to count the number of cells that meet a specific condition. We can use this function to find the frequency of data by counting the number of cells that contain each value.
Syntax: COUNTIF(range, criteria)
Example:
| Sales |
|---|
| 10 |
| 20 |
| 30 |
| 40 |
| 50 |
To find the frequency of sales data, we can use the COUNTIF function as follows:
=COUNTIF(A2:A6, ">20")
This formula counts the number of cells in the range A2:A6 that contain values greater than 20. The result is 3.
Using Pivot Tables
Pivot tables in Excel are a powerful tool for data analysis. We can use pivot tables to find the frequency of data by creating a pivot table and dragging the field we want to analyze to the "Row Labels" area.
Example:
| Sales |
|---|
| 10 |
| 20 |
| 30 |
| 40 |
| 50 |
To find the frequency of sales data using a pivot table, we can follow these steps:
- Select the data range A2:A6.
- Go to the "Insert" tab and click on "PivotTable".
- Drag the "Sales" field to the "Row Labels" area.
- Right-click on the "Sales" field and select "Value Field Settings".
- Select "Count" as the value field.
The pivot table will display the frequency of each value in the sales data.

Finding Frequency with Multiple Criteria
Sometimes, we may want to find the frequency of data based on multiple criteria. For example, we may want to find the frequency of sales data by region and product.
Using the COUNTIFS Function
The COUNTIFS function in Excel can be used to count the number of cells that meet multiple criteria. We can use this function to find the frequency of data by counting the number of cells that contain each value based on multiple criteria.
Syntax: COUNTIFS(range1, criteria1, range2, criteria2,...)
Example:
| Region | Product | Sales |
|---|---|---|
| North | A | 10 |
| North | B | 20 |
| South | A | 30 |
| South | B | 40 |
To find the frequency of sales data by region and product, we can use the COUNTIFS function as follows:
=COUNTIFS(A2:A5, "North", B2:B5, "A", C2:C5, ">20")
This formula counts the number of cells in the range A2:A5 that contain the value "North", the number of cells in the range B2:B5 that contain the value "A", and the number of cells in the range C2:C5 that contain values greater than 20. The result is 1.
Using Pivot Tables with Multiple Criteria
We can also use pivot tables to find the frequency of data based on multiple criteria. To do this, we can create a pivot table and drag the fields we want to analyze to the "Row Labels" area.
Example:
| Region | Product | Sales |
|---|---|---|
| North | A | 10 |
| North | B | 20 |
| South | A | 30 |
| South | B | 40 |
To find the frequency of sales data by region and product using a pivot table, we can follow these steps:
- Select the data range A2:C5.
- Go to the "Insert" tab and click on "PivotTable".
- Drag the "Region" field to the "Row Labels" area.
- Drag the "Product" field to the "Row Labels" area.
- Right-click on the "Sales" field and select "Value Field Settings".
- Select "Count" as the value field.
The pivot table will display the frequency of each value in the sales data based on the region and product.

Gallery of Frequency Analysis in Excel

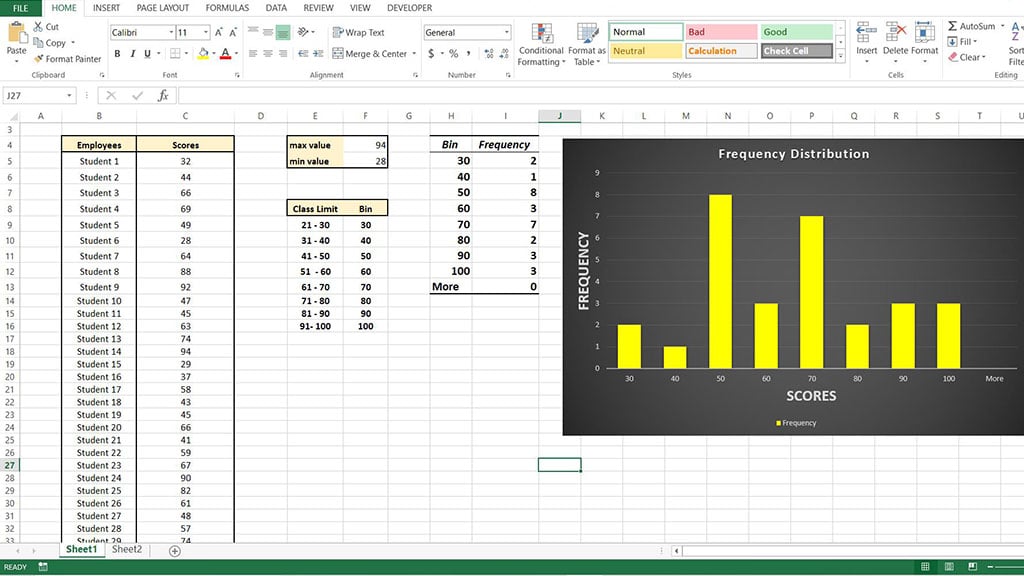


FAQs
Q: What is frequency analysis in Excel?
A: Frequency analysis in Excel is a statistical technique used to analyze the distribution of data.
Q: How do I find the frequency of data in Excel?
A: You can use the FREQUENCY function, COUNTIF function, or pivot tables to find the frequency of data in Excel.
Q: Can I use pivot tables to find the frequency of data based on multiple criteria?
A: Yes, you can use pivot tables to find the frequency of data based on multiple criteria by dragging the fields you want to analyze to the "Row Labels" area.
Q: What is the difference between the FREQUENCY function and the COUNTIF function?
A: The FREQUENCY function is used to calculate the frequency of data based on a range of values, while the COUNTIF function is used to count the number of cells that meet a specific condition.
Conclusion
Finding the frequency of data in Excel is an important task in data analysis. With the right formulas and functions, it can be a straightforward process. In this article, we explored the different ways to find frequency in Excel, including the use of formulas, functions, and pivot tables. We also discussed how to find frequency with multiple criteria and provided examples and screenshots to illustrate the concepts.