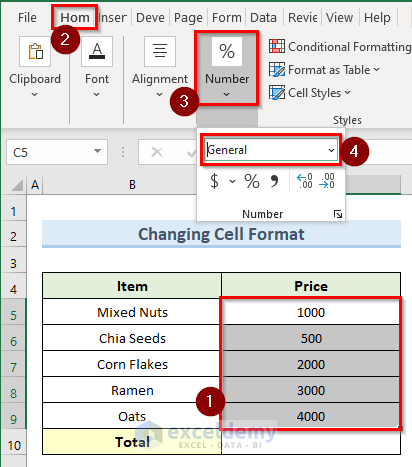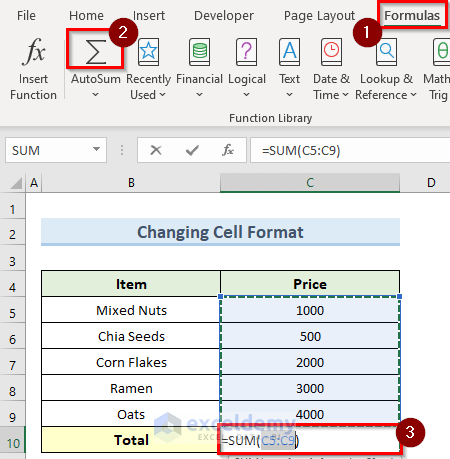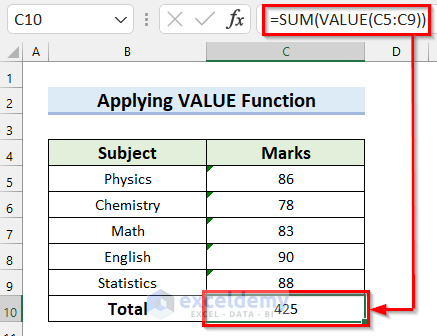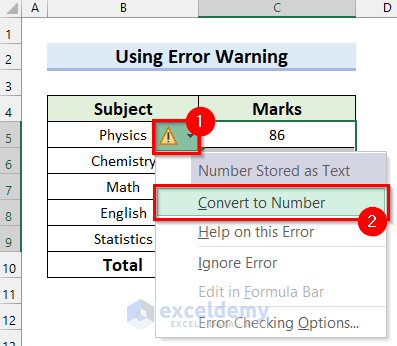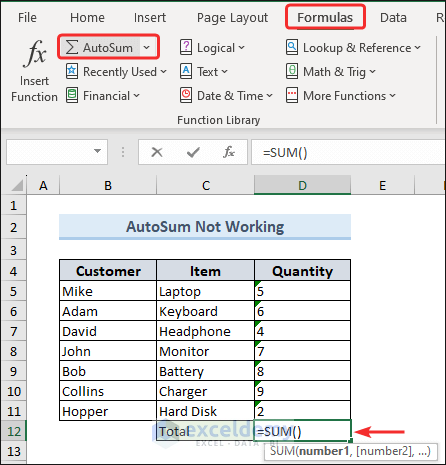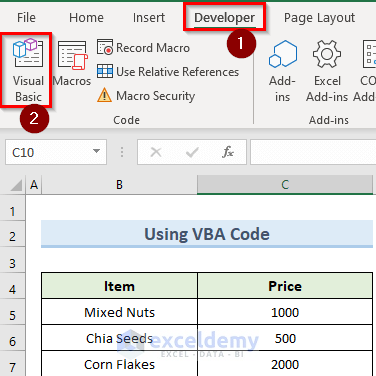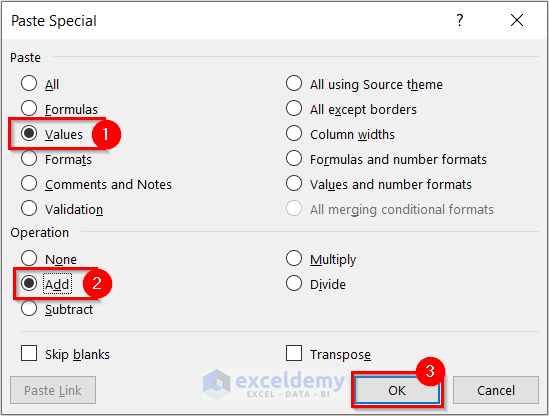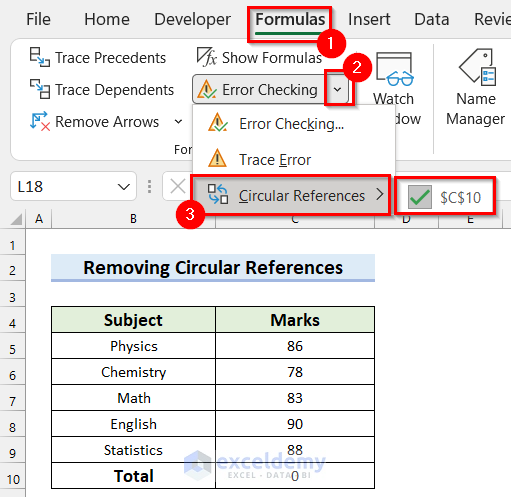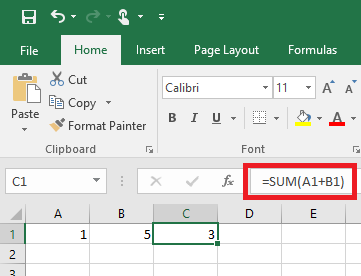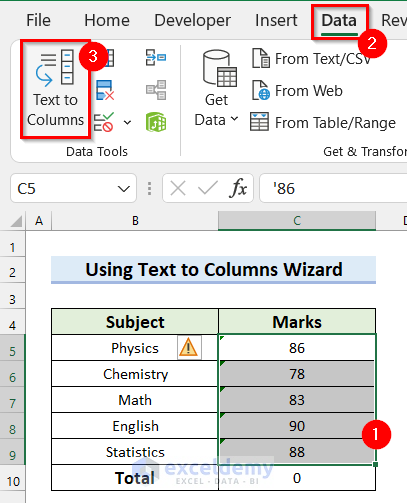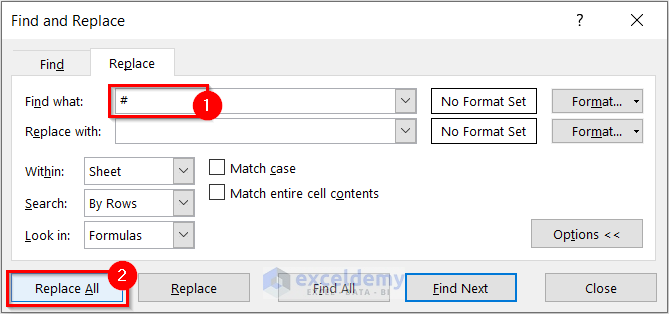Excel Autosum Not Working: Quick Fixes
Are you experiencing issues with the Autosum feature in Excel? Don't worry, we've got you covered! In this article, we'll explore some quick fixes to resolve the problem and get you back to calculating sums with ease.
Understanding the Autosum Feature
Before we dive into the fixes, let's take a quick look at what the Autosum feature is and how it works. The Autosum feature in Excel allows you to quickly calculate the sum of a range of cells. It's a handy tool that can save you time and effort when working with large datasets.
Common Issues with Autosum
There are several reasons why the Autosum feature may not be working as expected. Here are some common issues that users encounter:
- Autosum not calculating the correct range
- Autosum not working with formulas
- Autosum not recognizing numbers in cells
Quick Fix 1: Check Your Cell Formatting
One of the most common reasons why Autosum may not be working is due to incorrect cell formatting. If the cells you're trying to sum are formatted as text, Autosum won't be able to recognize them as numbers.
To fix this, follow these steps:
- Select the cells you're trying to sum.
- Right-click on the cells and select "Format cells".
- In the Format Cells dialog box, select "Number" from the Category list.
- Click "OK" to apply the changes.

Quick Fix 2: Check for Errors in Your Formula
If you're using a formula to calculate the sum, make sure it's correct. A simple mistake in the formula can prevent Autosum from working.
To fix this, follow these steps:
- Select the cell with the formula.
- Check the formula for any errors or typos.
- Correct the formula if necessary.

Quick Fix 3: Use the AutoSum Button
If you're having trouble with the Autosum feature, try using the AutoSum button instead. The AutoSum button is located in the "Formulas" tab of the Excel ribbon.
To use the AutoSum button, follow these steps:
- Select the cell where you want to display the sum.
- Go to the "Formulas" tab of the Excel ribbon.
- Click on the "AutoSum" button.
- Select the range of cells you want to sum.

Quick Fix 4: Check for Hidden Rows or Columns
If you have hidden rows or columns in your worksheet, Autosum may not be able to calculate the correct sum.
To fix this, follow these steps:
- Select the entire worksheet by pressing "Ctrl+A".
- Go to the "Home" tab of the Excel ribbon.
- Click on the "Find & Select" button.
- Select "Go To Special".
- Select "Visible cells only".

Quick Fix 5: Disable Add-Ins
In some cases, Add-Ins can interfere with the Autosum feature. Try disabling Add-Ins to see if it resolves the issue.
To disable Add-Ins, follow these steps:
- Go to the "File" tab of the Excel ribbon.
- Click on "Options".
- Select "Add-Ins".
- Uncheck the boxes next to any Add-Ins that are enabled.

Gallery of Excel AutoSum




Frequently Asked Questions
What is the AutoSum feature in Excel?
+The AutoSum feature in Excel allows you to quickly calculate the sum of a range of cells.
Why is my AutoSum not working?
+There are several reasons why AutoSum may not be working, including incorrect cell formatting, errors in formulas, and hidden rows or columns.
How do I use the AutoSum button?
+To use the AutoSum button, select the cell where you want to display the sum, go to the "Formulas" tab of the Excel ribbon, click on the "AutoSum" button, and select the range of cells you want to sum.
We hope these quick fixes have helped you resolve the issue with the Autosum feature in Excel. If you have any further questions or concerns, feel free to ask!