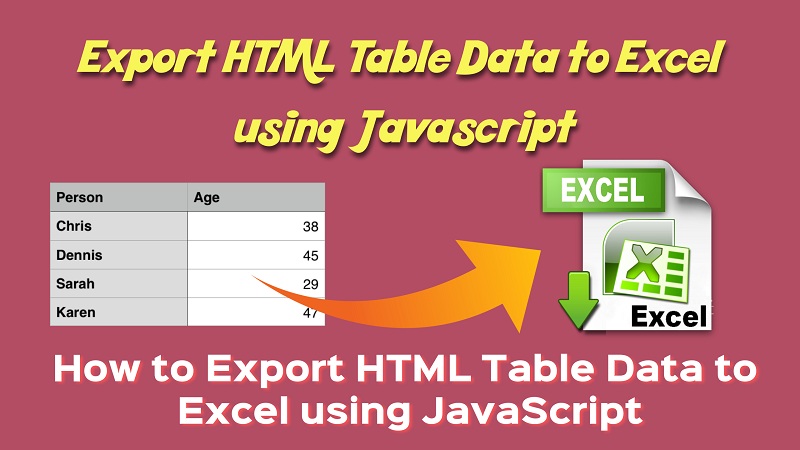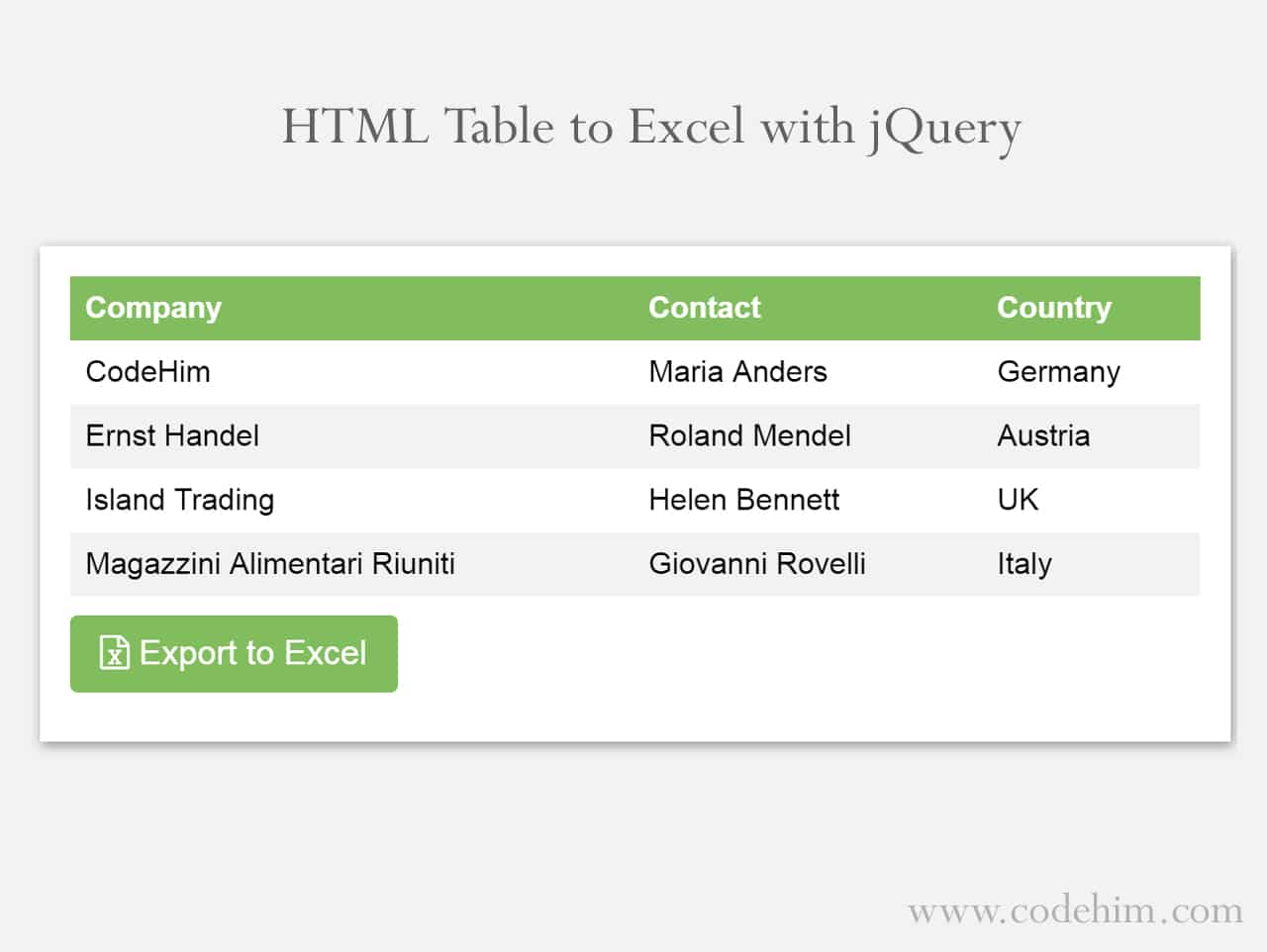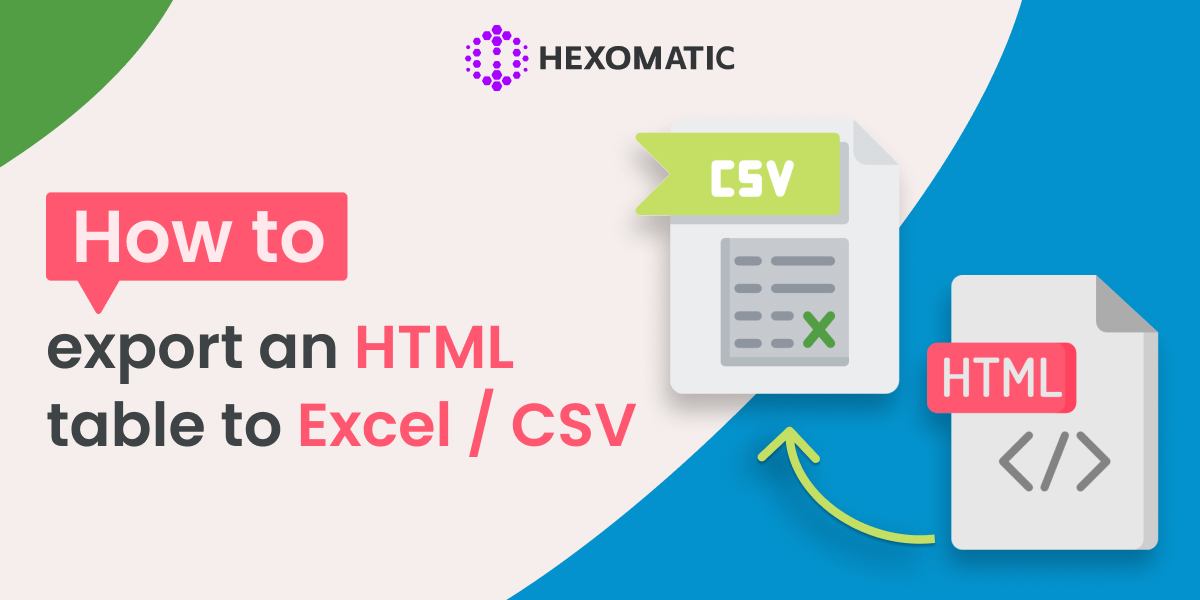Exporting HTML tables to Excel is a common requirement in web development, and there are several ways to achieve this. In this article, we will explore five different methods to export HTML tables to Excel, including their advantages and disadvantages.
Exporting data from an HTML table to Excel can be useful in various scenarios, such as generating reports, creating backups, or sharing data with others. Whether you're a web developer, a data analyst, or a business user, being able to export data from an HTML table to Excel can be a valuable skill.
Method 1: Using the `table2excel` Library
One popular method for exporting HTML tables to Excel is by using the table2excel library. This library is a JavaScript plugin that allows you to export HTML tables to Excel with a single line of code.

To use the table2excel library, simply include the library in your HTML file and call the table2excel function, passing the ID of the table you want to export.
The table2excel library supports various options, such as specifying the file name, formatting the data, and excluding certain columns.
Advantages and Disadvantages
Advantages:
- Easy to use
- Supports various options for customizing the export process
- Works in most modern browsers
Disadvantages:
- May not work in older browsers or browsers with strict security settings
- Limited control over the formatting of the exported data
Method 2: Using the `exceljs` Library
Another method for exporting HTML tables to Excel is by using the exceljs library. This library is a JavaScript library that allows you to create and manipulate Excel files.

To use the exceljs library, you need to create an instance of the Workbook class and add a worksheet to it. Then, you can use the addTable method to add the HTML table data to the worksheet.
const ExcelJS = require('exceljs');
const workbook = new ExcelJS.Workbook();
const worksheet = workbook.addWorksheet('My Worksheet');
// get the HTML table data
const tableData = document.getElementById('myTable').innerHTML;
// add the table data to the worksheet
worksheet.addTable(tableData, 'A1');
// save the workbook to a file
workbook.xlsx.writeFile('myFile.xlsx');
The exceljs library provides a high degree of control over the formatting and layout of the exported data.
Advantages and Disadvantages
Advantages:
- High degree of control over the formatting and layout of the exported data
- Supports various file formats, including XLSX, XLS, and CSV
- Works in Node.js and browser environments
Disadvantages:
- Requires more code and setup compared to the
table2excellibrary - May require additional dependencies or libraries
Method 3: Using the `FileSaver.js` Library
The FileSaver.js library is a JavaScript library that allows you to save files on the client-side. You can use this library to export HTML tables to Excel by creating a blob object containing the table data and saving it to a file.

To use the FileSaver.js library, you need to create a blob object containing the table data and pass it to the saveAs function.
const FileSaver = require('file-saver');
// get the HTML table data
const tableData = document.getElementById('myTable').innerHTML;
// create a blob object containing the table data
const blob = new Blob([tableData], { type: 'application/vnd.ms-excel' });
// save the blob to a file
FileSaver.saveAs(blob, 'myFile.xlsx');
The FileSaver.js library provides a simple way to save files on the client-side, but it may not work in older browsers or browsers with strict security settings.
Advantages and Disadvantages
Advantages:
- Simple and easy to use
- Works in most modern browsers
- Supports various file formats
Disadvantages:
- May not work in older browsers or browsers with strict security settings
- Limited control over the formatting and layout of the exported data
Method 4: Using the `xls` Library
The xls library is a JavaScript library that allows you to create and manipulate Excel files. You can use this library to export HTML tables to Excel by creating an instance of the Workbook class and adding a worksheet to it.

To use the xls library, you need to create an instance of the Workbook class and add a worksheet to it. Then, you can use the addTable method to add the HTML table data to the worksheet.
const XLS = require('xls');
const workbook = XLS.createWorkbook();
const worksheet = workbook.addWorksheet('My Worksheet');
// get the HTML table data
const tableData = document.getElementById('myTable').innerHTML;
// add the table data to the worksheet
worksheet.addTable(tableData, 'A1');
// save the workbook to a file
workbook.save('myFile.xls');
The xls library provides a simple way to create and manipulate Excel files, but it may not support all the features and formatting options of the exceljs library.
Advantages and Disadvantages
Advantages:
- Simple and easy to use
- Supports various file formats
- Works in Node.js and browser environments
Disadvantages:
- May not support all the features and formatting options of the
exceljslibrary - May require additional dependencies or libraries
Method 5: Using the `javascript` Library
The javascript library is a built-in library in most browsers that allows you to create and manipulate Excel files. You can use this library to export HTML tables to Excel by creating a blob object containing the table data and saving it to a file.

To use the javascript library, you need to create a blob object containing the table data and pass it to the saveAs function.
// get the HTML table data
const tableData = document.getElementById('myTable').innerHTML;
// create a blob object containing the table data
const blob = new Blob([tableData], { type: 'application/vnd.ms-excel' });
// save the blob to a file
const link = document.createElement('a');
link.href = URL.createObjectURL(blob);
link.download = 'myFile.xlsx';
link.click();
The javascript library provides a simple way to create and manipulate Excel files, but it may not support all the features and formatting options of the exceljs library.
Advantages and Disadvantages
Advantages:
- Simple and easy to use
- Works in most modern browsers
- Supports various file formats
Disadvantages:
- May not support all the features and formatting options of the
exceljslibrary - May require additional dependencies or libraries




What is the best way to export an HTML table to Excel?
+The best way to export an HTML table to Excel depends on your specific needs and requirements. If you need a simple and easy-to-use solution, you can use the `table2excel` library or the `javascript` library. If you need more control over the formatting and layout of the exported data, you can use the `exceljs` library or the `xls` library.
Can I export an HTML table to Excel using a single line of code?
+Yes, you can export an HTML table to Excel using a single line of code with the `table2excel` library. Simply call the `table2excel` function, passing the ID of the table you want to export.
Can I customize the formatting and layout of the exported data?
+Yes, you can customize the formatting and layout of the exported data using the `exceljs` library or the `xls` library. These libraries provide a high degree of control over the formatting and layout of the exported data.
We hope this article has helped you learn more about exporting HTML tables to Excel. Whether you're a web developer, a data analyst, or a business user, being able to export data from an HTML table to Excel can be a valuable skill.