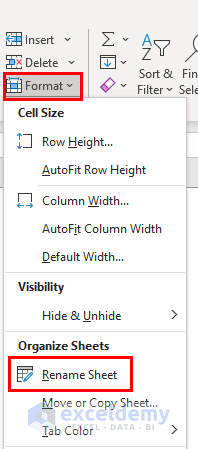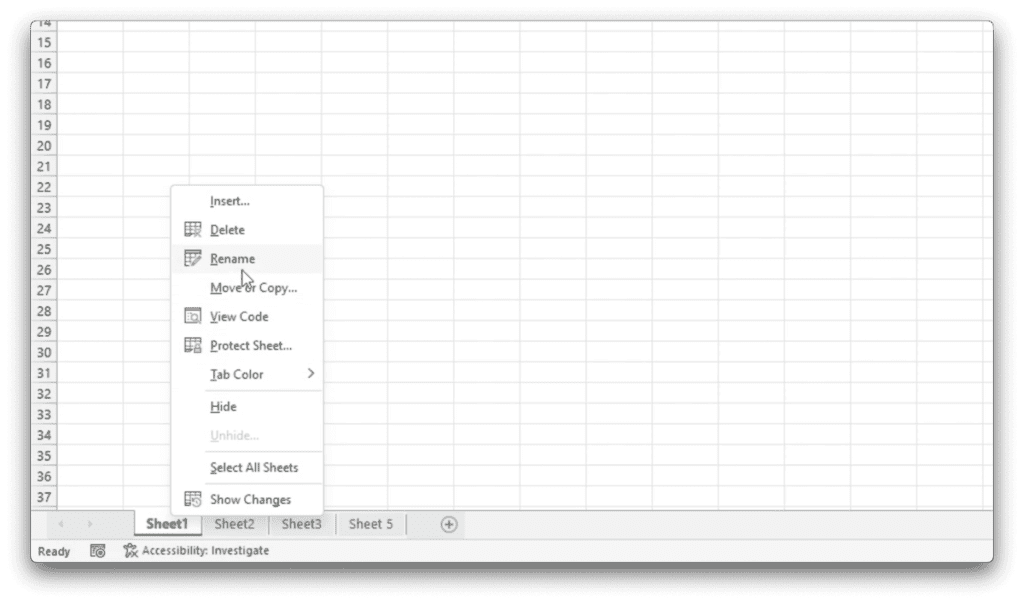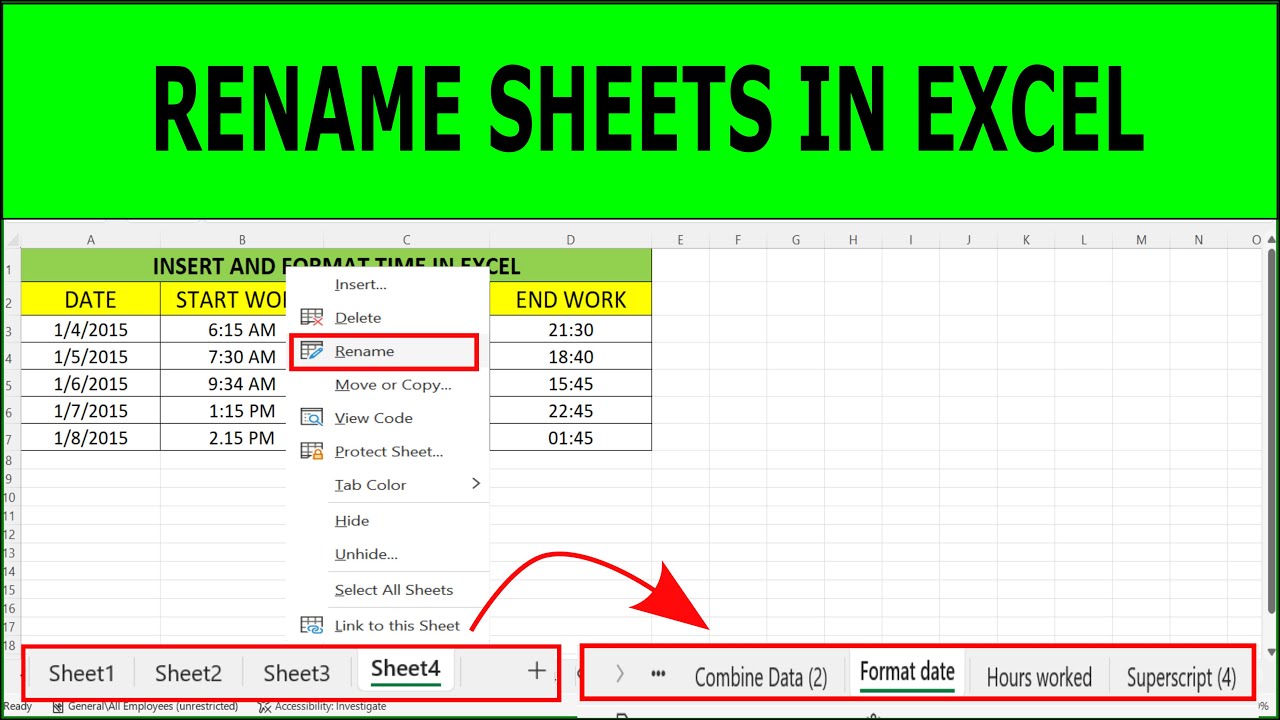Renaming sheets in Excel can be a tedious task, especially when dealing with multiple sheets or workbooks. However, there are several easy ways to rename sheets in Excel, making it a breeze to manage your spreadsheets. In this article, we will explore five easy ways to rename sheets in Excel.
Why Rename Sheets in Excel?
Before we dive into the methods, let's quickly discuss why renaming sheets in Excel is important. Renaming sheets helps to:
- Improve organization and structure
- Enhance readability and navigation
- Simplify collaboration and sharing
- Reduce errors and confusion
Method 1: Right-Click and Rename
One of the simplest ways to rename a sheet in Excel is by right-clicking on the sheet tab and selecting "Rename." This method is quick and easy, and can be done in just a few clicks.

To rename a sheet using this method, follow these steps:
- Open your Excel workbook and select the sheet you want to rename.
- Right-click on the sheet tab.
- Select "Rename" from the context menu.
- Enter the new name for the sheet and press Enter.
Method 2: Use the "Rename" Option in the Sheet Tab
Another way to rename a sheet in Excel is by using the "Rename" option in the sheet tab. This method is similar to the previous one, but it's a bit more convenient.

To rename a sheet using this method, follow these steps:
- Open your Excel workbook and select the sheet you want to rename.
- Click on the sheet tab.
- Click on the "Rename" option in the drop-down menu.
- Enter the new name for the sheet and press Enter.
Method 3: Use the "Sheet" Option in the Formula Bar
If you prefer to use keyboard shortcuts, you can rename a sheet in Excel using the "Sheet" option in the formula bar. This method is a bit more advanced, but it's still easy to use.

To rename a sheet using this method, follow these steps:
- Open your Excel workbook and select the sheet you want to rename.
- Click on the formula bar.
- Type "Sheet" followed by the new name for the sheet.
- Press Enter to apply the changes.
Method 4: Use VBA Macro
If you need to rename multiple sheets at once, you can use a VBA macro to automate the process. This method is more advanced, but it's still easy to use.

To rename a sheet using this method, follow these steps:
- Open your Excel workbook and select the sheet you want to rename.
- Press Alt + F11 to open the VBA editor.
- In the VBA editor, click on "Insert" > "Module" to create a new module.
- Paste the following code into the module:
Sub RenameSheet() Sheet1.Name = "NewSheetName" End Sub - Replace "NewSheetName" with the new name for the sheet.
- Click "Run" to execute the macro.
Method 5: Use Excel Add-ins
Finally, you can use Excel add-ins to rename sheets in Excel. There are several add-ins available that can help you rename sheets quickly and easily.

To rename a sheet using this method, follow these steps:
- Open your Excel workbook and select the sheet you want to rename.
- Go to the "Home" tab and click on "Find & Select" > "Go To Special".
- Select "Sheet Names" and click "OK".
- In the "Sheet Names" dialog box, select the sheet you want to rename.
- Click on the "Rename" button.
- Enter the new name for the sheet and press Enter.
Conclusion
Renaming sheets in Excel can be a tedious task, but it doesn't have to be. By using one of the five easy methods outlined in this article, you can quickly and easily rename sheets in Excel. Whether you prefer to use keyboard shortcuts, VBA macros, or Excel add-ins, there's a method that's right for you.
Gallery of Excel Rename Sheet
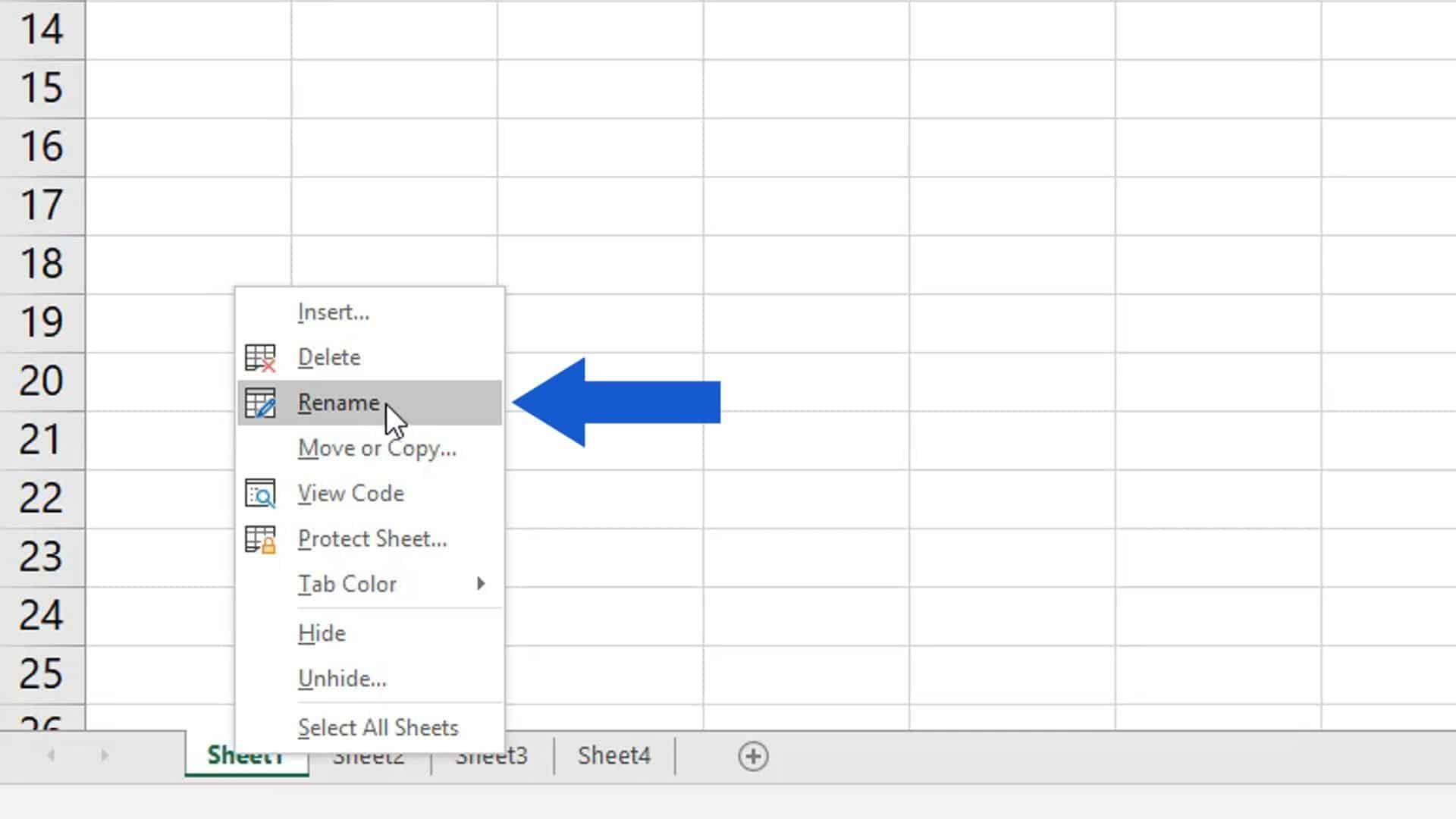



How do I rename a sheet in Excel?
+You can rename a sheet in Excel by right-clicking on the sheet tab and selecting "Rename", or by using the "Rename" option in the sheet tab. You can also use VBA macros or Excel add-ins to rename sheets.
Can I rename multiple sheets at once?
+What is the shortcut to rename a sheet in Excel?
+The shortcut to rename a sheet in Excel is Alt + F11, followed by typing "Sheet" and the new name for the sheet.
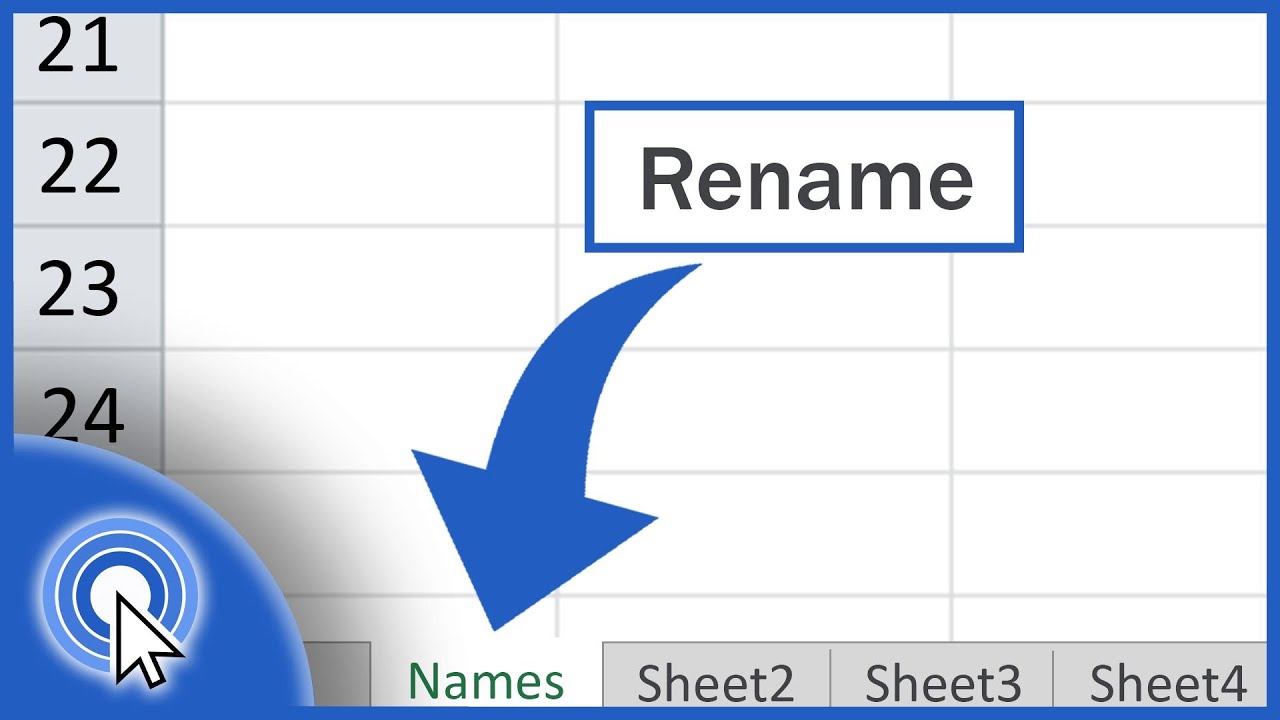

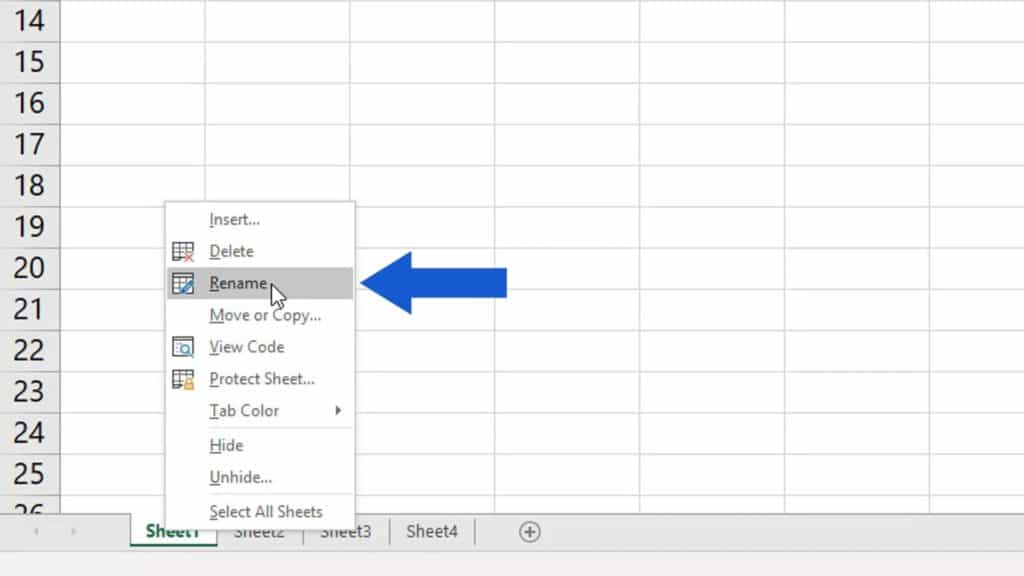
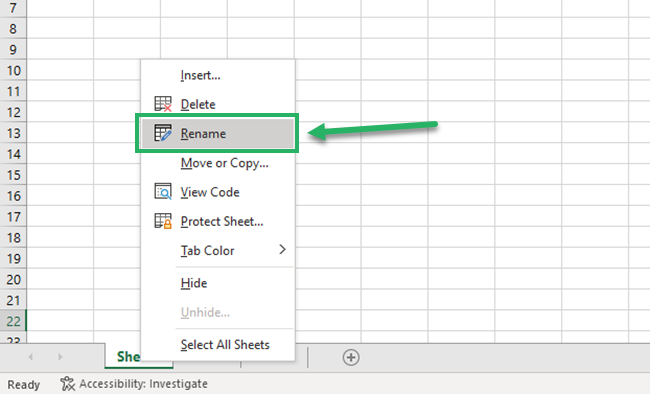
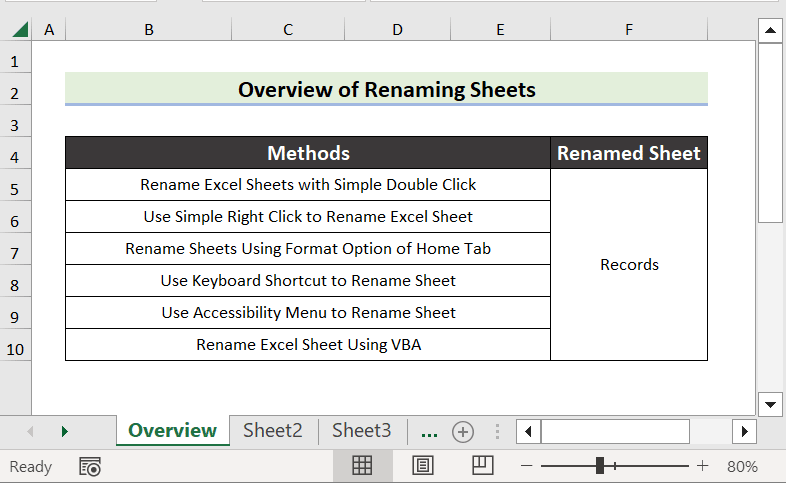
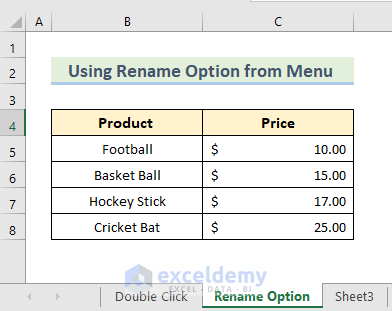
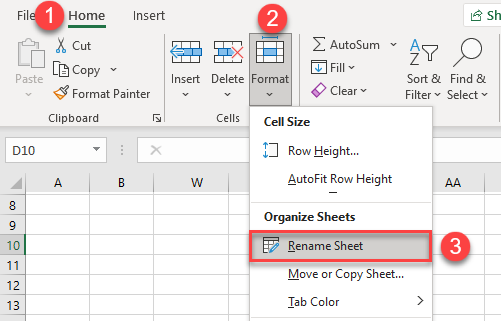
:max_bytes(150000):strip_icc()/ExcelRenameSheetMenu-5bfafff646e0fb0051e839e2.jpg)