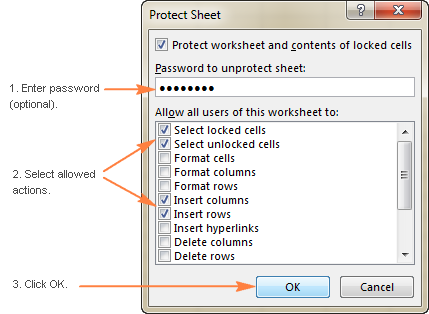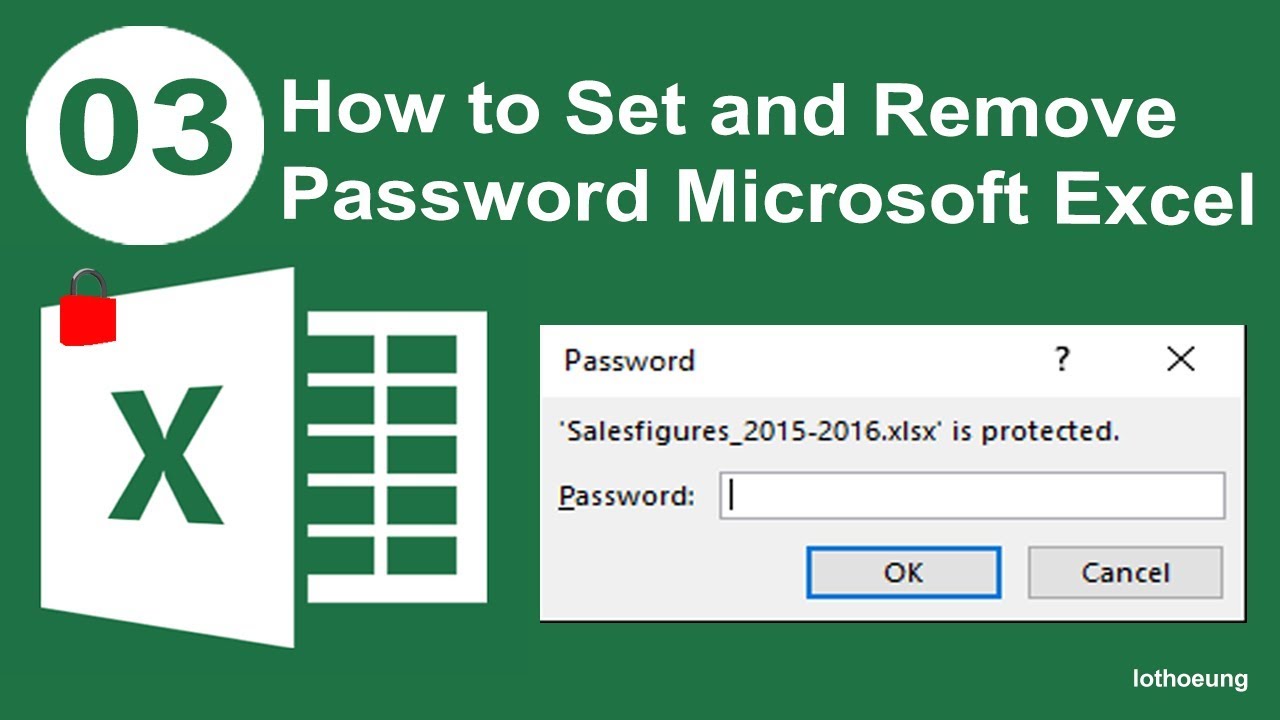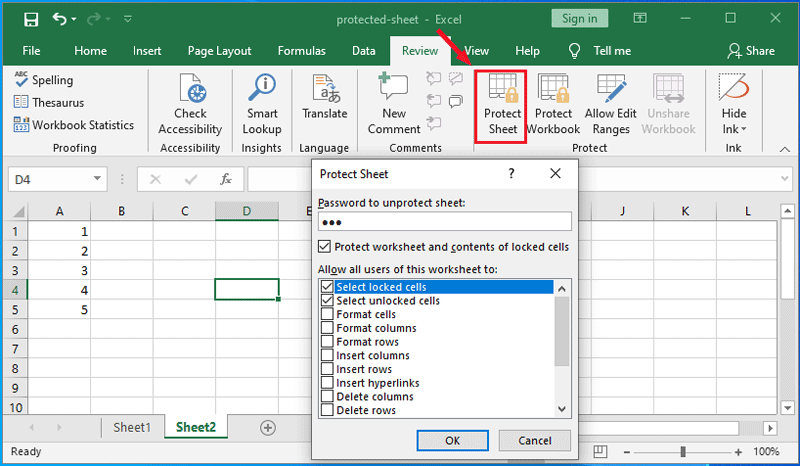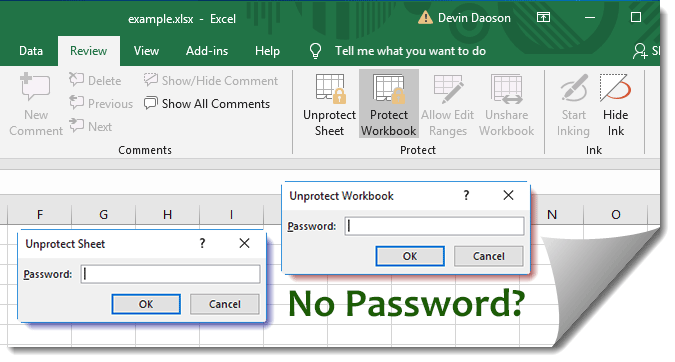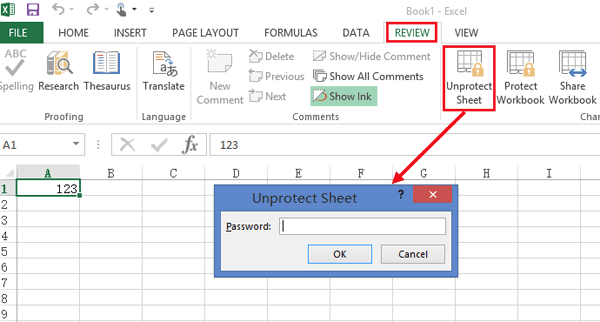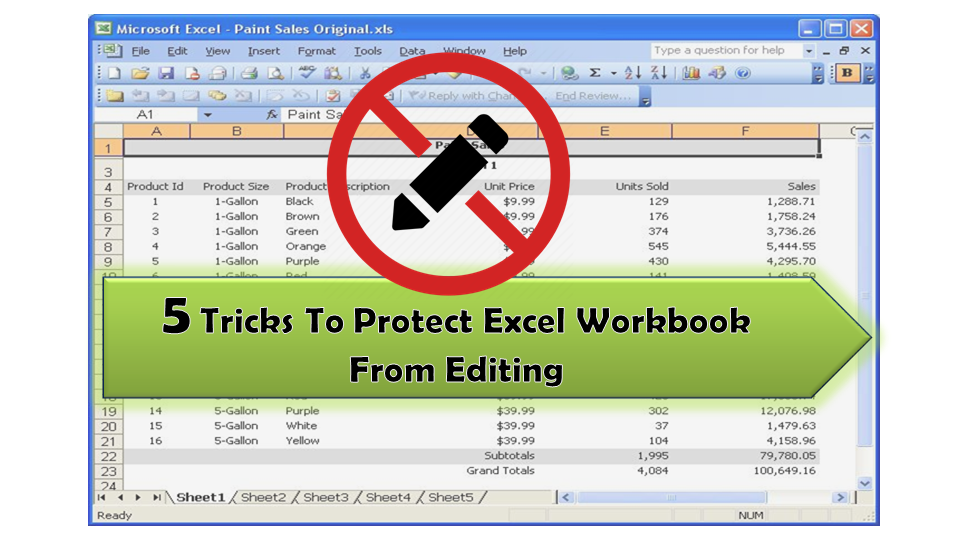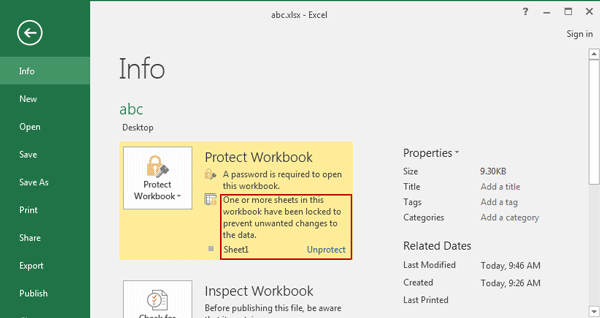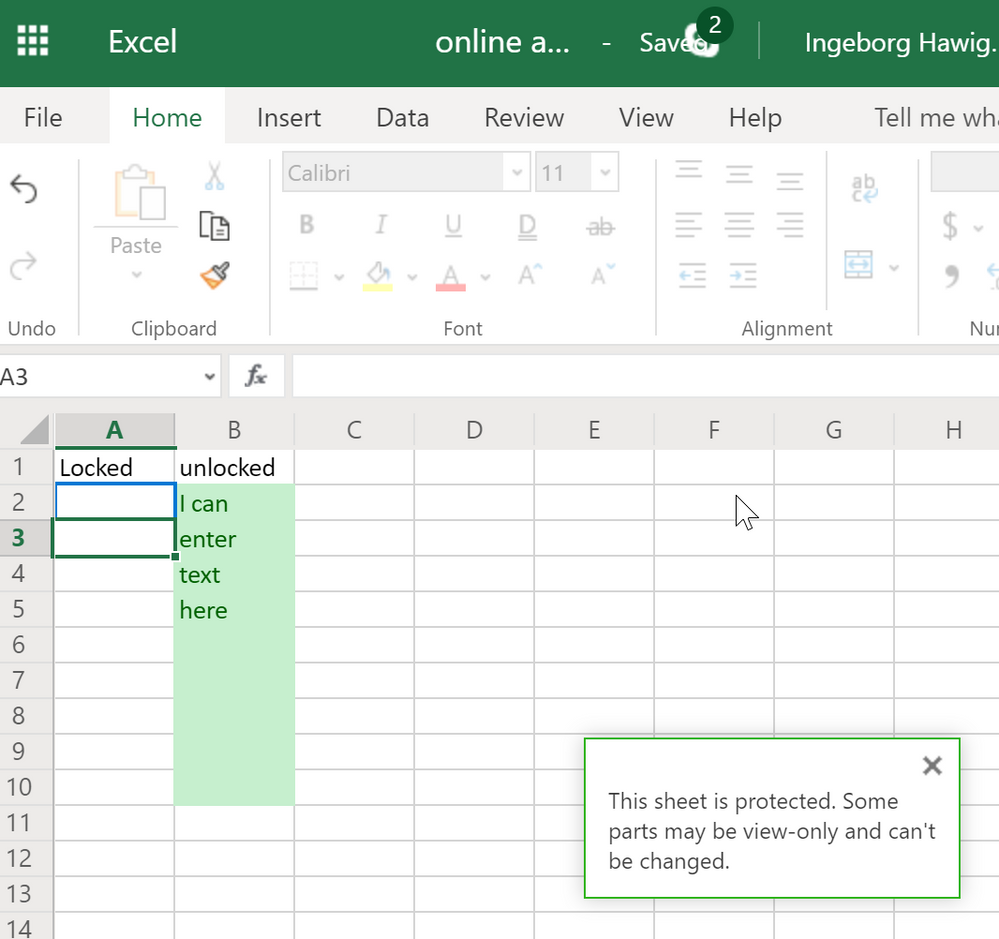In Microsoft Excel, worksheet protection is a useful feature that allows users to prevent others from modifying specific parts of a worksheet or the entire worksheet itself. However, there are situations where you may need to remove the protection from an Excel worksheet. This could be due to various reasons, such as losing the password, needing to make changes to a protected worksheet, or when the protection is no longer required.
If you're struggling to remove Excel worksheet protection, don't worry. We'll guide you through five different methods to help you unprotect your worksheets. Before we dive into the methods, it's essential to note that some of these techniques may require technical expertise or specific software, so proceed with caution.
Method 1: Using the Unprotect Sheet Option
If you know the password, this is the most straightforward method to unprotect an Excel worksheet. To do this:
- Open your Excel workbook and select the protected worksheet.
- Go to the "Review" tab in the ribbon.
- Click on "Unprotect Sheet" in the "Protect" group.
- Enter the password in the prompt and click "OK."

Method 2: Using VBA Macro
If you don't know the password, you can use a VBA macro to remove the protection. To do this:
- Open your Excel workbook and press "Alt + F11" to open the VBA editor.
- In the VBA editor, go to "Insert" > "Module" to create a new module.
- Paste the following code into the module:
Sub UnprotectWorksheet()
Dim ws As Worksheet
Set ws = ActiveSheet
ws.Unprotect "your_password"
End Sub
- Replace "your_password" with the actual password or a blank string if you don't know the password.
- Run the macro by pressing "F5" or clicking "Run" > "Run Sub/UserForm."
Method 3: Using a Third-Party Software
There are several third-party software available that can help you remove Excel worksheet protection. Some popular options include:
- Excel Password Recovery
- Excel Unlocker
- Workbook Protection Remover
These software programs can help you recover or remove the password from your Excel worksheet. However, be cautious when using third-party software, as some may have limitations or risks associated with them.
Method 4: Using a ZIP Archive
If you have an Excel workbook with a protected worksheet, you can try removing the protection by converting the workbook to a ZIP archive. To do this:
- Rename the Excel workbook to have a ".zip" extension instead of ".xlsx" or ".xlsm."
- Extract the contents of the ZIP archive using a file archiver like WinZip or 7-Zip.
- Look for the "xl\worksheets\sheet.xml" file and open it in a text editor.
- Find the "sheetProtection" element and delete it.
- Save the changes and re-archive the files.
Method 5: Using Online Tools
There are several online tools available that can help you remove Excel worksheet protection. Some popular options include:
- Excel Protection Remover
- Workbook Protection Remover
- Excel Password Recovery Online
These online tools can help you recover or remove the password from your Excel worksheet. However, be cautious when using online tools, as some may have limitations or risks associated with them.

Removing Excel worksheet protection can be a challenging task, especially if you don't know the password. However, by using one of the methods outlined above, you should be able to remove the protection and access your worksheet.
If you're looking for more information on Excel worksheet protection or need further assistance, please don't hesitate to ask. We're here to help.
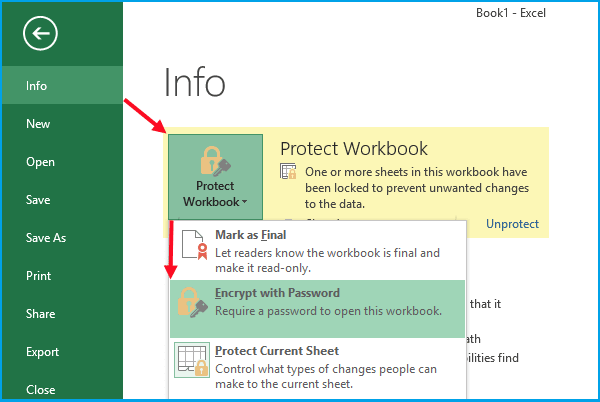
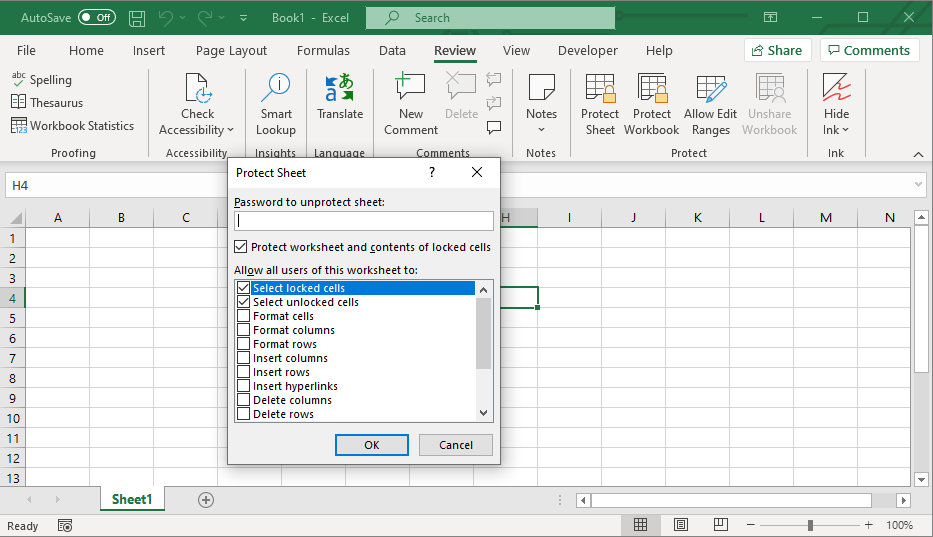


How do I remove Excel worksheet protection?
+There are several ways to remove Excel worksheet protection, including using the Unprotect Sheet option, VBA macro, third-party software, ZIP archive, and online tools.
What is the easiest way to remove Excel worksheet protection?
+The easiest way to remove Excel worksheet protection is to use the Unprotect Sheet option if you know the password. If you don't know the password, you can try using a VBA macro or third-party software.
Can I remove Excel worksheet protection online?
+Yes, there are several online tools available that can help you remove Excel worksheet protection. However, be cautious when using online tools, as some may have limitations or risks associated with them.