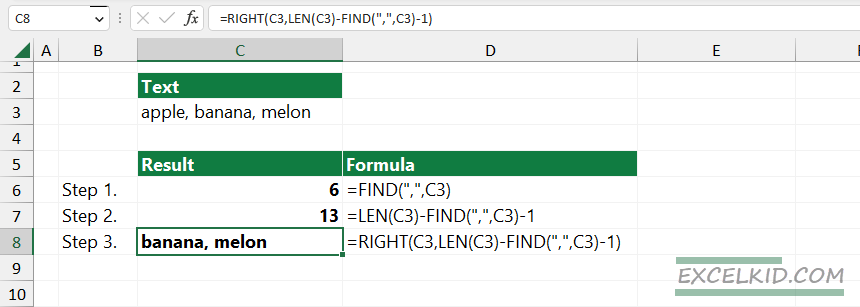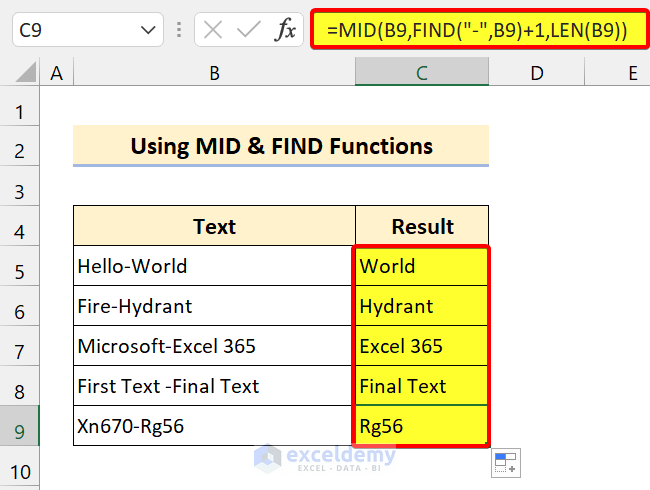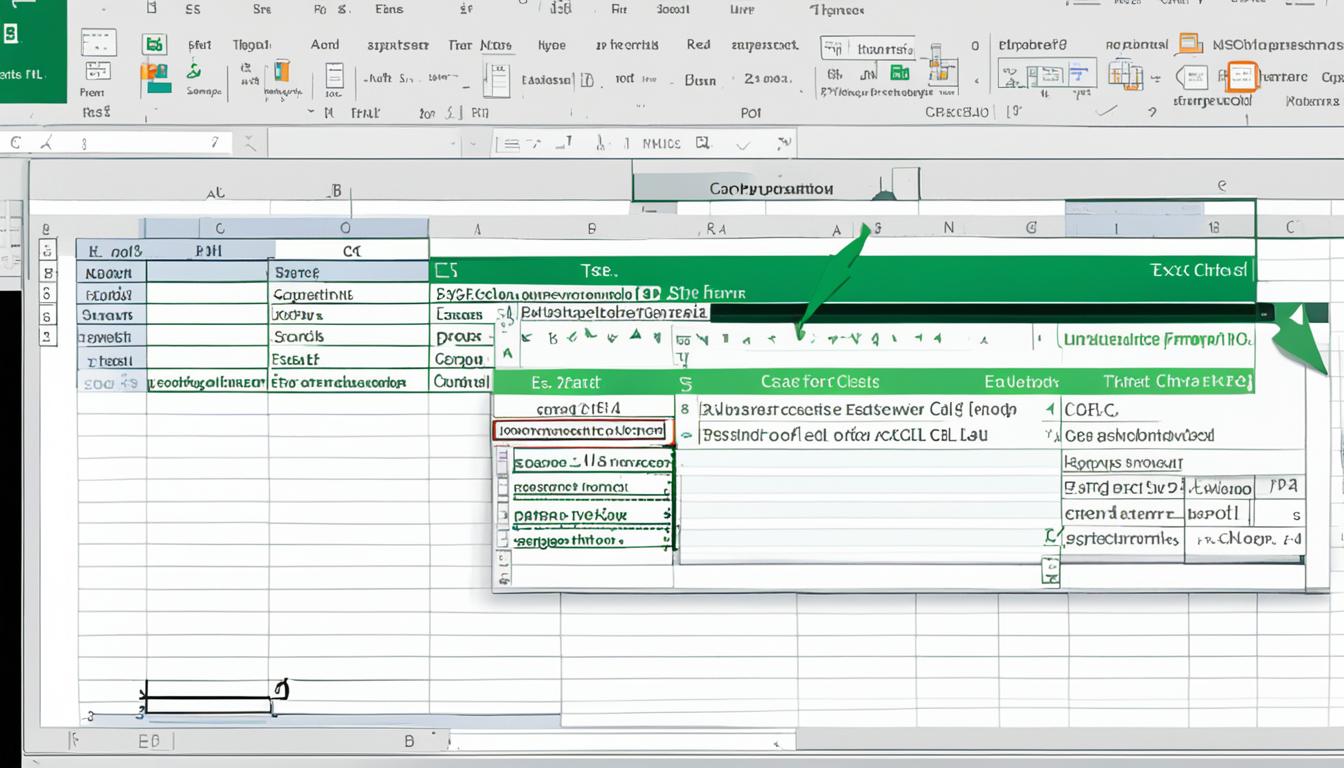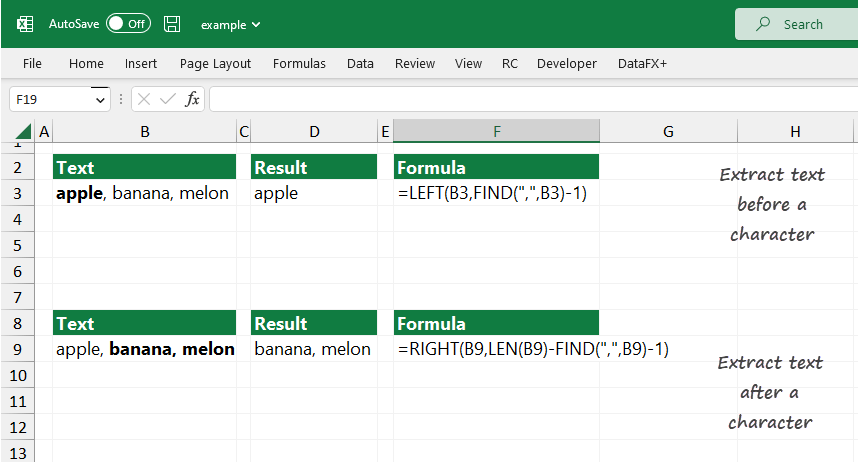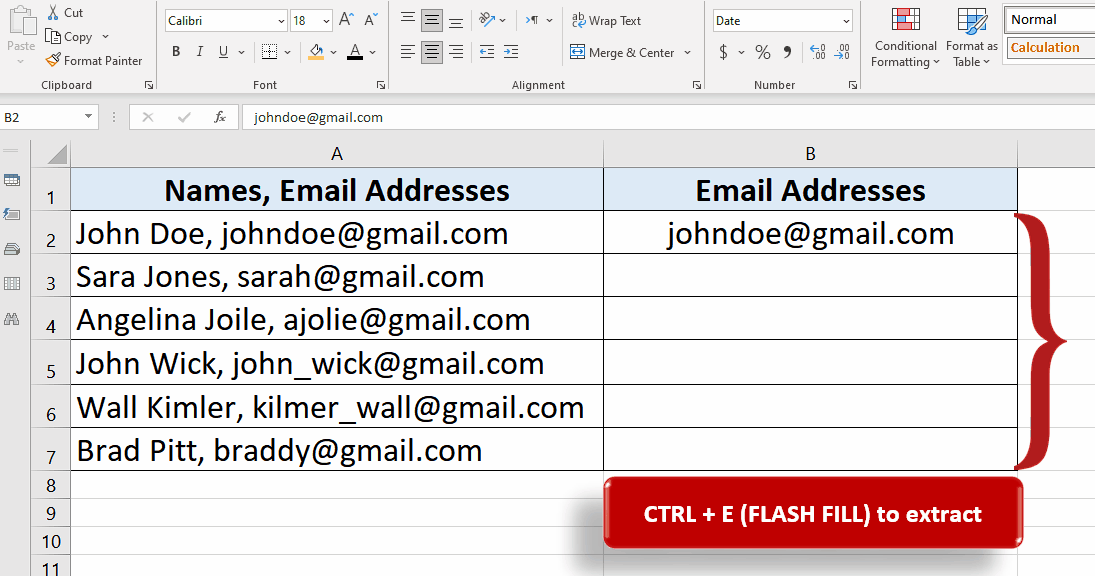
Excel is an incredibly powerful tool for manipulating and analyzing data, but sometimes, you need to extract specific parts of your data to make it more usable. One common task is extracting everything after a certain character in a cell. This can be particularly useful when dealing with text strings that contain a delimiter or a specific character from which you want to extract subsequent characters. In this article, we'll explore five different ways to achieve this in Excel, catering to various needs and skill levels.
Understanding the Problem
Before diving into the solutions, it's essential to understand the problem clearly. Suppose you have a list of email addresses in a column, and you want to extract the domain names (everything after the '@' symbol). Or, you might have a list of product codes where you need to extract the numbers after a specific character. Whatever the case, the goal is to isolate and extract the characters following a specified delimiter.
Method 1: Using the RIGHT and FIND Functions
One of the most straightforward methods involves using the RIGHT and FIND functions in combination. The FIND function identifies the position of the delimiter, and the RIGHT function then extracts the desired number of characters from the right side of the string.
=RIGHT(A1, LEN(A1) - FIND("@", A1))
Assuming the text you want to extract from is in cell A1, this formula finds the position of the "@" symbol, subtracts that from the total length of the text to determine how many characters to extract from the right, and then does so.
Method 2: Using the MID and FIND Functions
Another approach is to use the MID function in conjunction with the FIND function. This method allows you to specify the starting point and the length of the text you want to extract.
=MID(A1, FIND("@", A1) + 1, LEN(A1) - FIND("@", A1))
In this formula, the MID function starts extracting from the position immediately after the "@" symbol (FIND("@", A1) + 1) and extracts a length of characters equal to the total length minus the position of the "@" symbol.
Method 3: Using the FLASHFILL Feature
For those with Excel 2013 or later, the FLASHFILL feature can be a quick and intuitive way to extract everything after a certain character. Here’s how you can do it:
- Enter an example of the extracted text in the adjacent column.
- Select the range you want to extract from, including your example.
- Go to the "Data" tab and click on "Flash Fill."
- Excel will automatically fill in the rest of the cells based on your example.
This method is great for quick, one-off extractions but might not be as flexible or scalable as formula-based methods.
Method 4: Using Power Query
If you're working with a large dataset or need more advanced data manipulation, Power Query (available in Excel 2010 and later) can be a powerful tool.
- Select your data range.
- Go to the "Data" tab and click on "From Table/Range."
- In the Power Query Editor, split the column by the delimiter.
- Right-click on the new column containing the extracted data and select "Move > To New Column."
This method allows for dynamic data manipulation and can be particularly useful when working with large datasets.
Method 5: Using VBA Macro
For more complex scenarios or when you prefer automation, creating a VBA macro can be the way to go.
Sub ExtractAfterDelimiter()
Dim cell As Range
For Each cell In Selection
Dim delimiterPos As Integer
delimiterPos = InStr(1, cell.Value, "@")
If delimiterPos > 0 Then
cell.Offset(0, 1).Value = Mid(cell.Value, delimiterPos + 1)
End If
Next cell
End Sub
This macro iterates through each selected cell, finds the delimiter, and then extracts everything after it into the adjacent column.
Conclusion
Extracting everything after a certain character in Excel can be achieved through a variety of methods, each with its own advantages depending on your specific needs, data complexity, and personal preference. Whether you're using formulas, the FLASHFILL feature, Power Query, or VBA macros, Excel's versatility makes it a powerful tool for data manipulation.

Share Your Experience
Have you encountered a scenario where you needed to extract everything after a specific character in Excel? How did you approach it? Share your experiences, tips, or questions in the comments below to help build a more comprehensive guide for our community.
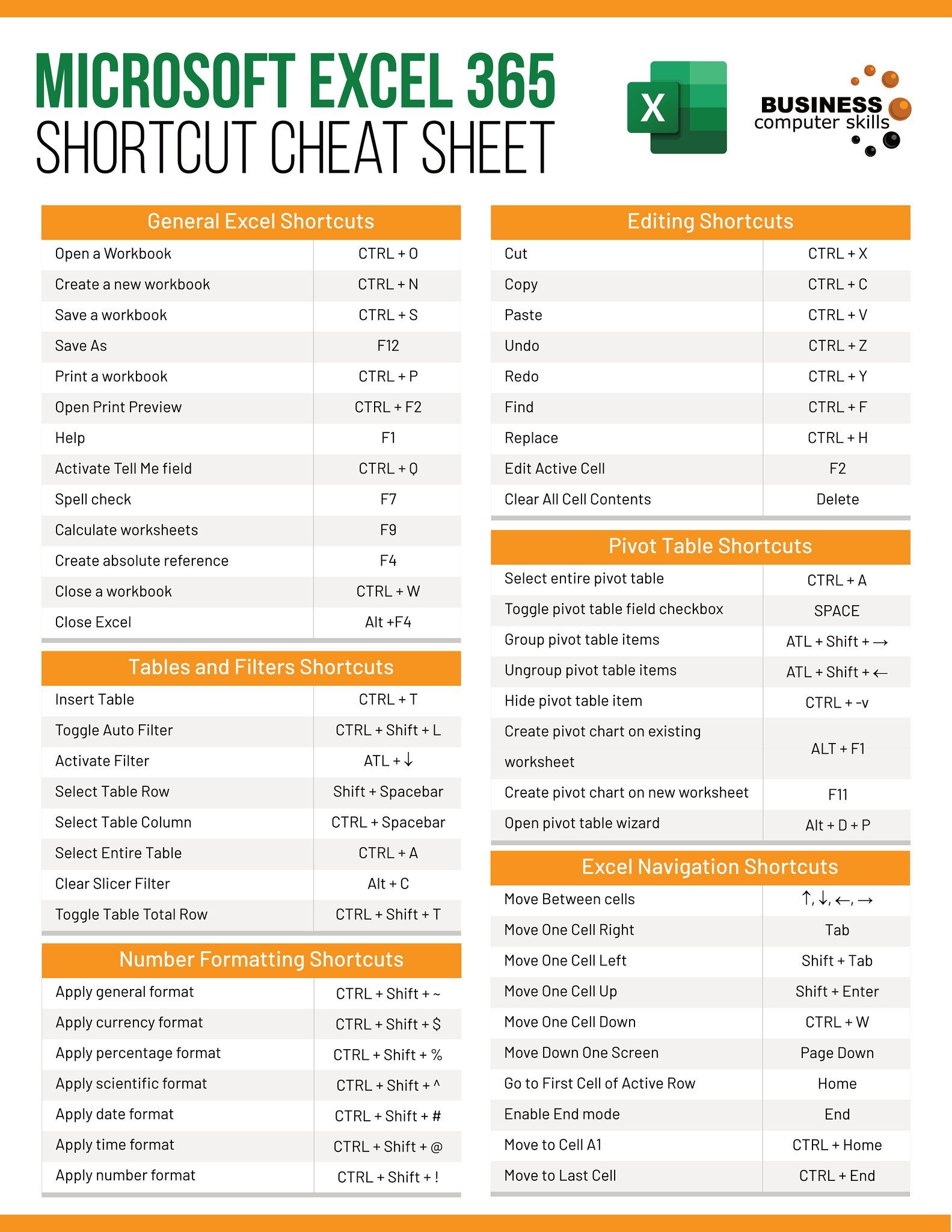
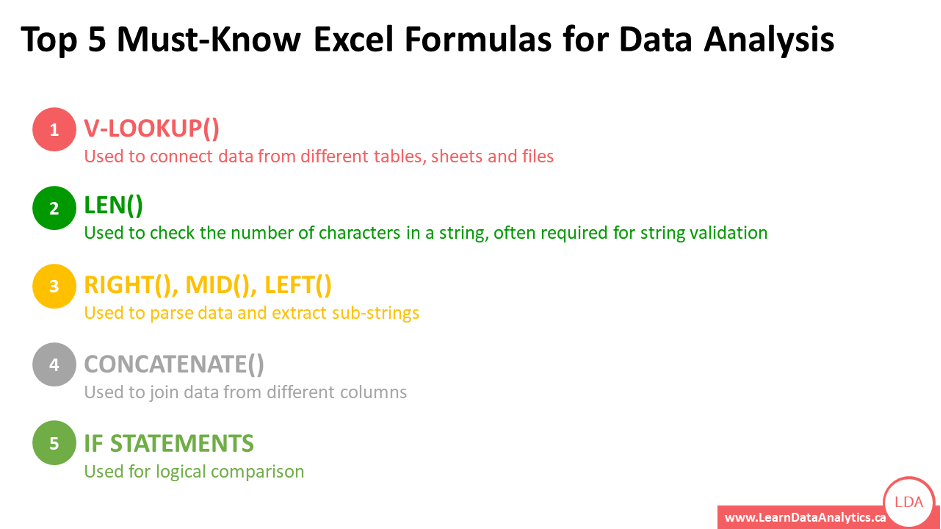
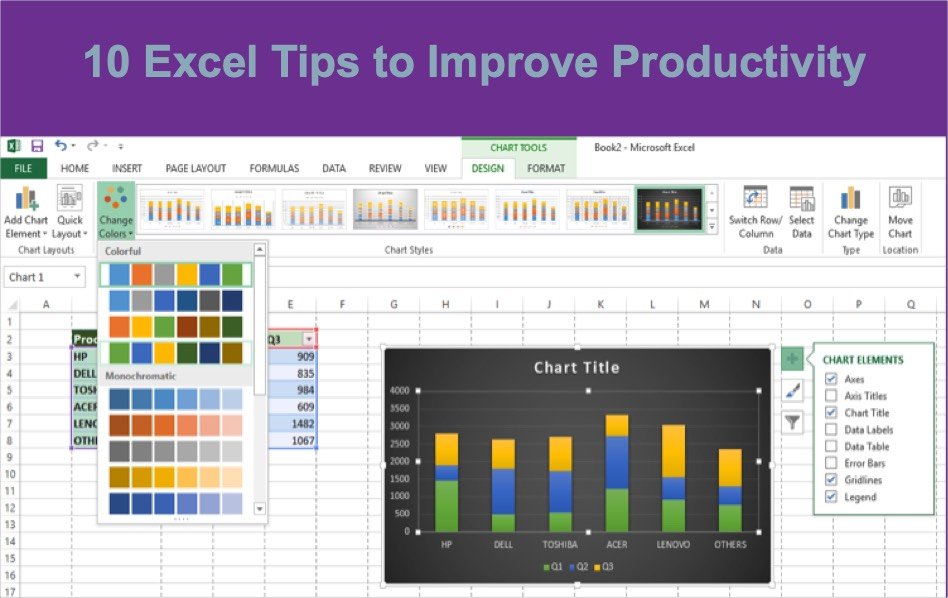
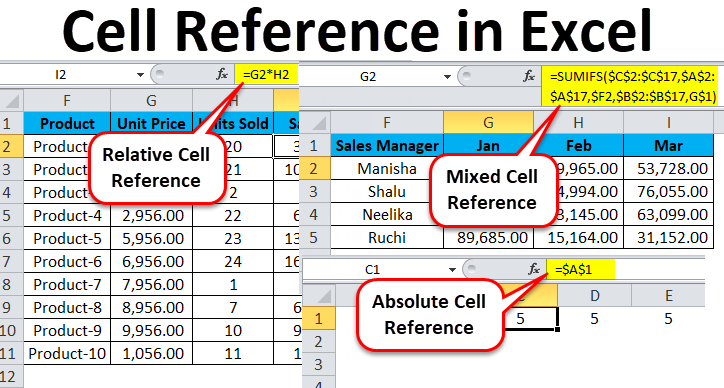
What is the most efficient way to extract everything after a certain character in Excel?
+The most efficient method can depend on your specific needs and preferences. However, using a combination of the RIGHT and FIND functions (Method 1) is often a straightforward and effective approach.
Can I use FLASHFILL for extracting parts of text that follow a specific pattern but not necessarily after a specific character?
+Yes, FLASHFILL can be very versatile. Even if you don't have a clear delimiter, if you can provide an example of the pattern (e.g., extracting numbers), Excel can often infer the rest based on your initial example.
Is there a limit to the complexity of the data I can extract with Power Query?
+Power Query is incredibly powerful and can handle a wide range of data complexity. However, as with any tool, there may be limits to what it can do, especially with very large datasets or complex queries. Experimentation and learning more about Power Query's capabilities will help you understand its limits.