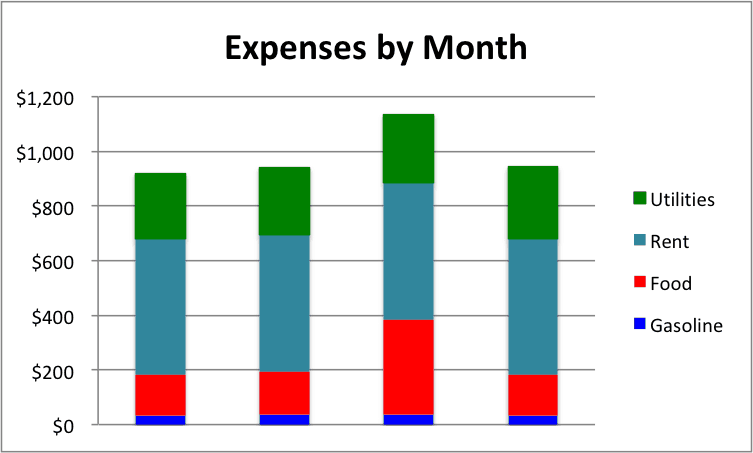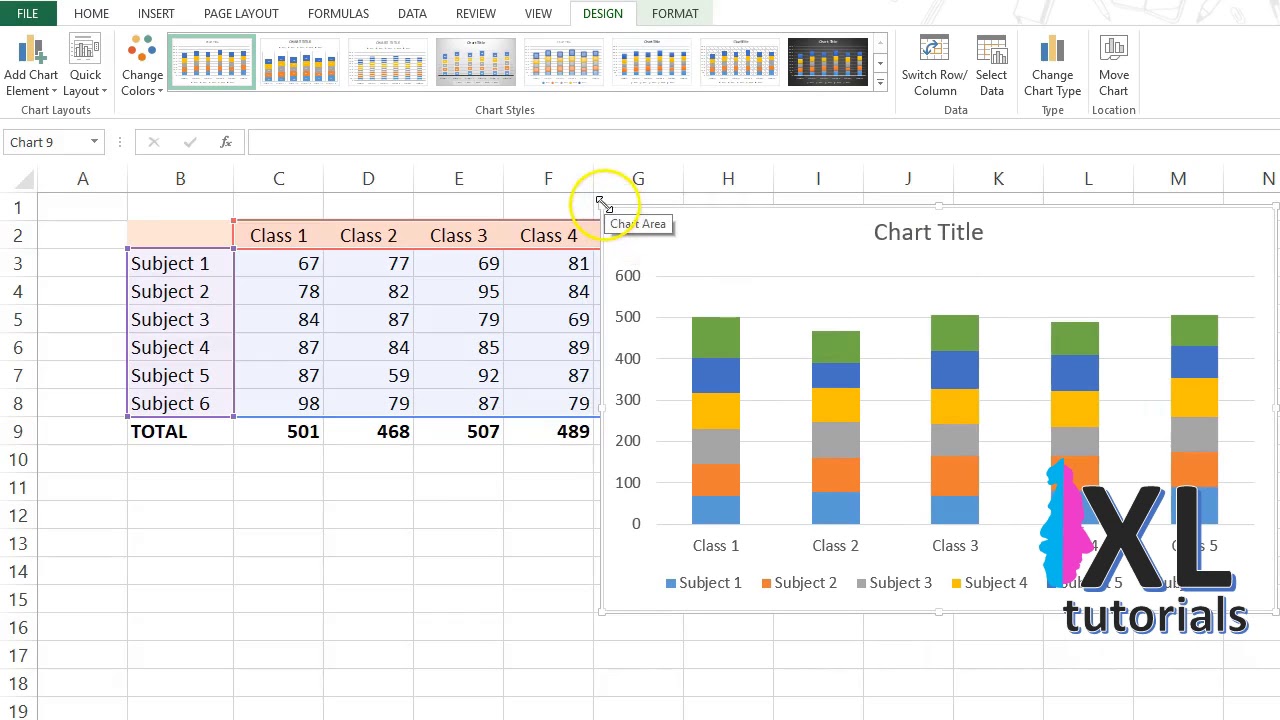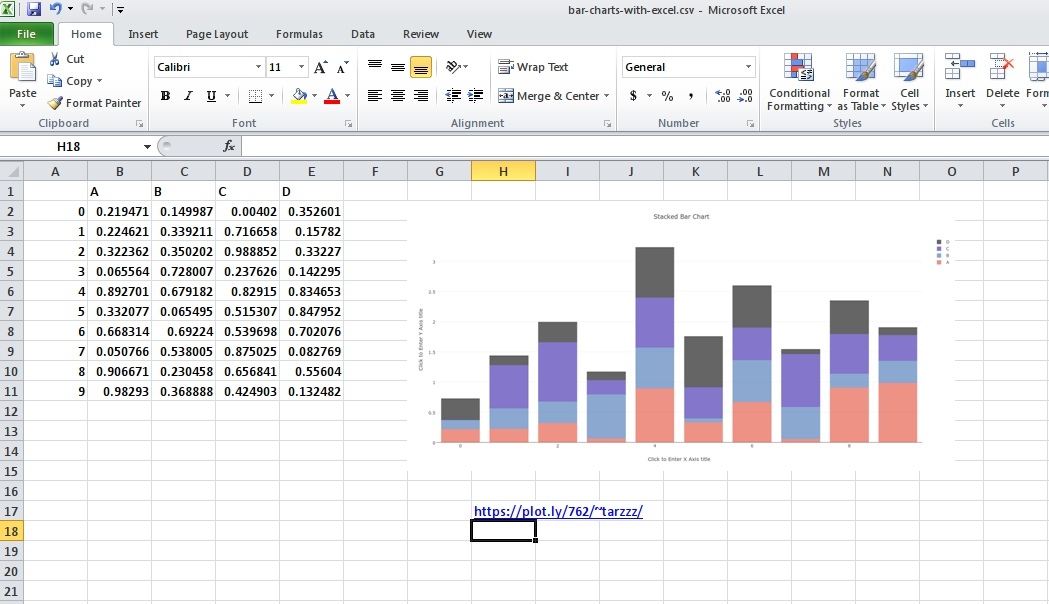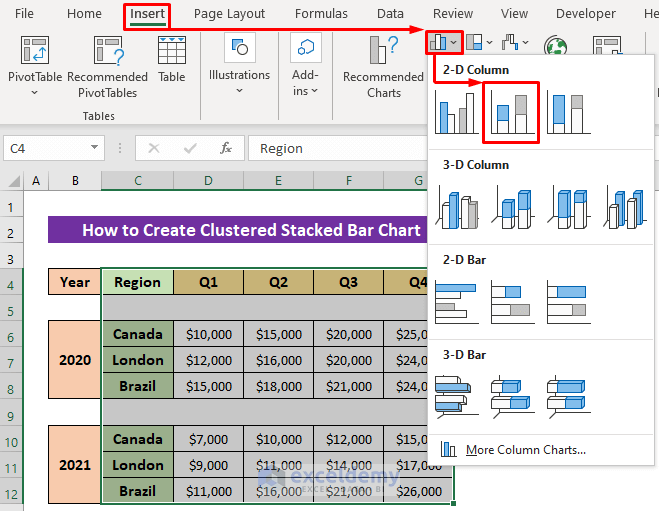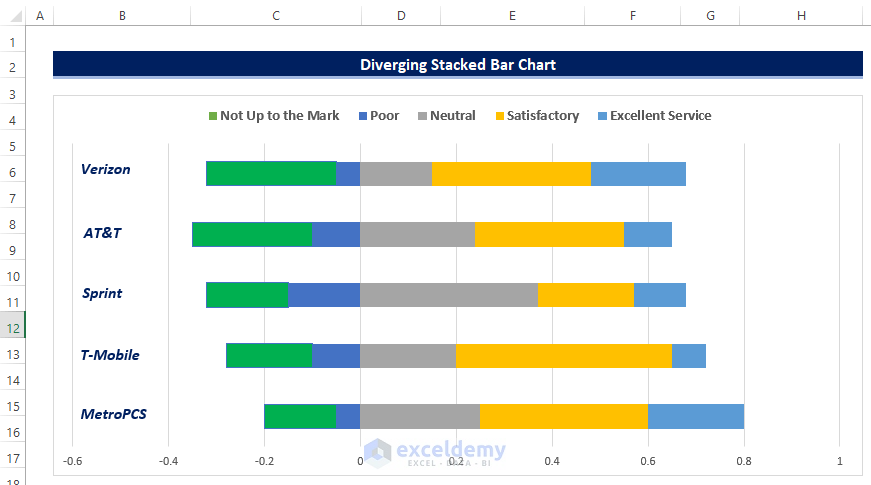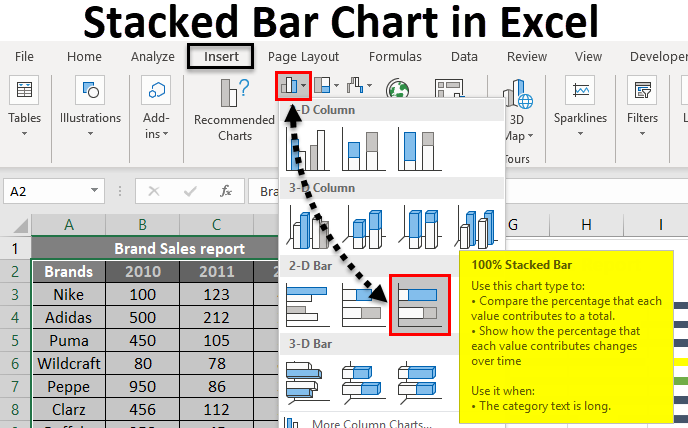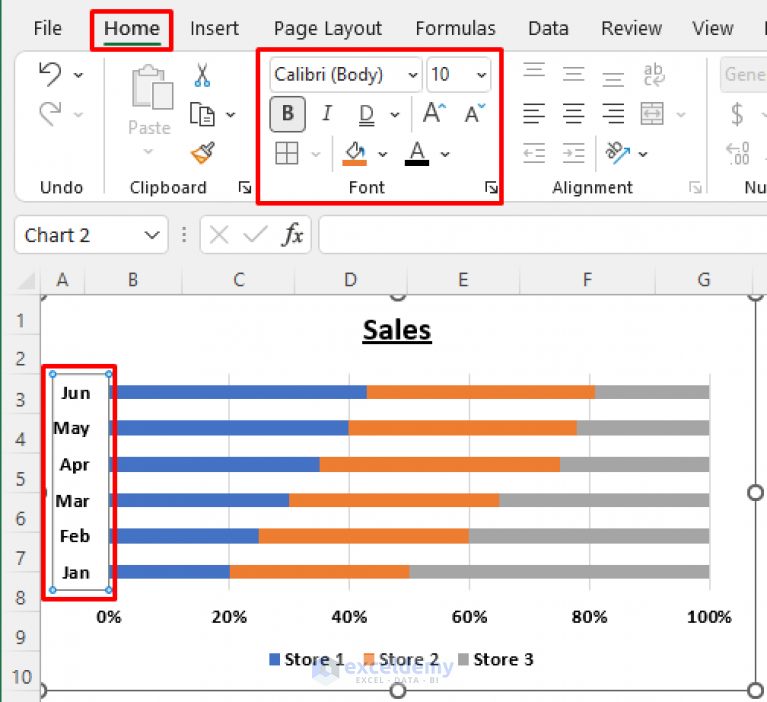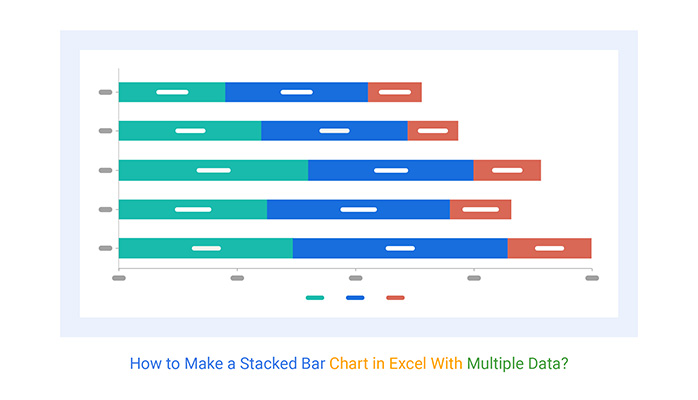Creating a stacked bar chart in Excel is a great way to visualize data that has multiple categories and allows you to compare the contribution of each category to the total. Here's a step-by-step guide on how to create a stacked bar chart in Excel in 5 easy steps:
Excel is a powerful tool for data analysis and visualization. One of the most popular chart types in Excel is the stacked bar chart, which is used to compare the contribution of different categories to a total. With a stacked bar chart, you can easily see how each category contributes to the whole and how they relate to each other.
Step 1: Prepare Your Data
Before creating a stacked bar chart, you need to prepare your data. Your data should be organized in a table with headers in the first row and data in the subsequent rows. Each column should represent a category, and each row should represent a data point. For example, if you're analyzing sales data by region and product, your table might look like this:
| Region | Product A | Product B | Product C |
|---|---|---|---|
| North | 100 | 200 | 300 |
| South | 150 | 250 | 350 |
| East | 200 | 300 | 400 |
Make sure your data is organized and formatted consistently, with headers in the first row and data in the subsequent rows.
Step 2: Select Your Data
Select the data range that you want to use for your stacked bar chart. This should include the headers in the first row and the data in the subsequent rows. You can select the entire table by clicking on the top-left cell and then pressing Ctrl+A.

Step 3: Go to the Insert Tab
Go to the Insert tab in the Excel ribbon. This tab contains all the tools you need to create charts and other visualizations.
Step 4: Choose the Stacked Bar Chart Option
In the Insert tab, click on the Chart button in the Illustrations group. This will open the Chart Wizard, which will guide you through the process of creating a chart. Choose the Bar Chart option, and then select the Stacked Bar Chart subtype.

Step 5: Customize Your Chart
Once you've created your stacked bar chart, you can customize it to suit your needs. You can change the colors, add labels and titles, and adjust the layout. You can also use the Chart Tools to add more features to your chart, such as data labels and trendlines.

Tips and Variations:
- You can create a 100% stacked bar chart by selecting the 100% Stacked Bar Chart option in the Chart Wizard.
- You can create a 3D stacked bar chart by selecting the 3D Stacked Bar Chart option in the Chart Wizard.
- You can add more data series to your chart by selecting the Add Data Series option in the Chart Tools.
- You can change the order of the data series in your chart by selecting the Select Data option in the Chart Tools.
Common Mistakes to Avoid:
- Not selecting the correct data range can lead to incorrect or incomplete charts.
- Not customizing the chart to suit your needs can lead to a chart that is difficult to read or understand.
- Not using the correct chart type can lead to a chart that does not accurately represent the data.
Best Practices:
- Use a stacked bar chart when you want to compare the contribution of different categories to a total.
- Use a 100% stacked bar chart when you want to show how each category contributes to the whole.
- Use a 3D stacked bar chart when you want to create a visually appealing chart.
- Customize your chart to suit your needs and make it easy to read and understand.
By following these steps and tips, you can create a stacked bar chart in Excel that effectively communicates your data insights.




We hope this tutorial has helped you to learn how to create a stacked bar chart in Excel. If you have any questions or need further assistance, please don't hesitate to ask.
What is a stacked bar chart?
+A stacked bar chart is a type of chart that is used to compare the contribution of different categories to a total.
How do I create a stacked bar chart in Excel?
+To create a stacked bar chart in Excel, select the data range, go to the Insert tab, choose the Bar Chart option, and select the Stacked Bar Chart subtype.
What are the benefits of using a stacked bar chart?
+The benefits of using a stacked bar chart include being able to compare the contribution of different categories to a total, and being able to show how each category contributes to the whole.