
Finding the last row in Excel VBA can be a bit tricky, but don't worry, we've got you covered. In this article, we'll show you the easiest ways to find the last row in Excel VBA, along with some examples and tips to make your coding life easier.
Why Find the Last Row?
Before we dive into the solutions, let's quickly discuss why finding the last row is important in Excel VBA. When working with large datasets, you often need to know the last row with data to perform various tasks, such as:
- Looping through rows to perform calculations or formatting
- Adding new data to the end of the dataset
- Deleting empty rows
- Creating charts or pivot tables
Method 1: Using the Cells Property
One of the simplest ways to find the last row is by using the Cells property. This method is straightforward and works well for most cases.
Sub FindLastRow()
Dim lastRow As Long
lastRow = Cells.Find(What:="*", SearchOrder:=xlByRows, SearchDirection:=xlPrevious).Row
MsgBox "The last row is: " & lastRow
End Sub
In this code, we use the Find method to search for any cell with data (What:="*"). We set the SearchOrder to xlByRows to search row by row, and SearchDirection to xlPrevious to start searching from the bottom of the worksheet. The Row property then returns the row number of the last cell with data.
Method 2: Using the UsedRange Property
Another way to find the last row is by using the UsedRange property. This method is faster and more efficient, especially for large datasets.
Sub FindLastRow()
Dim lastRow As Long
lastRow = ActiveSheet.UsedRange.Rows.Count
MsgBox "The last row is: " & lastRow
End Sub
In this code, we use the UsedRange property to get the range of cells that contain data. The Rows.Count property then returns the number of rows in that range, which is the last row with data.
Method 3: Using the End Property
The End property is another way to find the last row. This method is similar to the first method, but uses a different approach.
Sub FindLastRow()
Dim lastRow As Long
lastRow = Cells(1, 1).End(xlDown).Row
MsgBox "The last row is: " & lastRow
End Sub
In this code, we start from the top-left cell (Cells(1, 1)) and use the End property with the xlDown argument to move down to the last cell with data. The Row property then returns the row number of that cell.
Tips and Variations
Here are some tips and variations to keep in mind:
- When using the
Findmethod, make sure to specify theSearchOrderandSearchDirectionarguments to avoid unexpected results. - If you have multiple worksheets with different last rows, use the
ActiveSheetobject to specify the worksheet you want to work with. - If you want to find the last row in a specific column, use the
Rangeobject instead ofCells. For example:Range("A:A").Find(What:="*", SearchOrder:=xlByRows, SearchDirection:=xlPrevious).Row - To find the last row in a table, use the
ListObjectobject. For example:ActiveSheet.ListObjects(1).Range.Find(What:="*", SearchOrder:=xlByRows, SearchDirection:=xlPrevious).Row
Conclusion
Finding the last row in Excel VBA is a common task that can be achieved using various methods. By using the Cells, UsedRange, or End properties, you can easily find the last row with data in your worksheet. Remember to use the ActiveSheet object to specify the worksheet you want to work with, and adjust the code to fit your specific needs.

Gallery of Excel VBA Last Row Examples




FAQs
What is the easiest way to find the last row in Excel VBA?
+The easiest way to find the last row in Excel VBA is by using the `Cells` property with the `Find` method.
How do I find the last row in a specific column?
+To find the last row in a specific column, use the `Range` object instead of `Cells`. For example: `Range("A:A").Find(What:="*", SearchOrder:=xlByRows, SearchDirection:=xlPrevious).Row`
Can I use the `UsedRange` property to find the last row?
+Yes, you can use the `UsedRange` property to find the last row. This method is faster and more efficient, especially for large datasets.
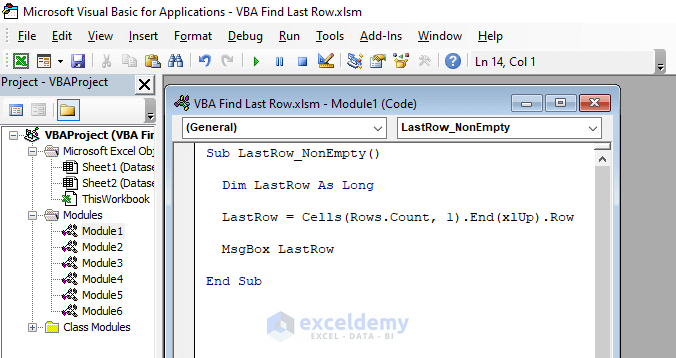
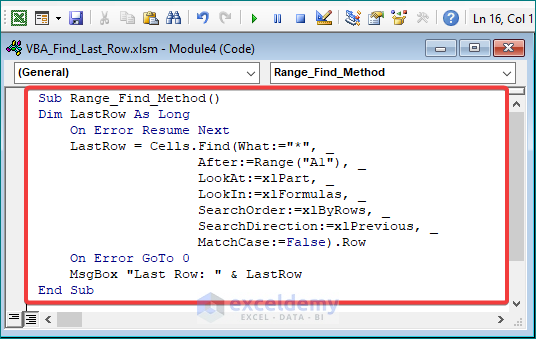

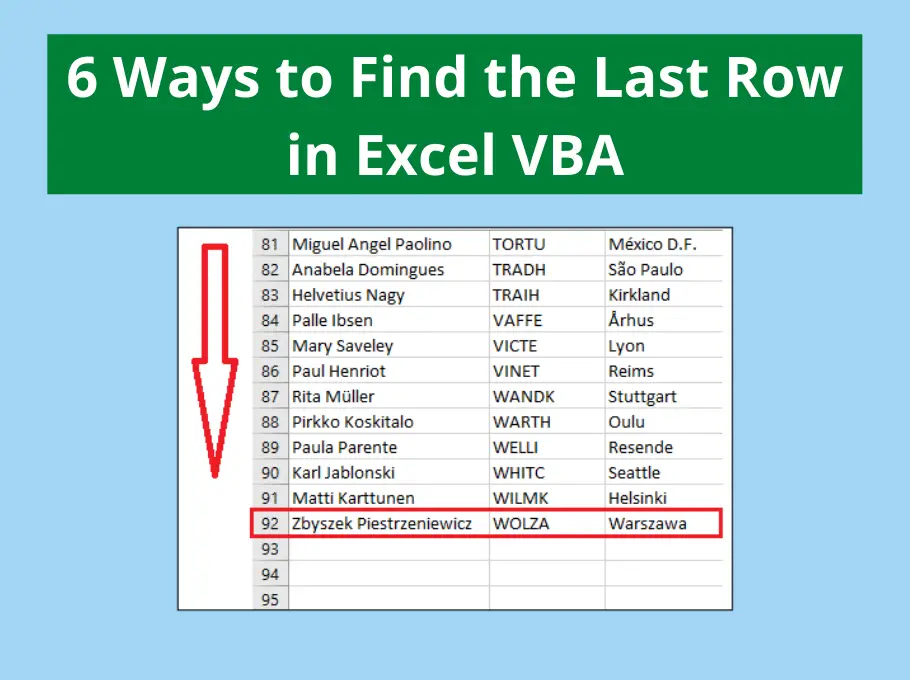
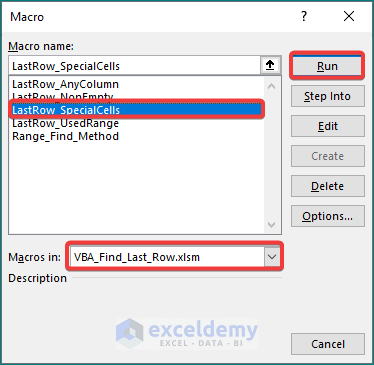


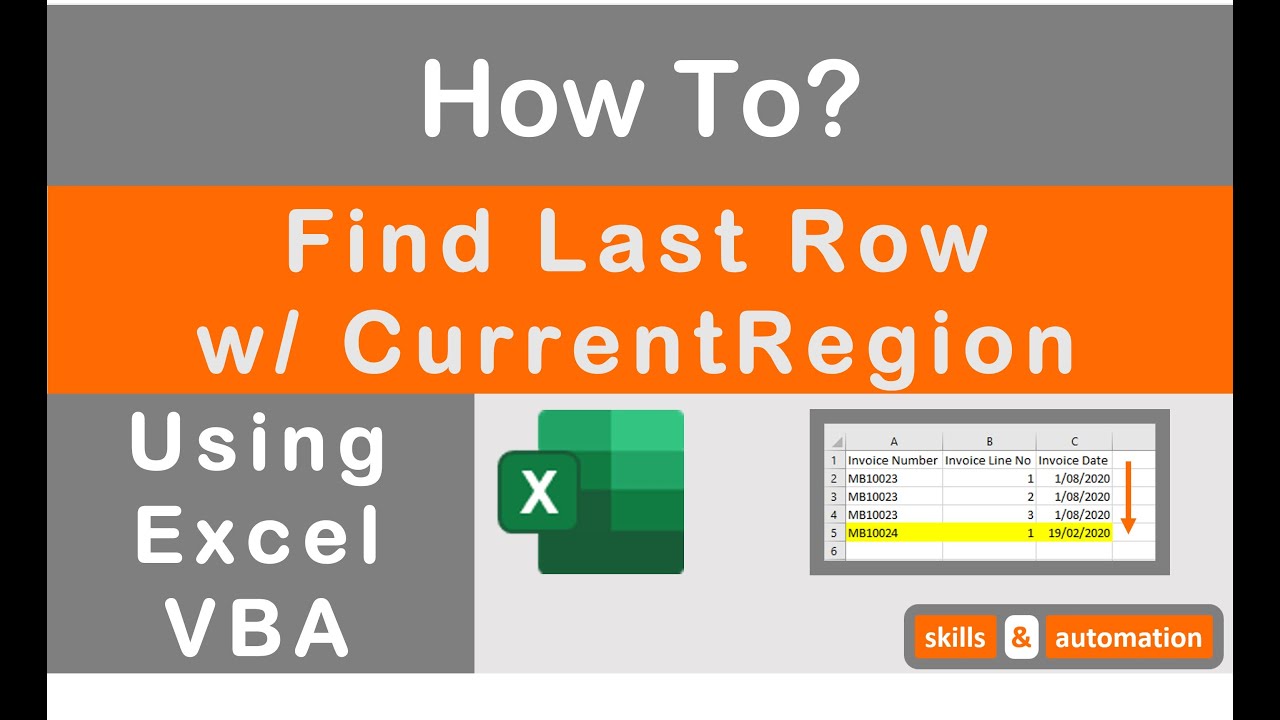


![Find the Last Row Using Excel VBA [5 Different Ways]](https://i.ytimg.com/vi/NELGxNxyHaM/maxresdefault.jpg)
