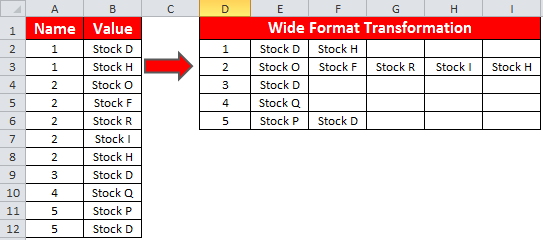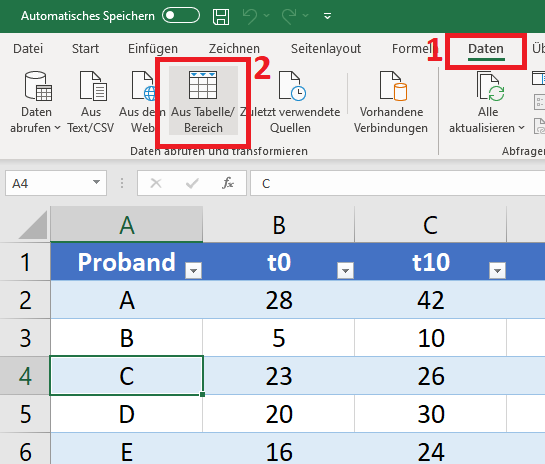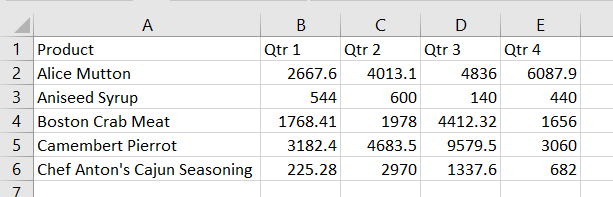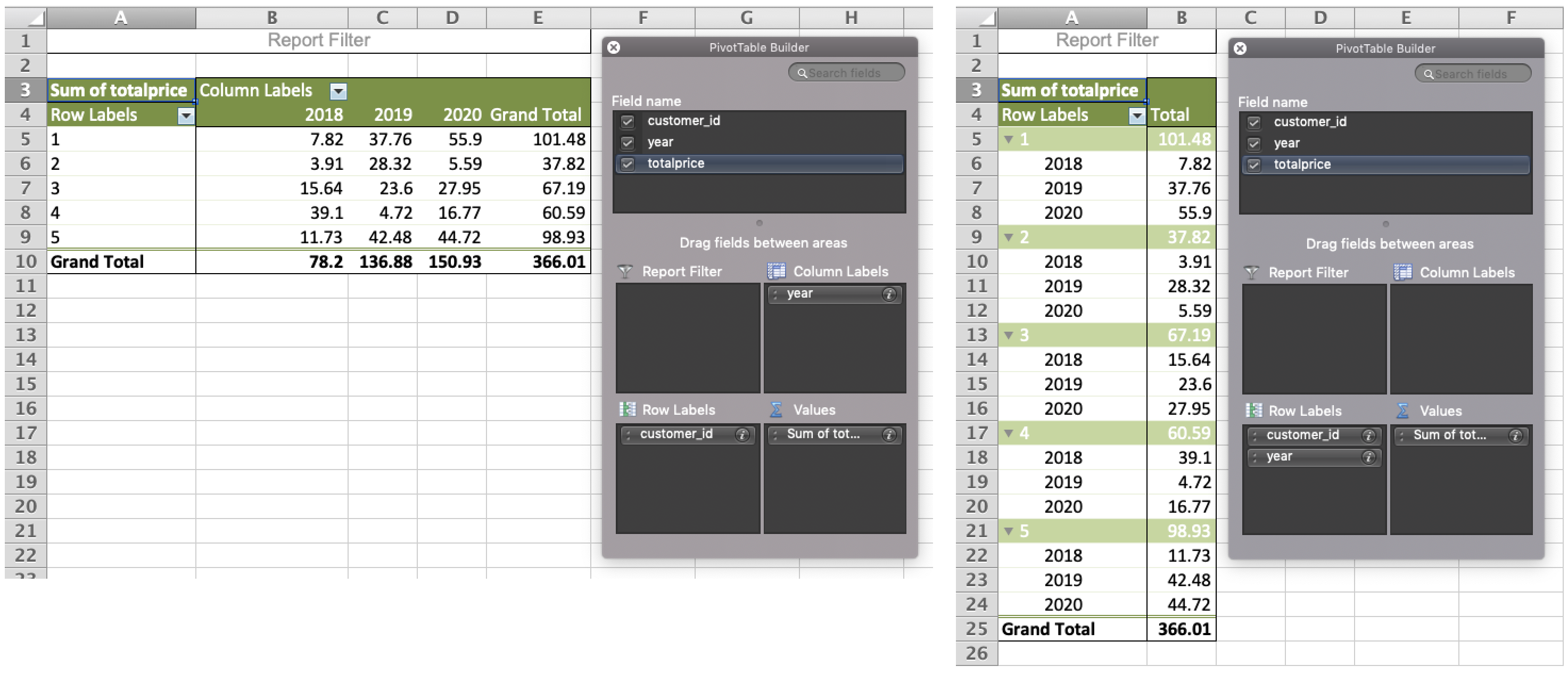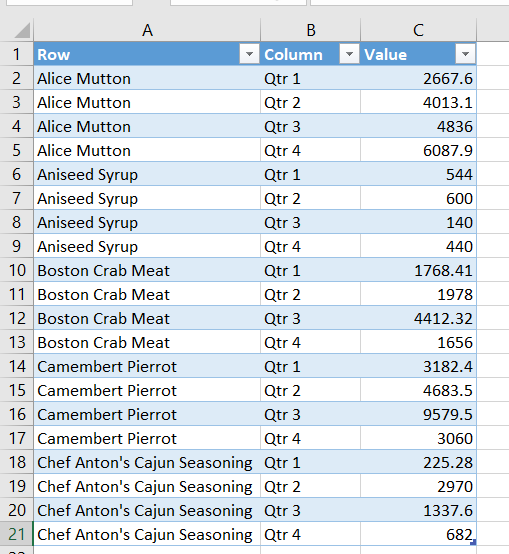
Excel is a powerful tool for data analysis, but sometimes the way data is structured can make it difficult to work with. One common issue is when data is in a "wide" format, with multiple columns representing different variables, but only one row per observation. In many cases, it's more useful to have data in a "long" format, with one row per observation and one column per variable. In this article, we'll explore five ways to convert Excel data from wide to long.
The Importance of Data Structure
Data structure is crucial when it comes to data analysis. The way data is organized can affect the accuracy and efficiency of analysis, as well as the insights that can be gained. In the case of wide data, each column represents a different variable, but this can make it difficult to perform certain types of analysis, such as time-series analysis or regression analysis.
On the other hand, long data is often more suitable for analysis, as it allows for easier comparison and manipulation of variables. Additionally, many statistical and data analysis tools are designed to work with long data, making it a more convenient format for analysis.
Method 1: Using PivotTables
One way to convert Excel data from wide to long is by using PivotTables. PivotTables are a powerful tool in Excel that allow you to summarize and analyze large datasets. By creating a PivotTable, you can transform your wide data into a long format.
Here's how to do it:
- Select the entire dataset, including headers.
- Go to the "Insert" tab in the ribbon and click on "PivotTable."
- Choose a cell to place the PivotTable and click "OK."
- In the PivotTable, drag the variable names to the "Row Labels" area and the values to the "Values" area.
- Right-click on the variable names and select "Value Field Settings."
- In the "Value Field Settings" dialog box, select "Max" or "Min" as the summary type, depending on your needs.
Using PivotTables is a quick and easy way to convert wide data to long, but it has some limitations. For example, it's not suitable for large datasets, and it can be difficult to customize the output.
Method 2: Using Power Query
Power Query is a powerful data manipulation tool in Excel that allows you to transform and analyze data. By using Power Query, you can convert wide data to long with ease.
Here's how to do it:
- Go to the "Data" tab in the ribbon and click on "New Query."
- Select "From Other Sources" and then "From Microsoft Query."
- Select the dataset and click "OK."
- In the Power Query Editor, go to the "Home" tab and click on "Unpivot Columns."
- Select the columns you want to unpivot and click "OK."
- The data will be transformed into a long format.
Using Power Query is a more flexible and powerful way to convert wide data to long, but it requires some knowledge of the tool.
Method 3: Using VBA Macros
VBA Macros are a powerful tool in Excel that allows you to automate repetitive tasks. By using VBA Macros, you can convert wide data to long with ease.
Here's how to do it:
- Go to the "Developer" tab in the ribbon and click on "Visual Basic."
- In the Visual Basic Editor, go to the "Insert" menu and select "Module."
- Paste the following code:
Sub WideToLong()
Dim ws As Worksheet
Set ws = ActiveSheet
Dim lastRow As Long
lastRow = ws.Cells(ws.Rows.Count, "A").End(xlUp).Row
Dim lastCol As Long
lastCol = ws.Cells(1, ws.Columns.Count).End(xlToLeft).Column
Dim i As Long
For i = 2 To lastCol
Dim j As Long
For j = 2 To lastRow
ws.Cells(j, lastCol + 1).Value = ws.Cells(j, i).Value
ws.Cells(j, lastCol + 2).Value = ws.Cells(1, i).Value
Next j
Next i
ws.Cells(1, lastCol + 1).Value = "Value"
ws.Cells(1, lastCol + 2).Value = "Variable"
End Sub
- Run the macro by clicking on "Run" or pressing F5.
Using VBA Macros is a more flexible and customizable way to convert wide data to long, but it requires some knowledge of programming.
Method 4: Using Formulas
Formulas are a powerful tool in Excel that allows you to manipulate and analyze data. By using formulas, you can convert wide data to long with ease.
Here's how to do it:
- Create a new column next to the dataset.
- In the new column, enter the following formula:
=OFFSET(A$2,ROW()-2,COLUMN()-1)
- Drag the formula down to the last row of the dataset.
- Create another new column next to the dataset.
- In the new column, enter the following formula:
=OFFSET(A$1,0,COLUMN()-2)
- Drag the formula down to the last row of the dataset.
Using formulas is a quick and easy way to convert wide data to long, but it has some limitations. For example, it's not suitable for large datasets, and it can be difficult to customize the output.
Method 5: Using Add-Ins
Add-Ins are third-party tools that can be installed in Excel to extend its functionality. By using Add-Ins, you can convert wide data to long with ease.
Here's how to do it:
- Install the "Wide to Long" Add-In.
- Select the dataset and go to the "Add-Ins" tab in the ribbon.
- Click on "Wide to Long" and select the columns you want to transform.
- Click "OK" to transform the data.
Using Add-Ins is a quick and easy way to convert wide data to long, but it requires some knowledge of the tool and may require additional installation.
Conclusion
Converting wide data to long is an important step in data analysis. By using one of the five methods outlined above, you can easily transform your wide data into a long format, making it more suitable for analysis. Whether you use PivotTables, Power Query, VBA Macros, formulas, or Add-Ins, the key is to find the method that works best for your specific needs.
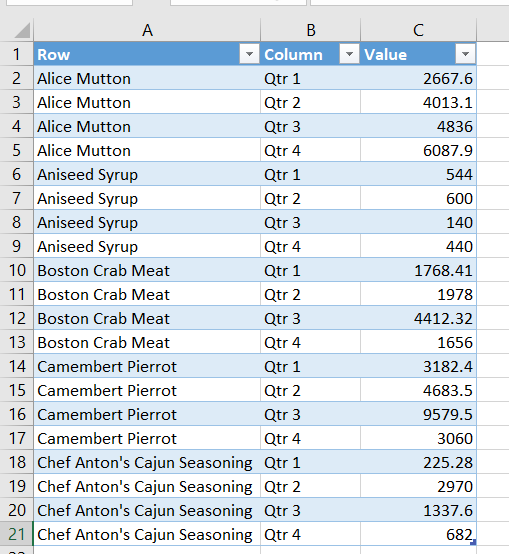
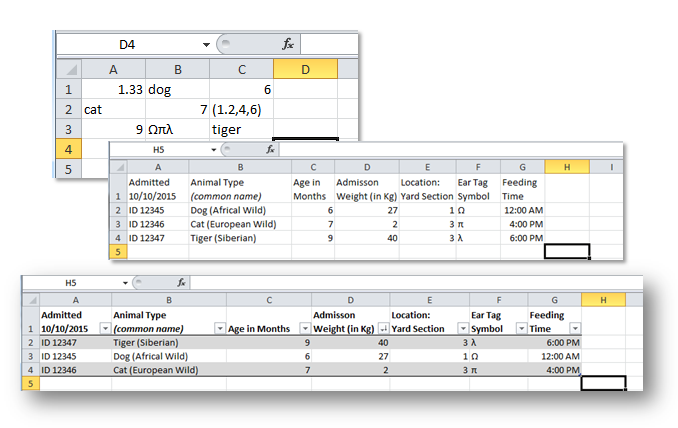



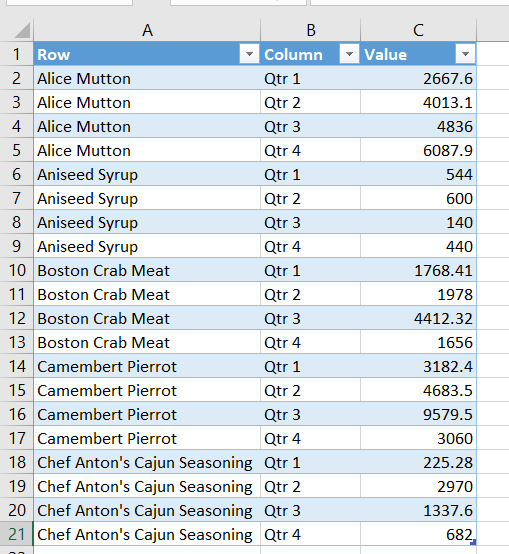
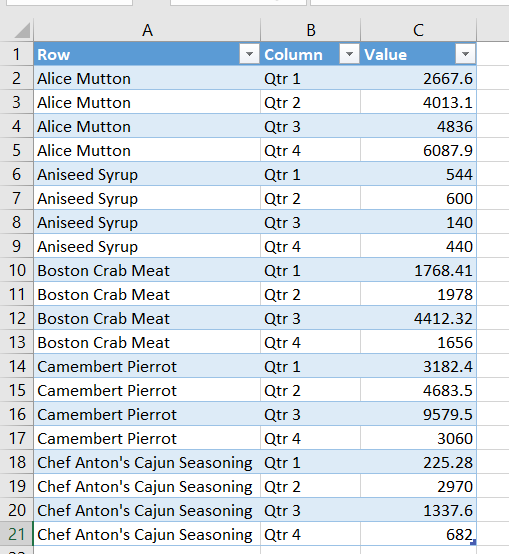
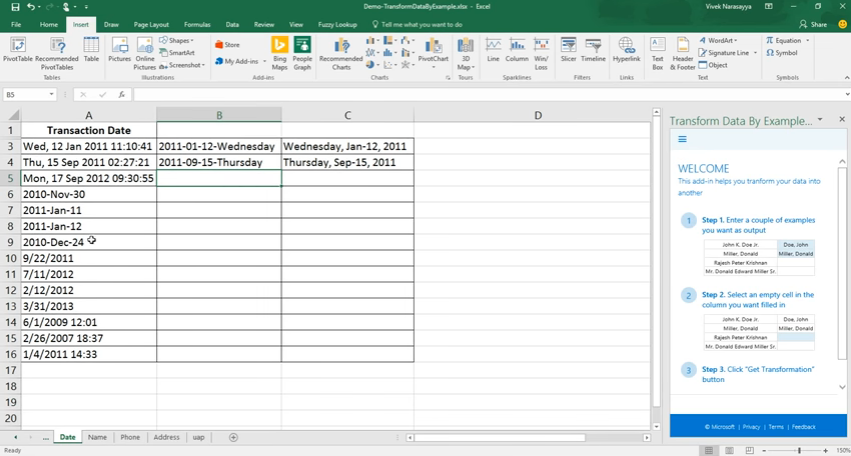
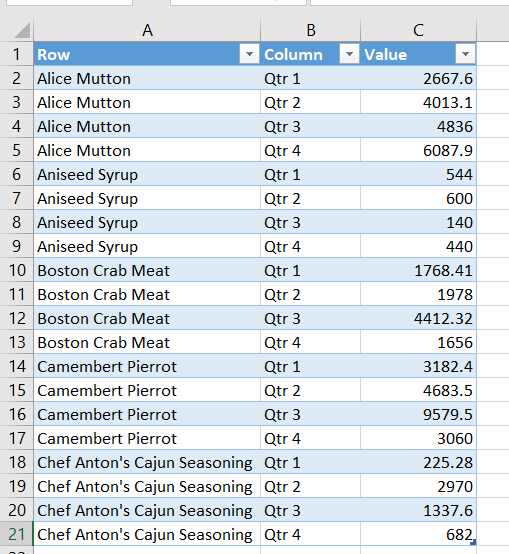
Frequently Asked Questions
Q: What is the difference between wide and long data? A: Wide data has multiple columns representing different variables, while long data has one row per observation and one column per variable.
Q: Which method is the easiest way to convert wide data to long? A: Using PivotTables is a quick and easy way to convert wide data to long.
Q: Can I use formulas to convert wide data to long? A: Yes, you can use formulas to convert wide data to long, but it may have some limitations.
Q: What is the most flexible way to convert wide data to long? A: Using Power Query is a more flexible and powerful way to convert wide data to long.
Q: Can I use Add-Ins to convert wide data to long? A: Yes, you can use Add-Ins to convert wide data to long, but it may require additional installation.
I hope this article has helped you to learn about the different ways to convert Excel wide to long. If you have any further questions or need more clarification, please don't hesitate to ask in the comments below.