
Creating new worksheets in Excel VBA is a fundamental skill for any automation or data analysis task. Worksheets are the basic building blocks of any Excel workbook, and being able to create them programmatically opens up a wide range of possibilities for automating tasks, organizing data, and streamlining workflows. In this article, we'll explore five different methods to create new worksheets in Excel VBA, each with its own unique applications and advantages.
Excel VBA provides a powerful platform for automating tasks and extending the functionality of Excel. One of the most common tasks in VBA is creating new worksheets. This can be useful for a variety of applications, such as generating reports, organizing data, or creating templates. Whether you're a seasoned VBA developer or just starting out, learning how to create new worksheets is an essential skill to have in your toolkit.
In this article, we'll cover five different methods for creating new worksheets in Excel VBA. We'll explore the benefits and drawbacks of each method and provide examples of how to use them in your own code.
Method 1: Using the `Worksheets.Add` Method
One of the simplest ways to create a new worksheet in Excel VBA is by using the Worksheets.Add method. This method creates a new worksheet and adds it to the active workbook. Here's an example of how to use it:
Sub AddNewWorksheet()
Worksheets.Add
End Sub
This code creates a new worksheet and adds it to the active workbook. The new worksheet is added after the last worksheet in the workbook.
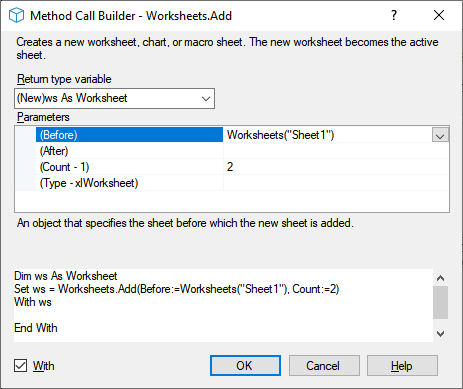
The Worksheets.Add method is a quick and easy way to create a new worksheet, but it does have some limitations. For example, you can't specify the name of the new worksheet or where it should be inserted in the workbook.
Specifying the Worksheet Name
To specify the name of the new worksheet, you can use the Name property of the Worksheet object. Here's an example:
Sub AddNewWorksheetWithName()
Dim ws As Worksheet
Set ws = Worksheets.Add
ws.Name = "My New Worksheet"
End Sub
This code creates a new worksheet and sets its name to "My New Worksheet".
Method 2: Using the `Worksheets.Insert` Method
Another way to create a new worksheet in Excel VBA is by using the Worksheets.Insert method. This method inserts a new worksheet at a specified position in the workbook. Here's an example:
Sub InsertNewWorksheet()
Worksheets.Insert After:=Worksheets(Worksheets.Count)
End Sub
This code inserts a new worksheet after the last worksheet in the workbook.

The Worksheets.Insert method is similar to the Worksheets.Add method, but it allows you to specify the position of the new worksheet in the workbook.
Specifying the Insertion Point
To specify the insertion point of the new worksheet, you can use the After or Before arguments of the Worksheets.Insert method. Here's an example:
Sub InsertNewWorksheetAtSpecificPosition()
Worksheets.Insert After:=Worksheets(2)
End Sub
This code inserts a new worksheet after the second worksheet in the workbook.
Method 3: Using the `Workbook.Worksheets.Add` Method
Another way to create a new worksheet in Excel VBA is by using the Workbook.Worksheets.Add method. This method creates a new worksheet and adds it to the specified workbook. Here's an example:
Sub AddNewWorksheetToSpecificWorkbook()
Dim wb As Workbook
Set wb = Workbooks.Open("C:\Example.xlsx")
wb.Worksheets.Add
End Sub
This code creates a new worksheet and adds it to the specified workbook.

The Workbook.Worksheets.Add method is useful when you need to create a new worksheet in a specific workbook.
Method 4: Using the `Application.Sheets.Add` Method
Another way to create a new worksheet in Excel VBA is by using the Application.Sheets.Add method. This method creates a new worksheet and adds it to the active workbook. Here's an example:
Sub AddNewWorksheetUsingApplicationObject()
Application.Sheets.Add
End Sub
This code creates a new worksheet and adds it to the active workbook.

The Application.Sheets.Add method is similar to the Worksheets.Add method, but it uses the Application object instead of the Worksheets collection.
Method 5: Using the `ThisWorkbook.Worksheets.Add` Method
The final method for creating a new worksheet in Excel VBA is by using the ThisWorkbook.Worksheets.Add method. This method creates a new worksheet and adds it to the workbook that contains the code. Here's an example:
Sub AddNewWorksheetToThisWorkbook()
ThisWorkbook.Worksheets.Add
End Sub
This code creates a new worksheet and adds it to the workbook that contains the code.

The ThisWorkbook.Worksheets.Add method is useful when you need to create a new worksheet in the workbook that contains the code.
Conclusion
In this article, we've explored five different methods for creating new worksheets in Excel VBA. Each method has its own unique applications and advantages, and by understanding the strengths and weaknesses of each method, you can choose the best approach for your specific needs. Whether you're a seasoned VBA developer or just starting out, learning how to create new worksheets is an essential skill to have in your toolkit.
By following the examples and explanations provided in this article, you should be able to create new worksheets in Excel VBA with confidence and precision. Remember to experiment with different methods and techniques to find the approach that works best for you and your specific needs.




What is the difference between the `Worksheets.Add` and `Worksheets.Insert` methods?
+The `Worksheets.Add` method creates a new worksheet and adds it to the active workbook, while the `Worksheets.Insert` method inserts a new worksheet at a specified position in the workbook.
How do I specify the name of the new worksheet when using the `Worksheets.Add` method?
+To specify the name of the new worksheet, you can use the `Name` property of the `Worksheet` object, like this: `Worksheets.Add.Name = "My New Worksheet"`.
What is the difference between the `Application.Sheets.Add` and `ThisWorkbook.Worksheets.Add` methods?
+The `Application.Sheets.Add` method creates a new worksheet and adds it to the active workbook, while the `ThisWorkbook.Worksheets.Add` method creates a new worksheet and adds it to the workbook that contains the code.