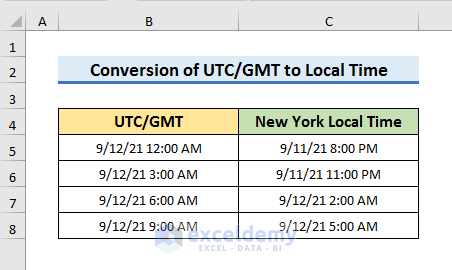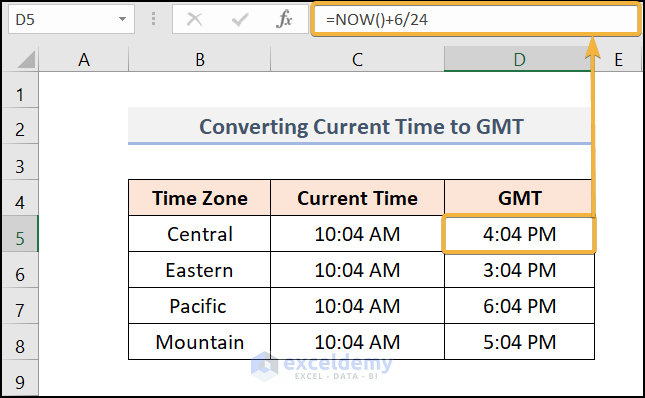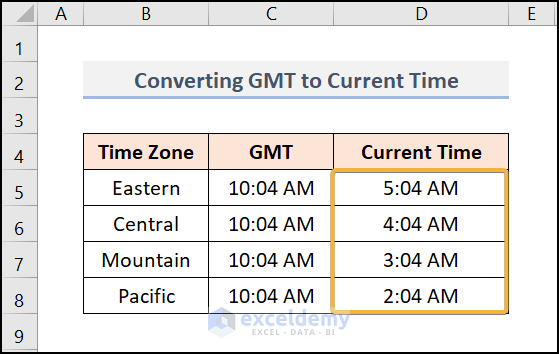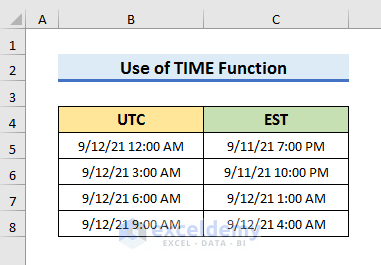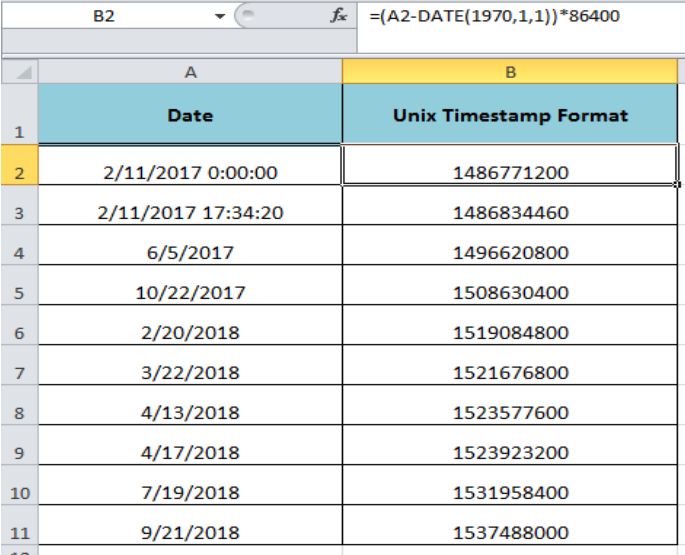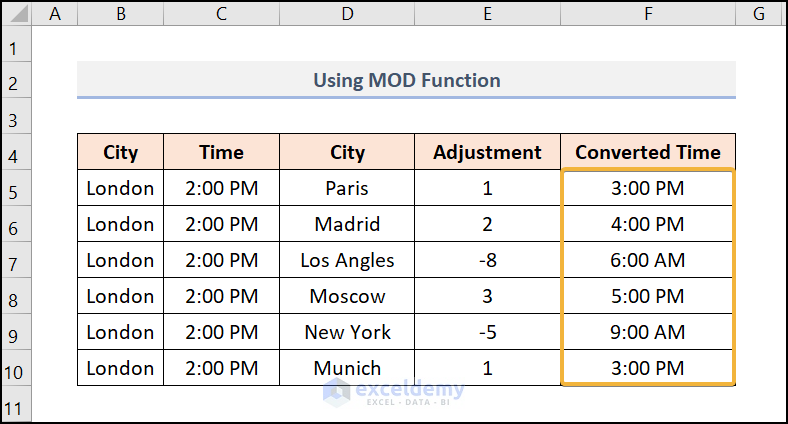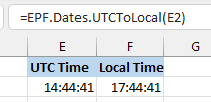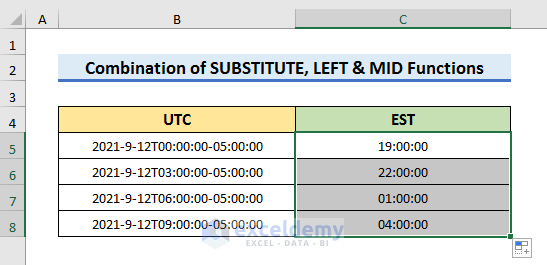The importance of accurately converting UTC (Coordinated Universal Time) to local time cannot be overstated, especially in today's globalized world where international collaborations and transactions are the norm. Microsoft Excel, a staple in many professional and personal settings, offers several methods to accomplish this task, catering to different user needs and preferences. Whether you're a financial analyst tracking international market trends, a project manager coordinating team efforts across time zones, or a data analyst working with timestamped datasets, mastering the art of converting UTC to local time in Excel is crucial.
In this article, we'll delve into three efficient ways to convert UTC to local time in Excel, each with its unique approach and advantages. From using simple formulas to leveraging Excel's built-in functions and incorporating user-defined functions (UDFs), we'll explore a comprehensive array of methods to suit various user requirements.
Understanding UTC and Local Time Zones
Before diving into the conversion methods, it's essential to understand what UTC and local time zones represent. UTC is the primary time standard by which the world regulates clocks and time. It is not subject to daylight saving time (DST) adjustments, providing a consistent, universal reference point. Local time zones, on the other hand, are offset from UTC by a certain number of hours, and they can observe DST, which temporarily shifts their offset from UTC.
Method 1: Using Basic Arithmetic for Conversion
One of the simplest methods to convert UTC to local time in Excel involves using basic arithmetic operations. This approach is particularly useful when dealing with a fixed offset that does not observe DST.
Example:
Assuming you have a UTC time in cell A1 (formatted as a date/time value) and you want to convert it to Eastern Standard Time (EST), which is UTC-5 hours.
-
Convert UTC to Your Local Time: You can use the following formula in a new cell, say B1, to convert UTC to EST:
=A1 - (5/24)This formula subtracts 5 hours from the UTC time. The
/24part converts the hours to a fraction of a day, as Excel stores dates and times as decimal values representing the number of days since the epoch (January 1, 1900). -
Format the Result: After entering the formula, make sure to format the result (cell B1) as a date/time value to see the converted time properly.
Advantages and Limitations:
- Advantages: Simple and straightforward; does not require additional Excel functions.
- Limitations: Does not account for DST; users must manually adjust the formula for DST periods.
Method 2: Utilizing Excel Functions for Dynamic Conversion
For a more dynamic approach that can handle DST changes, you can use a combination of Excel's date and time functions. This method involves calculating the offset based on the date and then applying it.
Example:
To convert UTC to a local time that observes DST, follow these steps:
-
Determine the DST Start and End Dates: Identify the start and end dates of DST for your local time zone.
-
Calculate the Offset: Use Excel functions to calculate the correct offset based on whether the date falls within the DST period.
=IF(AND(A1>=DATE(YEAR(A1),3,8),A1Replace
EDT_offsetandEST_offsetwith the respective offsets for daylight saving and standard time. -
Format the Result: Format the result cell as a date/time value.
Advantages and Limitations:
- Advantages: Accounts for DST periods; can be automated.
- Limitations: Requires knowledge of DST rules and dates; can be complex to set up.
Method 3: Creating a User-Defined Function (UDF) for Advanced Users
For advanced Excel users, creating a UDF provides a flexible and powerful way to handle time zone conversions, including those with complex DST rules.
-
Open the Visual Basic Editor: Press
Alt + F11to open the Visual Basic Editor. -
Insert a Module: Insert a new module and paste the UDF code.
Function UTCToLocal(utcTime As Date, localTimeZoneOffset As Integer, Optional isDST As Boolean) As Date If isDST Then UTCToLocal = utcTime - (localTimeZoneOffset + 1) / 24 Else UTCToLocal = utcTime - localTimeZoneOffset / 24 End If End Function -
Use the UDF in Excel: After saving the module, you can use the UDF in your Excel worksheets.
=UTCToLocal(A1, -5, FALSE)This example converts the UTC time in cell A1 to local time with a -5 hour offset, assuming standard time.
Advantages and Limitations:
- Advantages: Highly customizable; can handle complex DST rules.
- Limitations: Requires VBA knowledge; may pose security risks if not properly validated.

Gallery of Excel Time Zone Conversion




Frequently Asked Questions
What is the simplest way to convert UTC to local time in Excel?
+The simplest method is to use basic arithmetic operations by adding or subtracting the time zone offset from the UTC time.
How can I account for daylight saving time (DST) when converting UTC to local time in Excel?
+You can account for DST by using a combination of Excel functions that calculate the correct offset based on whether the date falls within the DST period.
What is a user-defined function (UDF), and how can it be used for time zone conversions in Excel?
+A UDF is a custom function created in Visual Basic for Applications (VBA) that can be used in Excel worksheets. It provides a flexible way to handle complex time zone conversions, including those with DST.
In conclusion, converting UTC to local time in Excel can be accomplished through various methods, each catering to different needs and complexities. Whether you opt for the simplicity of basic arithmetic, the dynamic capabilities of Excel functions, or the customization of user-defined functions, mastering these techniques is essential for accurate and efficient time zone conversions.