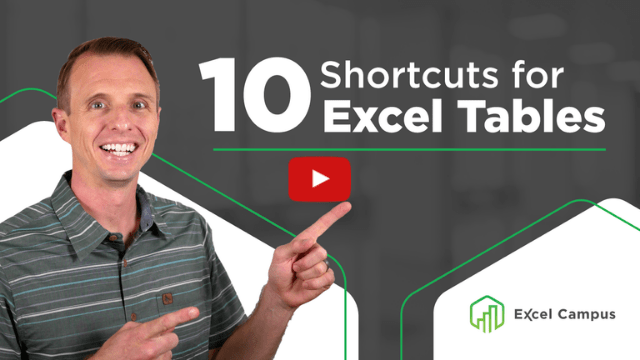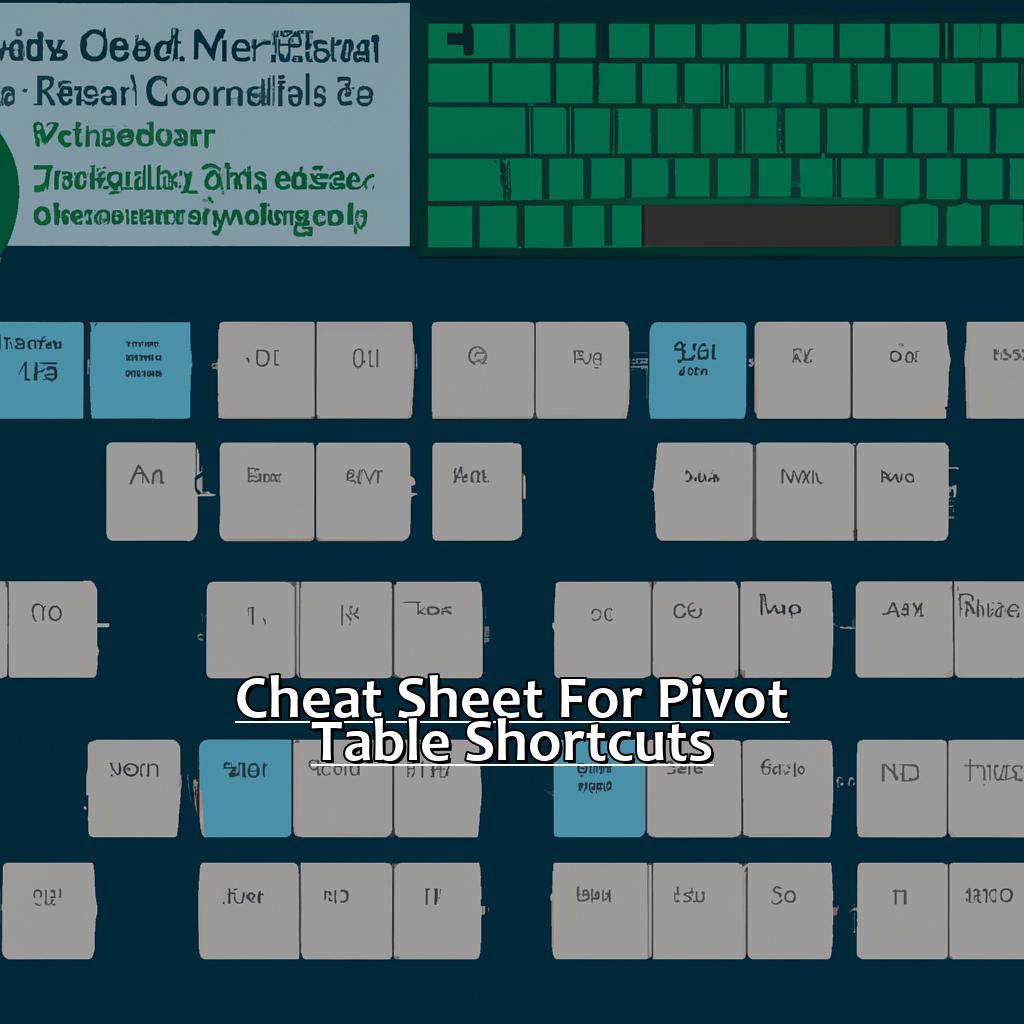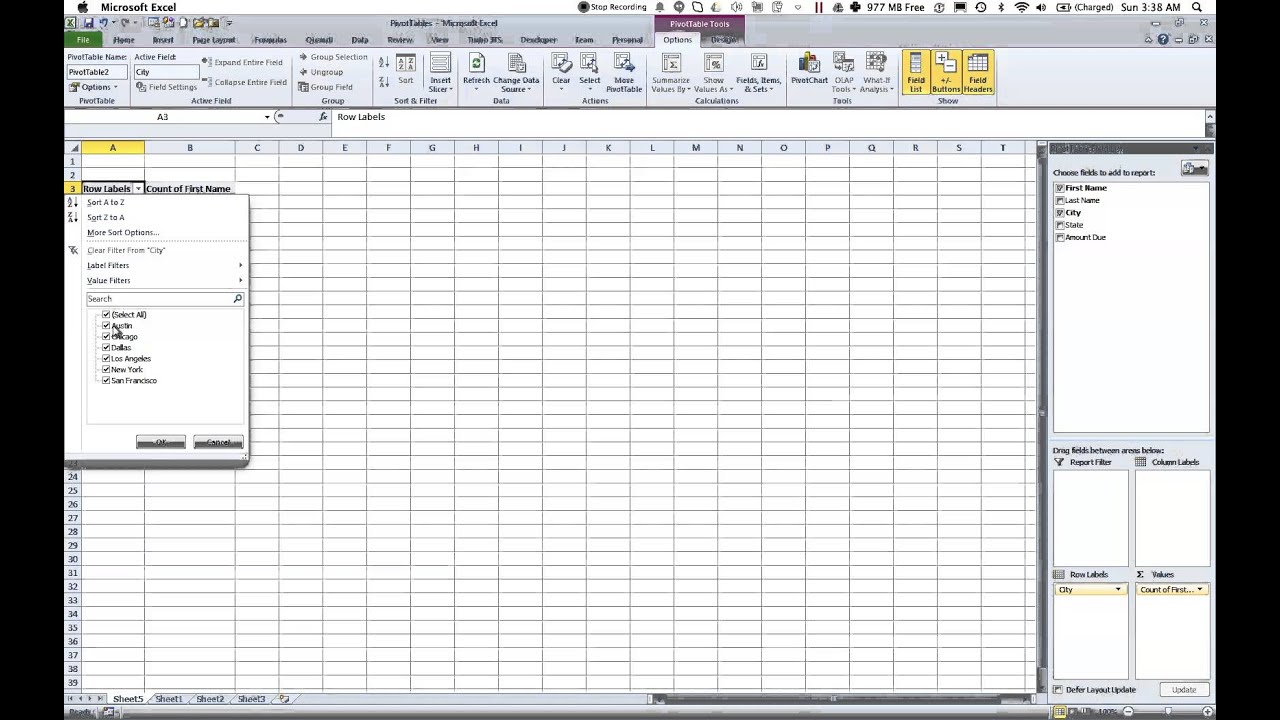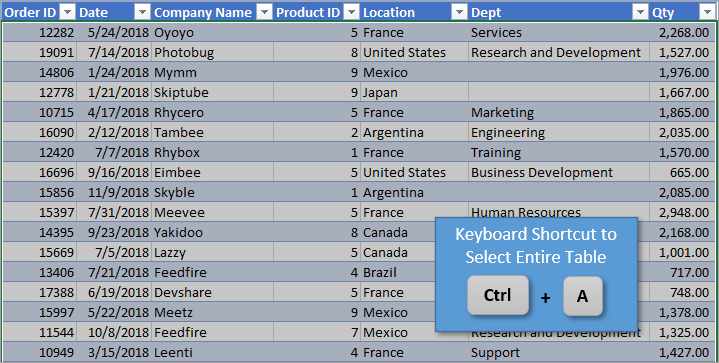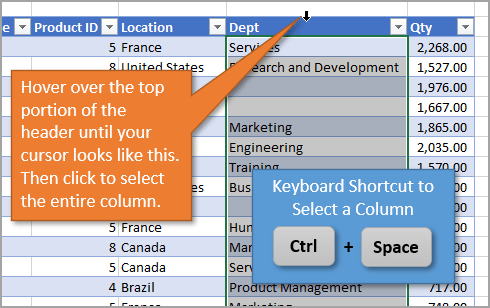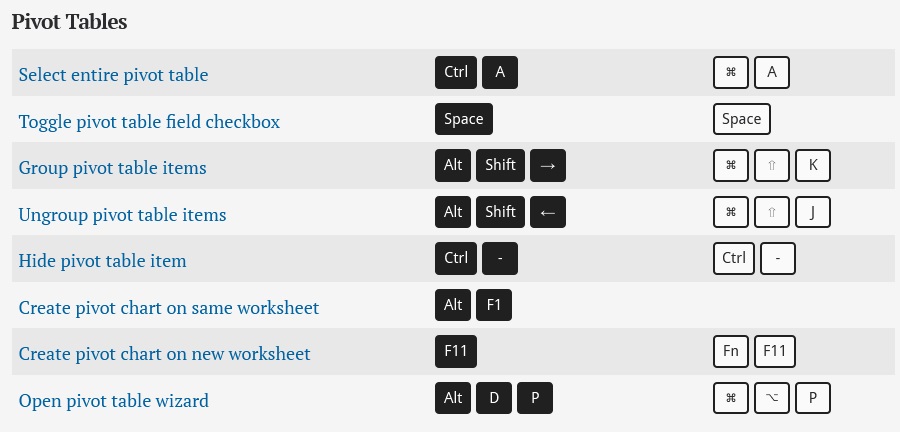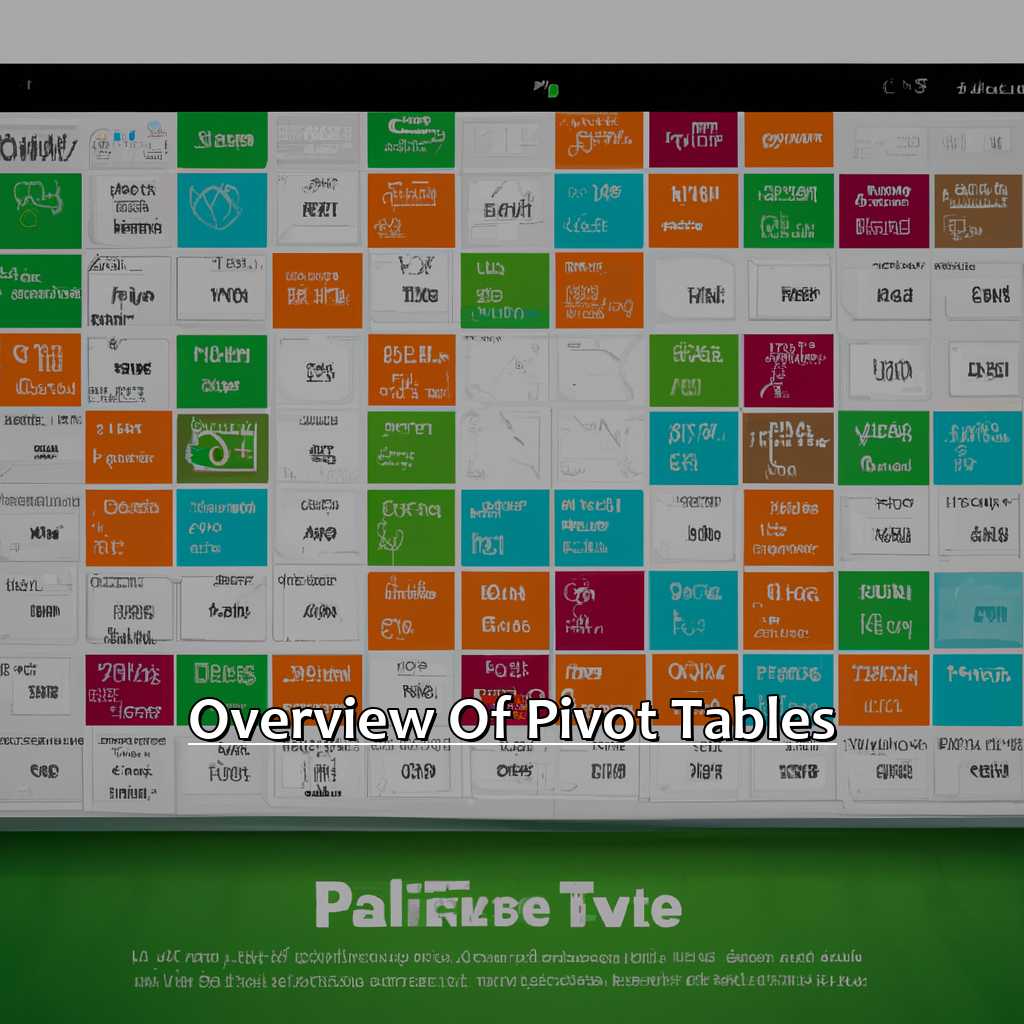Mastering pivot tables in Excel can greatly enhance your data analysis skills. Pivot tables provide a powerful way to summarize, analyze, and visualize large datasets. However, working with pivot tables can be time-consuming, especially when dealing with complex data. This is where Excel shortcuts come in handy. By learning the essential Excel shortcuts for pivot tables, you can work more efficiently and effectively.
Why Use Excel Shortcuts for Pivot Tables?
Excel shortcuts for pivot tables can save you a significant amount of time and effort. With these shortcuts, you can quickly create, modify, and analyze pivot tables. This enables you to focus on higher-level tasks, such as data analysis and decision-making.
10 Essential Excel Shortcuts for Pivot Tables
Here are the top 10 Excel shortcuts for pivot tables that you should know:
- Create a Pivot Table:
Alt + N + VThis shortcut creates a new pivot table from the selected data range.

- Refresh Pivot Table:
Alt + F5This shortcut refreshes the pivot table, updating it with the latest data.

- Pivot Table Fields:
Alt + F1This shortcut opens the Pivot Table Fields pane, where you can add or remove fields.

- Pivot Table Options:
Alt + F5This shortcut opens the Pivot Table Options dialog box, where you can customize pivot table settings.

- Group Field:
Alt + Shift + →This shortcut groups the selected field in the pivot table.

- Ungroup Field:
Alt + Shift + ←This shortcut ungroups the selected field in the pivot table.

- Move Field:
Ctrl + Shift + →This shortcut moves the selected field to the right in the pivot table.

- Remove Field:
Ctrl + Shift + ←This shortcut removes the selected field from the pivot table.

- Pivot Table Filter:
Alt + D + FThis shortcut opens the Pivot Table Filter dialog box, where you can apply filters to the pivot table.

- Pivot Table Drill Down:
Ctrl + Shift + →This shortcut drills down into the selected cell in the pivot table.

Conclusion
Mastering Excel shortcuts for pivot tables can significantly improve your productivity and efficiency when working with data. By using these 10 essential shortcuts, you can quickly create, modify, and analyze pivot tables, enabling you to make better decisions and gain insights from your data.
Take Action
Try out these shortcuts today and see how they can improve your workflow. Remember to practice regularly to commit these shortcuts to muscle memory.
Gallery of Pivot Table Shortcuts




Frequently Asked Questions
What are pivot tables in Excel?
+Pivot tables are a powerful tool in Excel that allows you to summarize, analyze, and visualize large datasets.
Why should I use Excel shortcuts for pivot tables?
+Using Excel shortcuts for pivot tables can save you time and effort, enabling you to work more efficiently and effectively.
How do I create a pivot table in Excel?
+To create a pivot table, select a cell range, go to the "Insert" tab, and click on "Pivot Table."