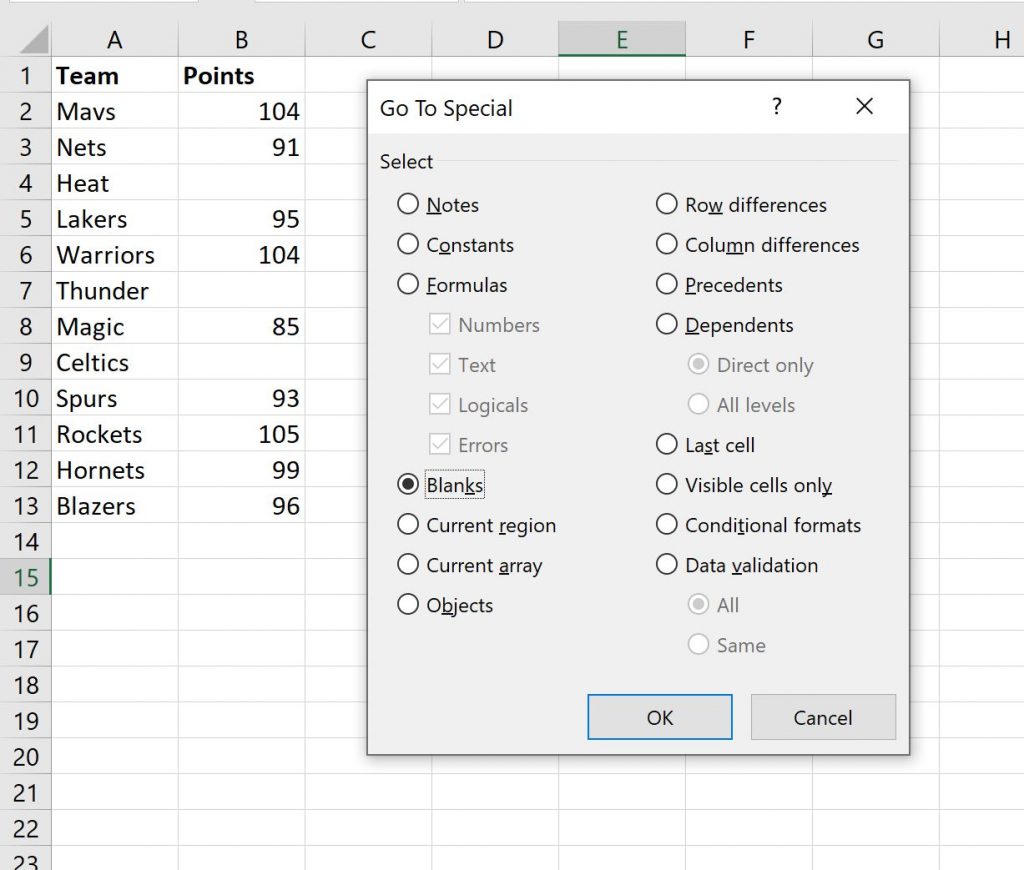
Replacing blank cells with zeros in Excel can greatly improve the accuracy and efficiency of your data analysis. Blank cells can often cause confusion, especially when performing mathematical operations or data visualization. Fortunately, Excel provides several methods to replace blank cells with zeros, and we will explore them in this article.
Why Replace Blank Cells with Zeros?
There are several reasons why you might want to replace blank cells with zeros:
- Simplify data analysis: Blank cells can cause errors or inconsistencies in your data analysis. By replacing them with zeros, you can ensure that your data is complete and accurate.
- Improve data visualization: Blank cells can create gaps in your charts and graphs, making it difficult to visualize your data. Replacing them with zeros can help to create a more accurate and complete picture.
- Enhance data formatting: Blank cells can disrupt the formatting of your data, making it difficult to read and understand. By replacing them with zeros, you can improve the overall formatting and readability of your data.

Method 1: Using the Find and Replace Feature
One of the simplest ways to replace blank cells with zeros is by using the Find and Replace feature in Excel. Here's how:
- Select the range of cells that you want to replace.
- Go to the "Home" tab in the Excel ribbon.
- Click on the "Find & Select" button in the "Editing" group.
- Select "Replace" from the drop-down menu.
- In the "Find what" field, enter a space (just a single space).
- In the "Replace with" field, enter a zero (0).
- Click "Replace All" to replace all blank cells with zeros.
Method 2: Using the Go To Special Feature
Another method to replace blank cells with zeros is by using the Go To Special feature in Excel. Here's how:
- Select the range of cells that you want to replace.
- Go to the "Home" tab in the Excel ribbon.
- Click on the "Find & Select" button in the "Editing" group.
- Select "Go To Special" from the drop-down menu.
- In the "Go To Special" dialog box, select "Blanks".
- Click "OK" to select all blank cells.
- Type a zero (0) and press "Ctrl+Enter" to replace all selected blank cells with zeros.
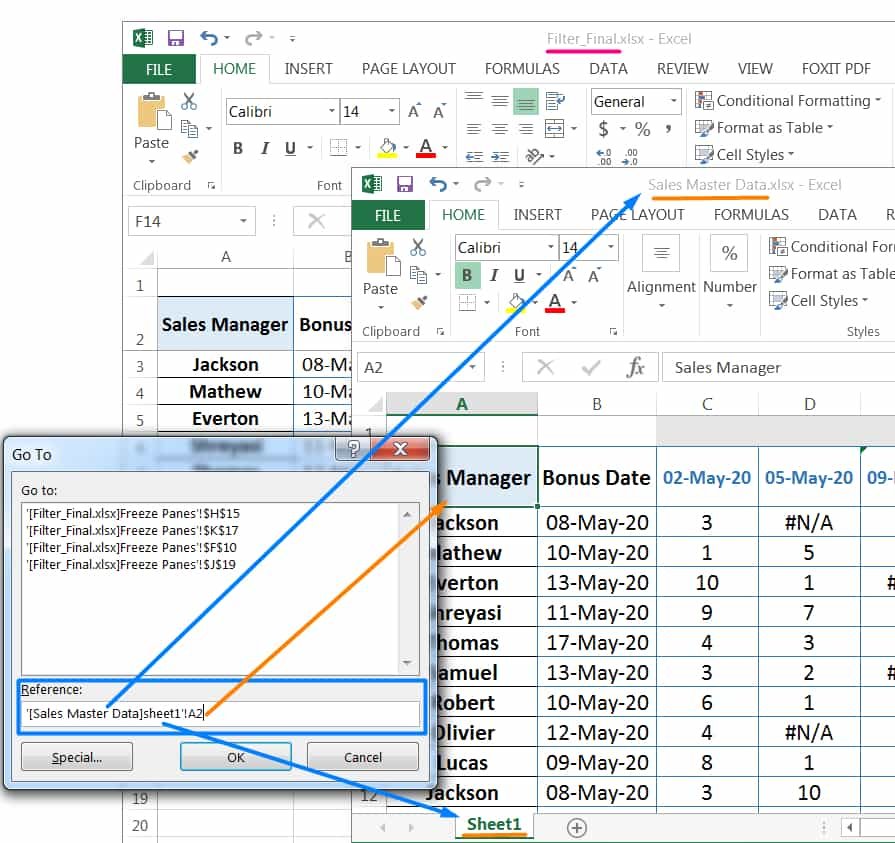
Method 3: Using a Formula
If you want to replace blank cells with zeros using a formula, you can use the IF function in combination with the ISBLANK function. Here's how:
- Select the cell where you want to display the result.
- Enter the following formula:
=IF(ISBLANK(A1),0,A1) - Press "Enter" to apply the formula.
- Copy the formula down to other cells to replace all blank cells with zeros.
Method 4: Using a VBA Macro
If you want to replace blank cells with zeros using a VBA macro, you can use the following code:
- Open the Visual Basic Editor by pressing "Alt+F11" or by navigating to "Developer" > "Visual Basic" in the Excel ribbon.
- In the Visual Basic Editor, click "Insert" > "Module" to insert a new module.
- Paste the following code:
Sub ReplaceBlankCellsWithZeros()Range("A1:A100").SpecialCells(xlCellTypeBlanks).Value = 0End Sub - Replace "A1:A100" with the range of cells that you want to replace.
- Click "Run" or press "F5" to execute the macro.

Conclusion
Replacing blank cells with zeros in Excel can be done using various methods, including the Find and Replace feature, the Go To Special feature, formulas, and VBA macros. By using these methods, you can simplify your data analysis, improve data visualization, and enhance data formatting. Remember to choose the method that best suits your needs and expertise.
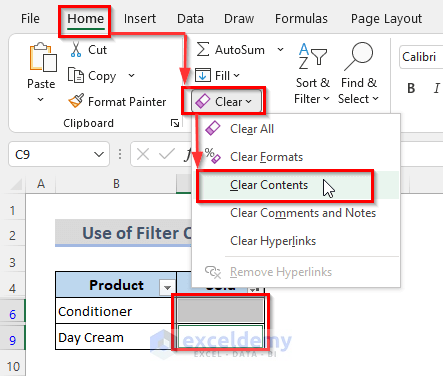

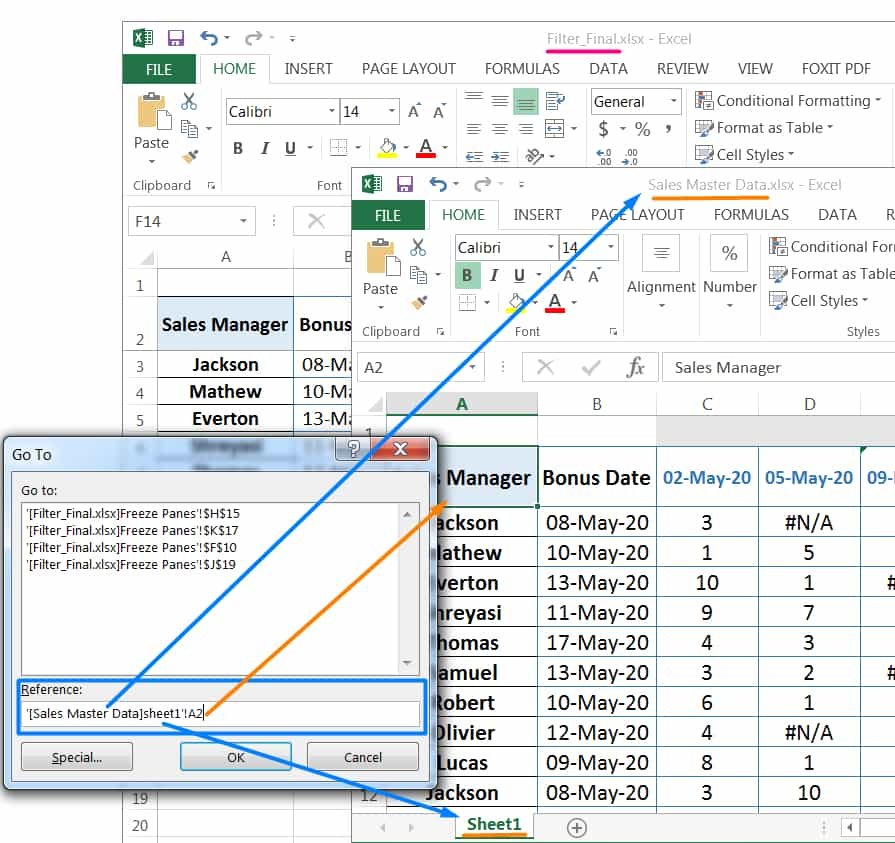
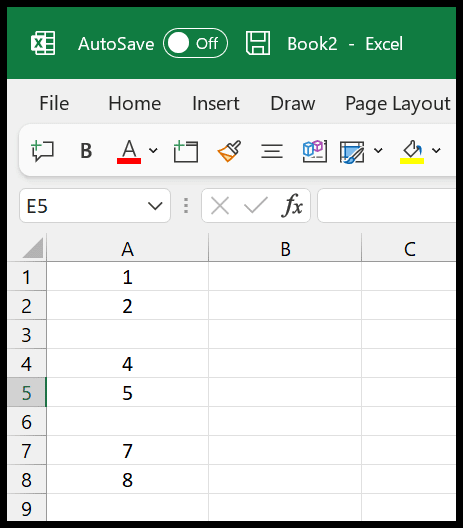
What is the fastest way to replace blank cells with zeros in Excel?
+The fastest way to replace blank cells with zeros in Excel is by using the Find and Replace feature or the Go To Special feature.
How do I replace blank cells with zeros using a formula in Excel?
+You can use the IF function in combination with the ISBLANK function to replace blank cells with zeros using a formula in Excel.
Can I use a VBA macro to replace blank cells with zeros in Excel?
+Yes, you can use a VBA macro to replace blank cells with zeros in Excel. You can use the SpecialCells method to select all blank cells and then set their value to zero.