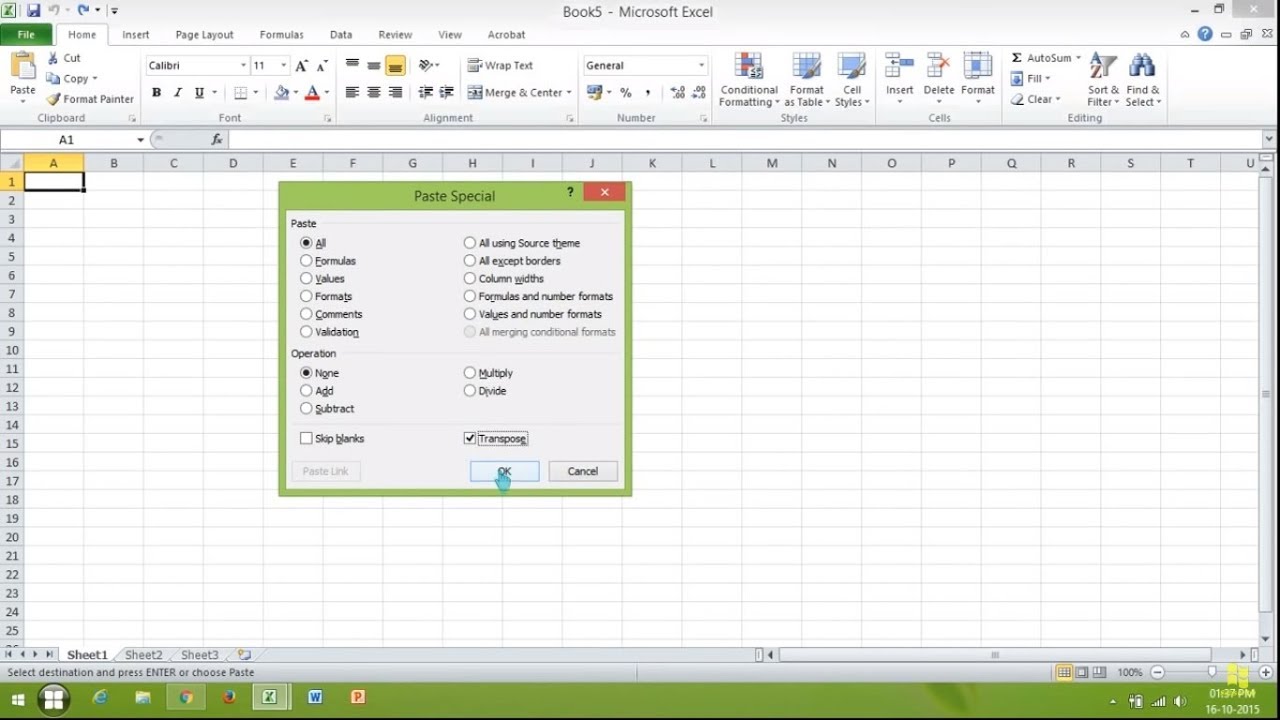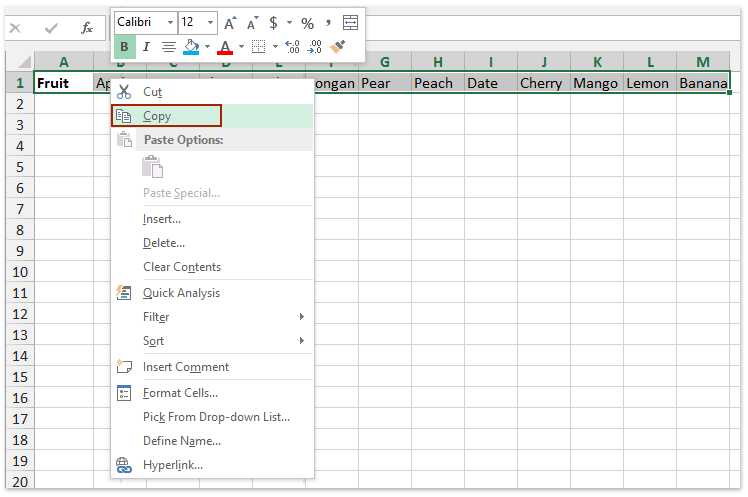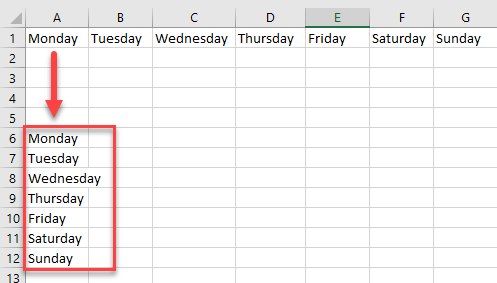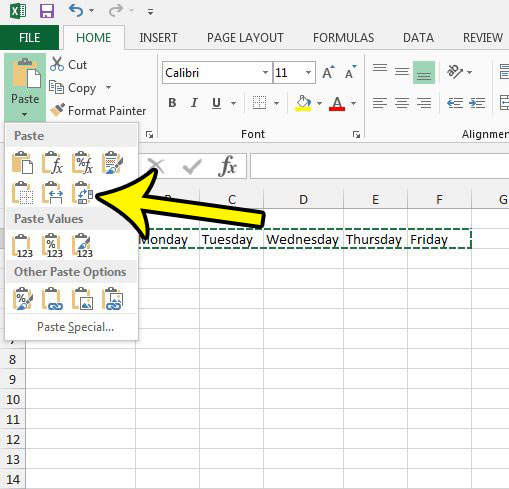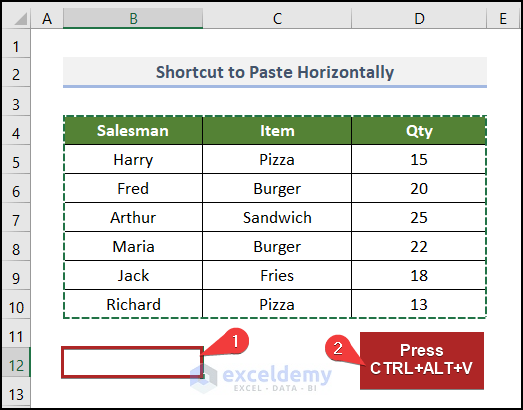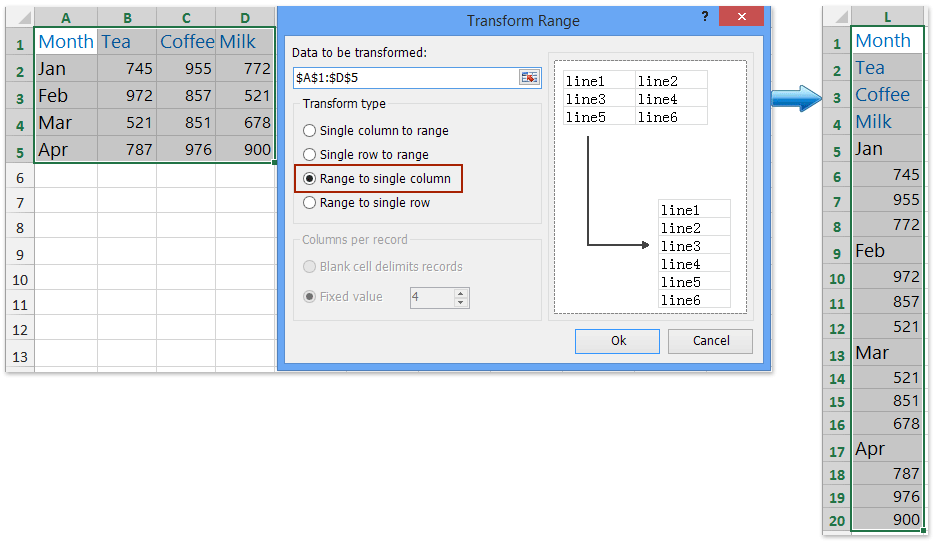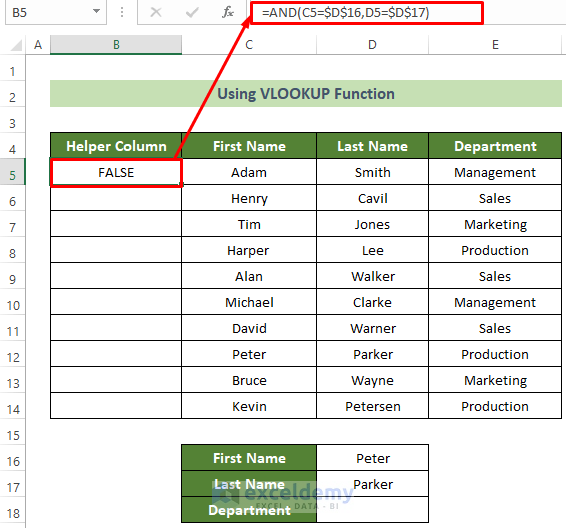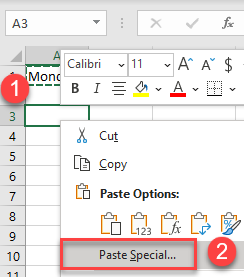Pasting data from a vertical list to a horizontal list in Excel can be a tedious task, especially when dealing with large datasets. Fortunately, there are several ways to accomplish this task efficiently. In this article, we will explore five ways to paste vertical data to horizontal in Excel.
Method 1: Using the Transpose Function
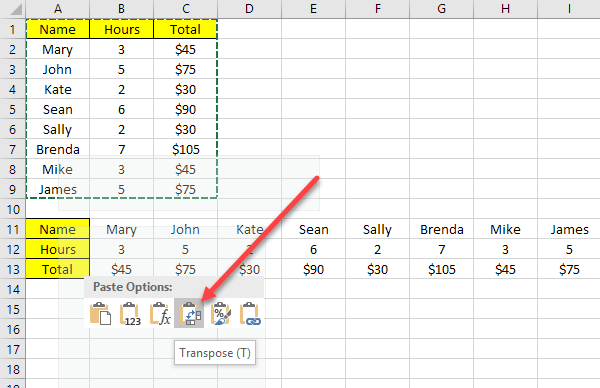
One of the most straightforward ways to paste vertical data to horizontal in Excel is by using the Transpose function. This function can be accessed by going to the "Home" tab in the Excel ribbon and clicking on the "Paste" dropdown menu. From there, select "Transpose" to change the orientation of the data.
Here's how to use the Transpose function:
- Select the vertical data you want to transpose.
- Go to the "Home" tab in the Excel ribbon.
- Click on the "Paste" dropdown menu.
- Select "Transpose" to change the orientation of the data.
- The vertical data will now be pasted horizontally.
Method 2: Using the Paste Special Option

Another way to paste vertical data to horizontal in Excel is by using the Paste Special option. This option allows you to paste the data while preserving the formatting and applying it to the destination cells.
Here's how to use the Paste Special option:
- Select the vertical data you want to transpose.
- Go to the "Home" tab in the Excel ribbon.
- Click on the "Paste" dropdown menu.
- Select "Paste Special" to open the Paste Special dialog box.
- In the Paste Special dialog box, select the "Transpose" checkbox.
- Click "OK" to apply the changes.
Method 3: Using the TRANSPOSE Formula

The TRANSPOSE formula is a powerful tool in Excel that allows you to transpose data from a vertical list to a horizontal list. This formula can be used to transpose data from a range of cells or an entire column.
Here's how to use the TRANSPOSE formula:
- Select the cell where you want to paste the transposed data.
- Type "=TRANSPOSE(" to start the formula.
- Select the vertical data you want to transpose.
- Close the formula with ")" and press Enter.
- The vertical data will now be pasted horizontally.
Method 4: Using VBA Macro

If you need to transpose data frequently, you can create a VBA macro to automate the process. This macro can be used to transpose data from a vertical list to a horizontal list with just a few clicks.
Here's how to create a VBA macro to transpose data:
- Open the Visual Basic Editor by pressing Alt + F11.
- In the Visual Basic Editor, go to "Insert" > "Module" to create a new module.
- Paste the following code into the module:
Sub TransposeData()
Dim rng As Range
Set rng = Selection
rng.Offset(0, 1).Resize(1, rng.Rows.Count).Value = Application.Transpose(rng)
End Sub
- Save the module by clicking "File" > "Save".
- To run the macro, go to "Developer" > "Macros" and select the "TransposeData" macro.
Method 5: Using Power Query

Power Query is a powerful tool in Excel that allows you to manipulate and transform data with ease. One of the features of Power Query is the ability to transpose data from a vertical list to a horizontal list.
Here's how to use Power Query to transpose data:
- Select the vertical data you want to transpose.
- Go to the "Data" tab in the Excel ribbon.
- Click on "From Table/Range" to open the Power Query Editor.
- In the Power Query Editor, go to "Home" > "Transform" > "Transpose".
- The vertical data will now be pasted horizontally.
Gallery of Transpose Data in Excel


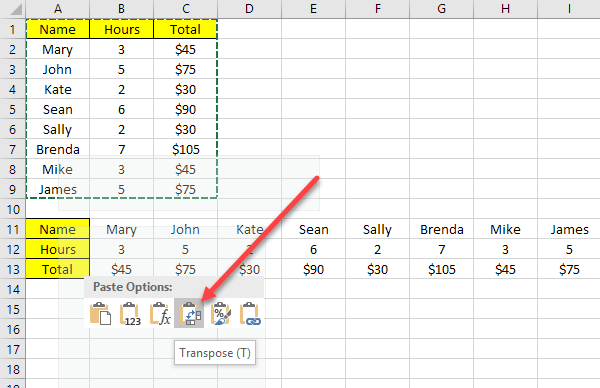

What is the fastest way to transpose data in Excel?
+The fastest way to transpose data in Excel is by using the Transpose function or the Paste Special option.
Can I transpose data from multiple columns in Excel?
+Yes, you can transpose data from multiple columns in Excel using the Transpose function or the Paste Special option.
How do I transpose data in Excel using VBA macro?
+To transpose data in Excel using VBA macro, you need to create a new module in the Visual Basic Editor and paste the code provided above.
In conclusion, there are several ways to paste vertical data to horizontal in Excel, including using the Transpose function, Paste Special option, TRANSPOSE formula, VBA macro, and Power Query. Each method has its own advantages and disadvantages, and the choice of method depends on the specific requirements of your data and the complexity of the task.