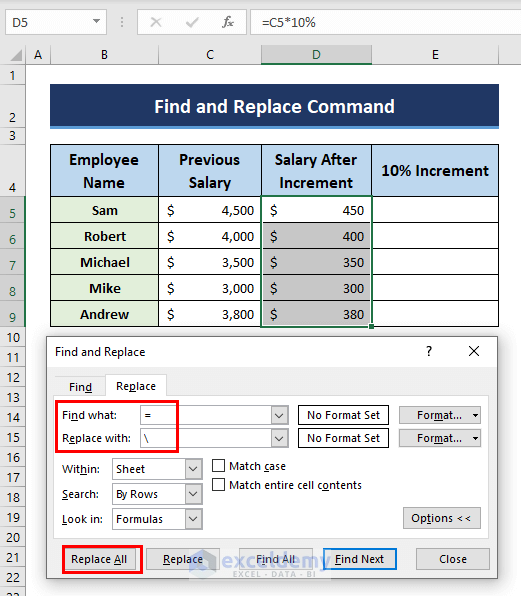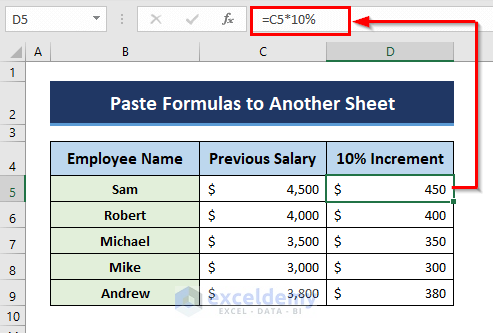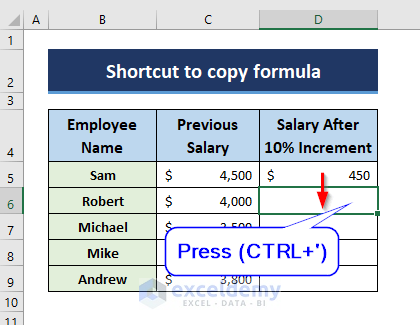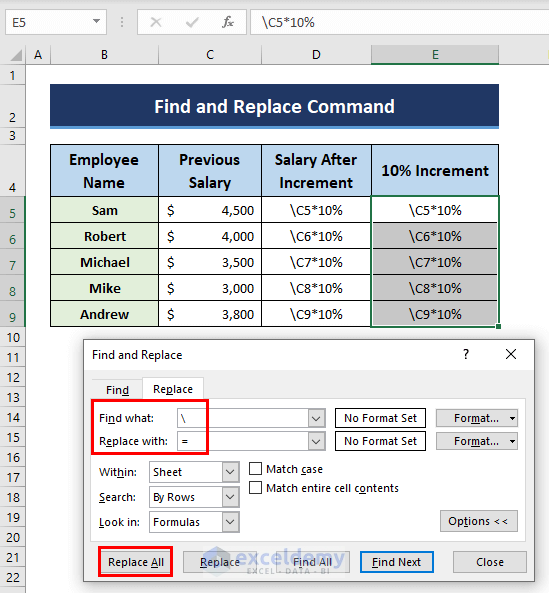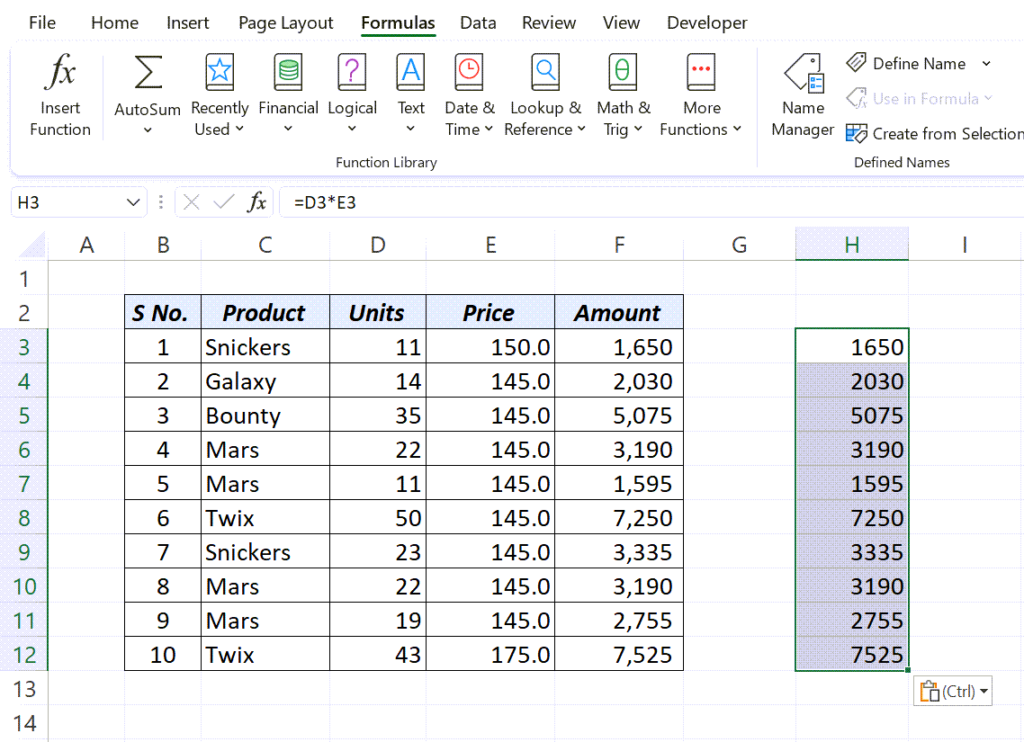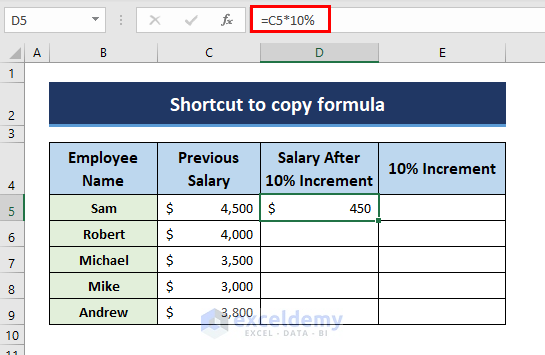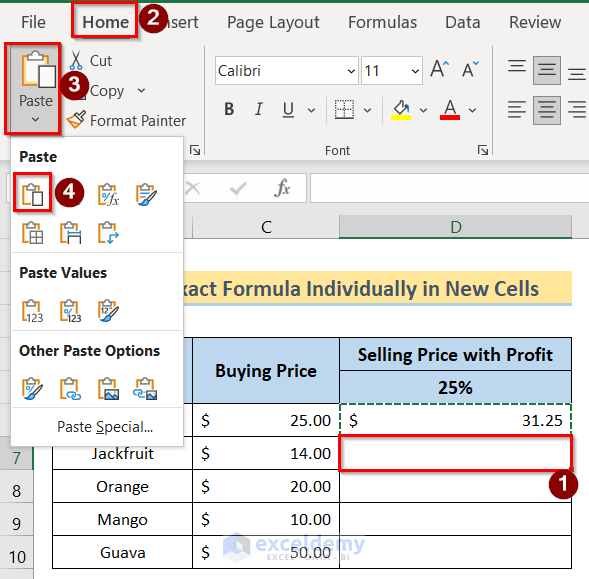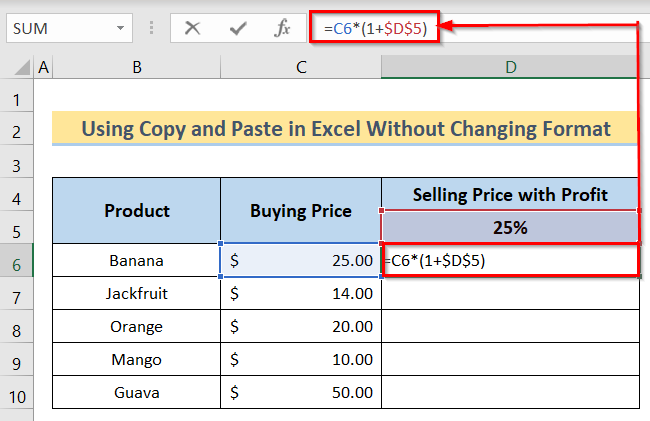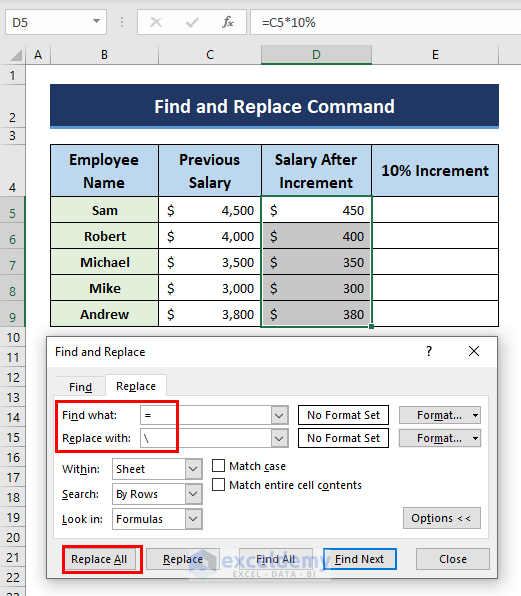
When working with formulas in Excel, it's common to want to paste them into other cells without changing the references. This can be a bit tricky, but don't worry, we've got you covered. In this article, we'll explore the different methods for pasting formulas in Excel without changing references.
Why is it important to maintain references?
Before we dive into the solutions, let's quickly discuss why maintaining references is crucial. When you create a formula, it often relies on specific cell references to perform calculations. If you change these references, the formula may not work as intended, leading to errors or incorrect results. By maintaining the original references, you ensure that your formulas continue to work correctly.
Method 1: Using the "Paste Formulas" option
One of the simplest ways to paste formulas without changing references is to use the "Paste Formulas" option. To do this:
- Select the cell containing the formula you want to copy.
- Right-click on the cell and select "Copy" (or use the keyboard shortcut Ctrl+C).
- Select the cell where you want to paste the formula.
- Right-click on the cell and select "Paste Formulas" (or use the keyboard shortcut Ctrl+Alt+V).
- In the Paste Special dialog box, select "Formulas" and click "OK".
This method will paste the formula without changing the references.

Method 2: Using the "Paste Values" option with the "Transpose" feature
Another method is to use the "Paste Values" option in combination with the "Transpose" feature. This method is useful when you want to paste a range of formulas and maintain the original references. To do this:
- Select the range of cells containing the formulas you want to copy.
- Right-click on the cells and select "Copy" (or use the keyboard shortcut Ctrl+C).
- Select the cell where you want to paste the formulas.
- Right-click on the cell and select "Paste Values" (or use the keyboard shortcut Ctrl+Alt+V).
- In the Paste Special dialog box, select "Values" and check the "Transpose" box.
- Click "OK".
This method will paste the formulas as values, maintaining the original references.
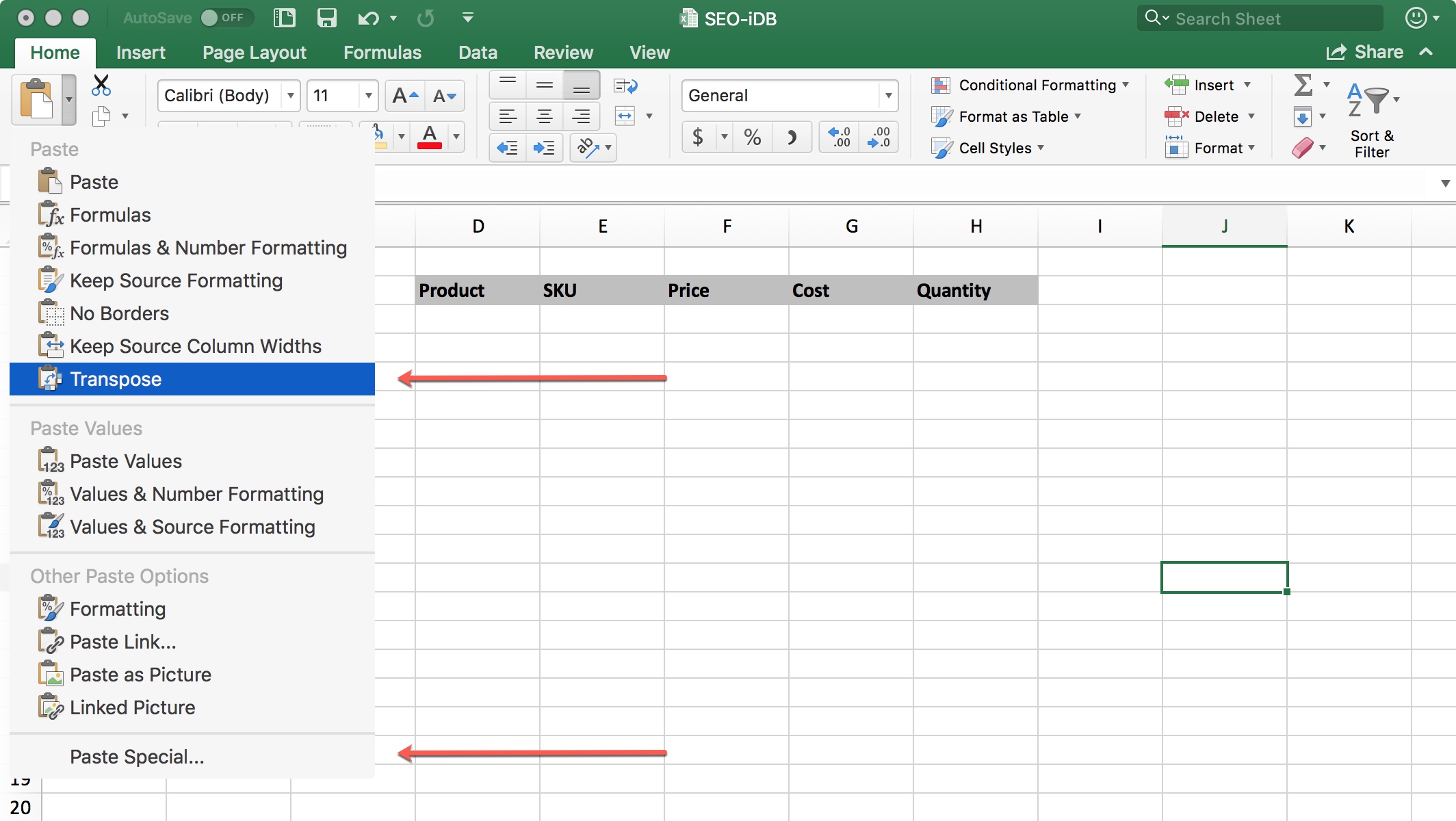
Method 3: Using the "Notation" feature
The "Notation" feature in Excel allows you to specify the notation for a formula. By using the "A1" notation, you can paste formulas without changing references. To do this:
- Select the cell containing the formula you want to copy.
- Right-click on the cell and select "Copy" (or use the keyboard shortcut Ctrl+C).
- Select the cell where you want to paste the formula.
- Type the formula using the "A1" notation (e.g.,
=A1+B1instead of=$A$1+$B$1). - Press Enter to apply the formula.
This method will paste the formula without changing the references.
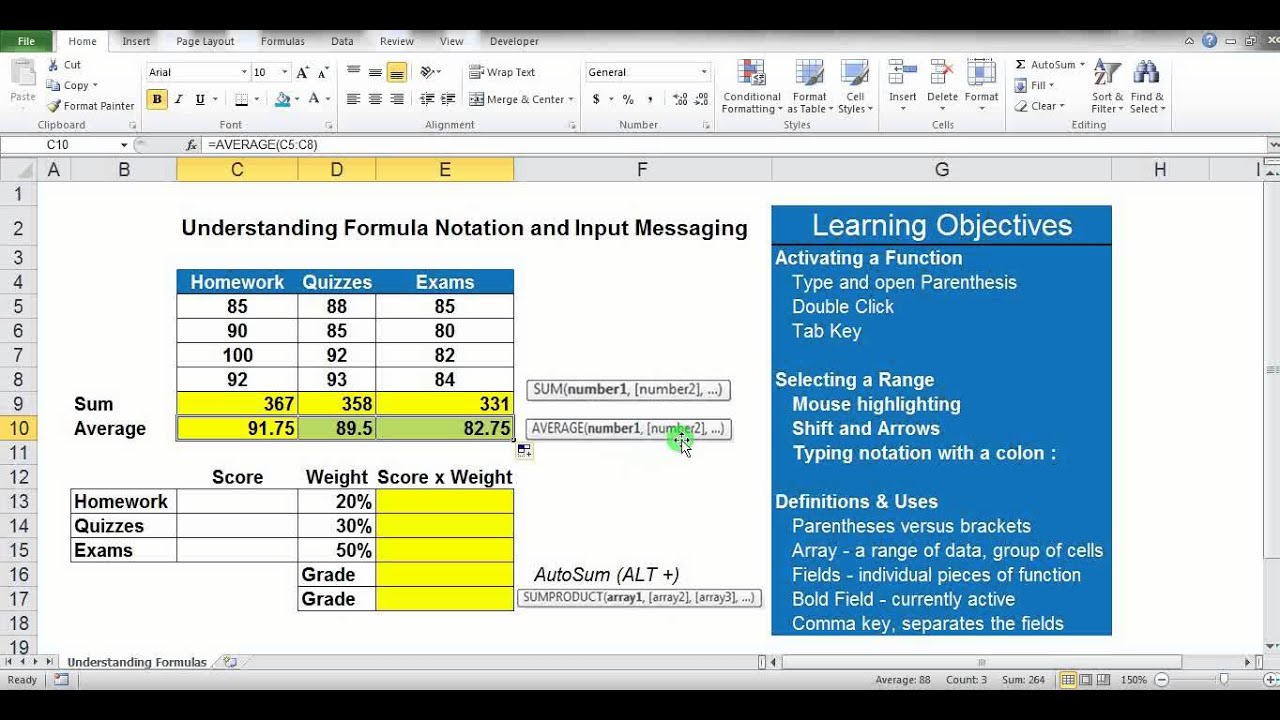
Method 4: Using VBA macros
If you need to paste formulas frequently, you can create a VBA macro to automate the process. Here's an example macro that pastes formulas without changing references:
Sub PasteFormulas()
Selection.PasteSpecial Paste:=xlPasteFormulas, Operation:=xlNone, _
SkipBlanks:=False, Transpose:=False
End Sub
To use this macro:
- Open the Visual Basic Editor (VBE) by pressing Alt+F11 or by navigating to Developer > Visual Basic.
- In the VBE, click "Insert" > "Module" to insert a new module.
- Paste the macro code into the module.
- Save the workbook.
- To use the macro, select the cell containing the formula you want to copy and run the macro by pressing Alt+F8 or by navigating to Developer > Macros.
This method will paste the formula without changing the references.
Gallery of Excel Formula Tips




FAQs
How do I paste formulas in Excel without changing references?
+There are several methods to paste formulas in Excel without changing references, including using the "Paste Formulas" option, using the "Paste Values" option with the "Transpose" feature, using the "Notation" feature, and creating a VBA macro.
What is the difference between "Paste Formulas" and "Paste Values"?
+"Paste Formulas" pastes the formula itself, while "Paste Values" pastes the result of the formula. When you use "Paste Values", the formula is converted to a value, and the references are updated accordingly.
Can I use VBA macros to automate the process of pasting formulas?
+Yes, you can create a VBA macro to automate the process of pasting formulas without changing references. This can be useful if you need to perform this task frequently.
We hope this article has helped you understand how to paste formulas in Excel without changing references. Whether you use the "Paste Formulas" option, the "Paste Values" option with the "Transpose" feature, the "Notation" feature, or create a VBA macro, you can ensure that your formulas continue to work correctly.