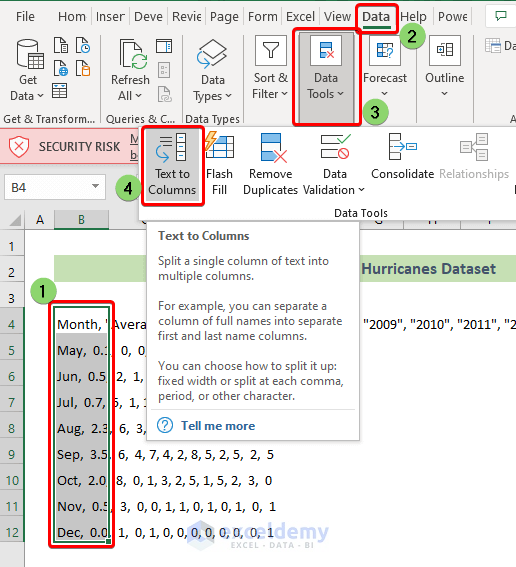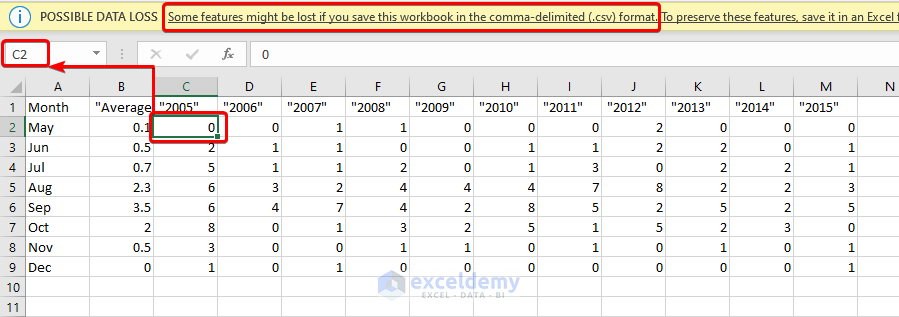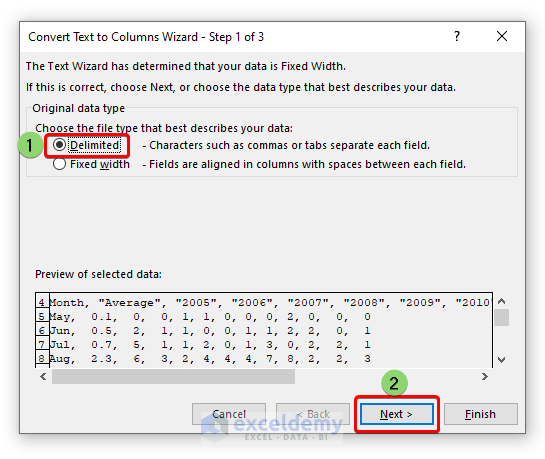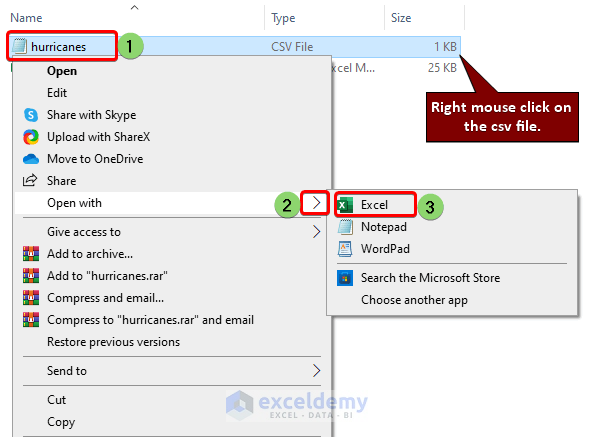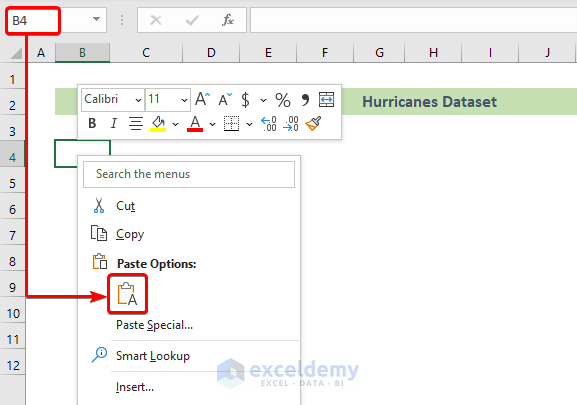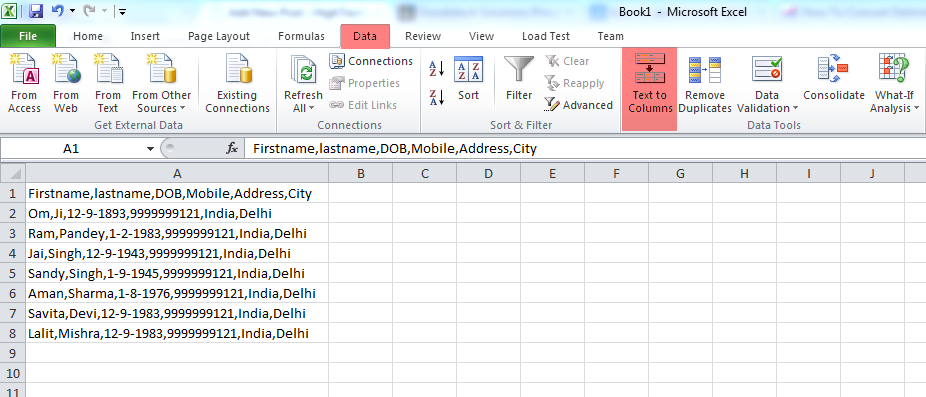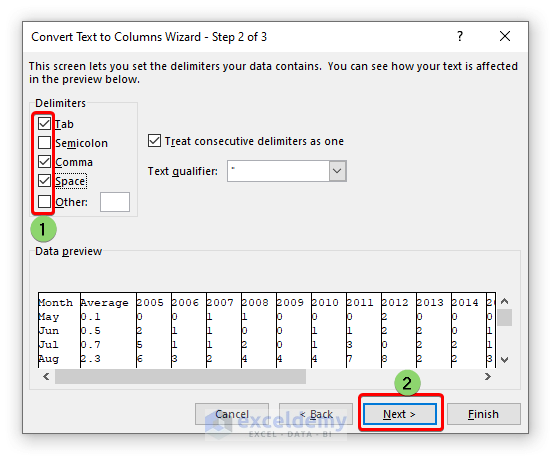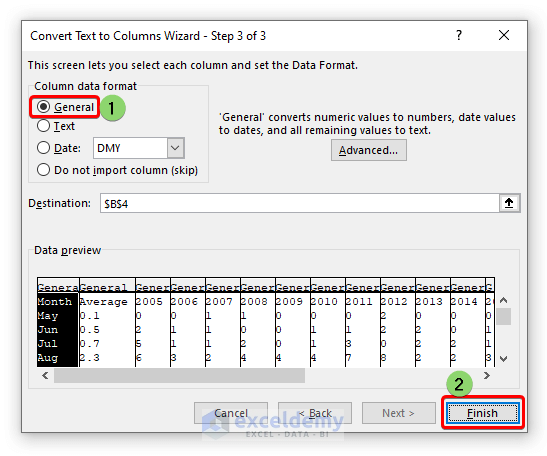Managing and analyzing data can be a daunting task, especially when dealing with large amounts of information. One common challenge is pasting comma-delimited data into Excel, which can be frustrating if not done correctly. However, with the right techniques and tools, you can easily paste comma-delimited data into Excel and start analyzing your data in no time.
The Importance of Proper Data Import
Proper data import is crucial in Excel, as it can affect the accuracy and reliability of your analysis. When dealing with comma-delimited data, it's essential to ensure that the data is imported correctly to avoid errors and inconsistencies. This is particularly important in business and finance, where data-driven decisions can have significant consequences.
Understanding Comma-Delimited Data
Comma-delimited data is a type of text file that uses commas to separate individual data fields. Each row of data is separated by a newline character, and each field is separated by a comma. This format is commonly used in CSV (Comma Separated Values) files, which are widely supported by various software applications, including Excel.
Methods for Pasting Comma-Delimited Data into Excel
There are several methods for pasting comma-delimited data into Excel, each with its own advantages and disadvantages. Here are some of the most common methods:
Method 1: Using the Text Import Wizard
The Text Import Wizard is a built-in Excel feature that allows you to import text files, including comma-delimited data. To use the Text Import Wizard, follow these steps:
- Open a new Excel workbook or select a cell range where you want to import the data.
- Go to the "Data" tab in the ribbon and click on "From Text" in the "Get & Transform Data" group.
- Select the text file containing the comma-delimited data and click "Open."
- The Text Import Wizard will open, and you can select the file format and specify the delimiter (in this case, a comma).
- Click "Finish" to import the data into Excel.

Method 2: Using the Paste Special Feature
The Paste Special feature in Excel allows you to paste data from other applications, including text editors and web browsers. To use the Paste Special feature, follow these steps:
- Copy the comma-delimited data from the source application.
- Open a new Excel workbook or select a cell range where you want to paste the data.
- Right-click on the cell and select "Paste Special" from the context menu.
- In the Paste Special dialog box, select "Text" as the paste option and click "OK."
- Excel will automatically detect the comma delimiter and import the data into separate columns.

Method 3: Using the Power Query Editor
The Power Query Editor is a powerful data manipulation tool in Excel that allows you to import and transform data from various sources, including text files. To use the Power Query Editor, follow these steps:
- Open a new Excel workbook or select a cell range where you want to import the data.
- Go to the "Data" tab in the ribbon and click on "New Query" in the "Get & Transform Data" group.
- Select "From Other Sources" and then "From Text" from the drop-down menu.
- Select the text file containing the comma-delimited data and click "Load."
- The Power Query Editor will open, and you can select the file format and specify the delimiter (in this case, a comma).
- Click "Close & Load" to import the data into Excel.

Tips and Tricks for Pasting Comma-Delimited Data into Excel
Here are some tips and tricks for pasting comma-delimited data into Excel:
- Use the Text Import Wizard for large datasets, as it provides more control over the import process.
- Use the Paste Special feature for small datasets, as it is quicker and more convenient.
- Use the Power Query Editor for complex data transformations and manipulations.
- Always check the data for errors and inconsistencies after importing it into Excel.
- Use Excel's built-in data validation features to ensure data accuracy and integrity.
Gallery of Excel Data Import
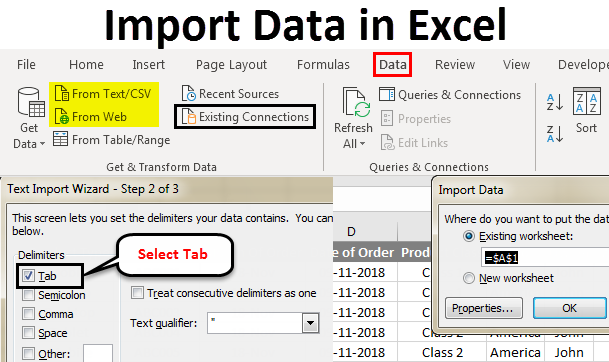
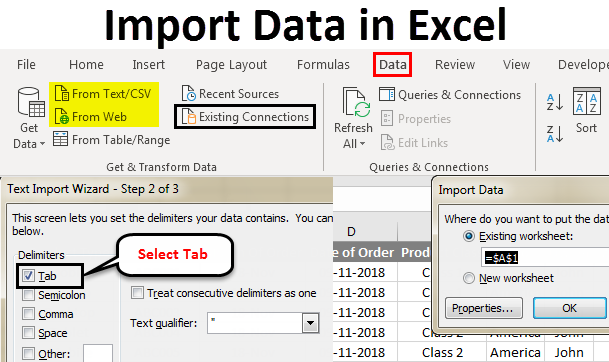


FAQs
What is comma-delimited data?
+Comma-delimited data is a type of text file that uses commas to separate individual data fields.
How do I import comma-delimited data into Excel?
+You can import comma-delimited data into Excel using the Text Import Wizard, Paste Special feature, or Power Query Editor.
What are the advantages of using the Text Import Wizard?
+The Text Import Wizard provides more control over the import process and is suitable for large datasets.
By following the methods and tips outlined in this article, you can easily paste comma-delimited data into Excel and start analyzing your data in no time. Whether you're working with small or large datasets, Excel provides a range of tools and features to help you import and manipulate your data with ease.