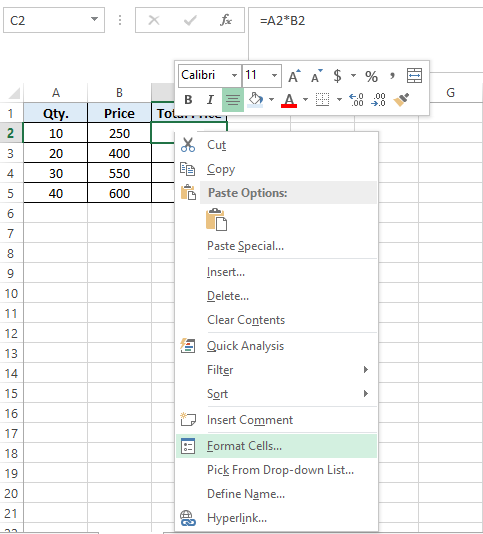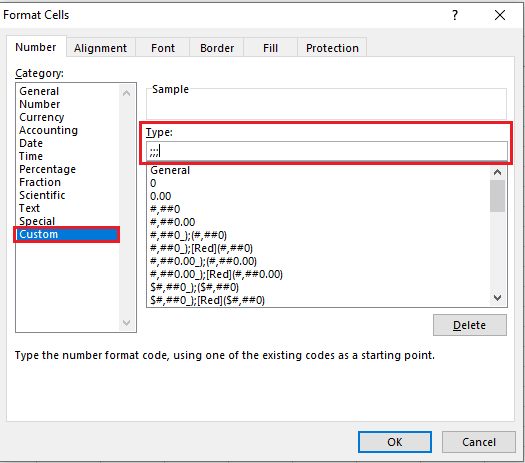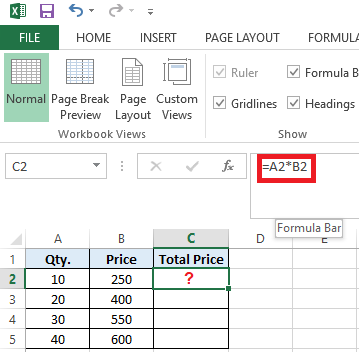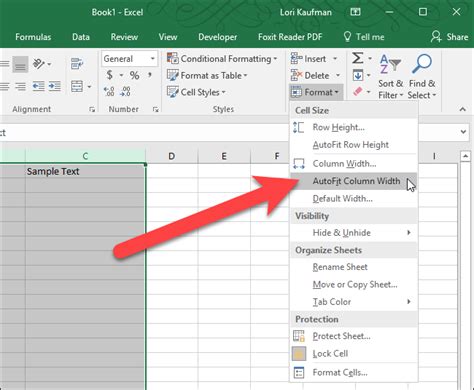
Excel is one of the most widely used spreadsheet software in the world, with millions of users relying on it for data analysis, budgeting, and other tasks. Despite its popularity, Excel can sometimes exhibit strange behavior, leaving users frustrated and confused. One such issue is when Excel is not showing the selected cell, making it difficult to work with data. In this article, we will explore the possible causes of this issue and provide step-by-step solutions to fix it.
Why is Excel Not Showing the Selected Cell?
There are several reasons why Excel might not be showing the selected cell. Some of the most common causes include:
- Frozen panes: If you have frozen panes in your worksheet, it can prevent the selected cell from being displayed.
- Hidden rows or columns: If the row or column containing the selected cell is hidden, it will not be visible.
- Zoom level: If the zoom level is set too low, the selected cell might not be visible.
- Screen resolution: In some cases, the screen resolution can cause issues with displaying the selected cell.
Fixing the Invisible Issue
Fortunately, fixing the issue of Excel not showing the selected cell is relatively straightforward. Here are some steps you can follow:
- Check for frozen panes: Go to the "View" tab in the ribbon and click on "Freeze Panes." If you have frozen panes, click on "Unfreeze Panes" to remove them.
- Unhide rows and columns: If you suspect that the row or column containing the selected cell is hidden, go to the "Home" tab and click on "Format" in the "Cells" group. Then, select "Hide & Unhide" and choose "Unhide Rows" or "Unhide Columns" depending on your needs.
- Adjust the zoom level: If the zoom level is set too low, try increasing it to see if the selected cell becomes visible. You can do this by going to the "View" tab and clicking on the "Zoom" button in the "Zoom" group.
- Check your screen resolution: If you're using a laptop or a computer with a high-resolution screen, try adjusting the screen resolution to see if it resolves the issue.
By following these steps, you should be able to fix the issue of Excel not showing the selected cell.
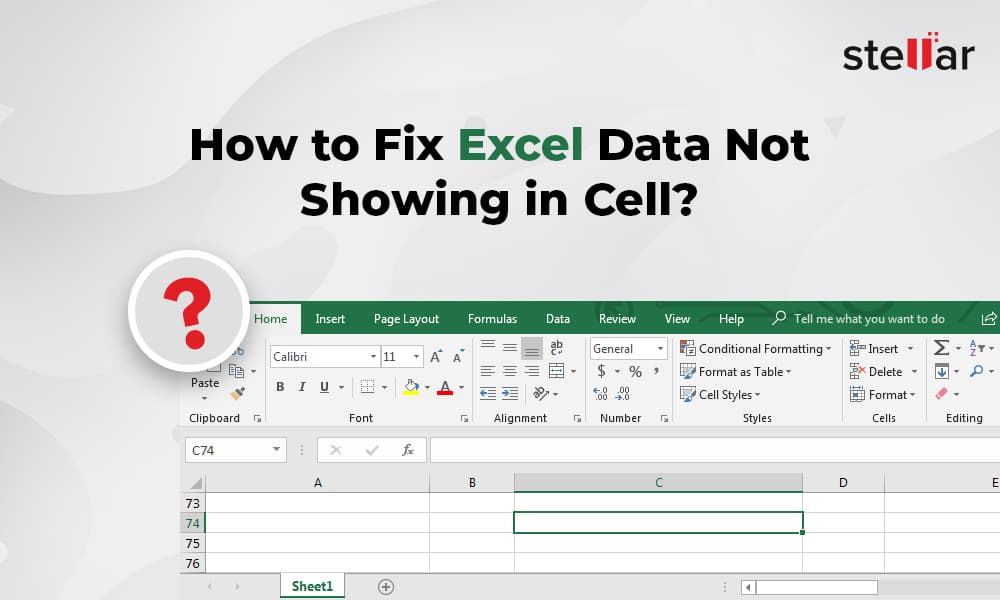
Excel Selection Issues: Common Causes and Solutions
In addition to the issue of Excel not showing the selected cell, there are several other selection-related issues that users may encounter. Here are some common causes and solutions:
- Excel not selecting entire row or column: If you're having trouble selecting an entire row or column, try using the keyboard shortcuts "Ctrl + Space" to select a row or "Ctrl + Shift + Space" to select a column.
- Excel not allowing multiple selections: If you're unable to make multiple selections in Excel, go to the "Home" tab and click on "Find & Select" in the "Editing" group. Then, select "Select Objects" and try making multiple selections again.
Excel Selection Tricks and Tips
Here are some additional selection tricks and tips to help you work more efficiently in Excel:
- Use the "Go To" feature: The "Go To" feature allows you to quickly navigate to a specific cell or range of cells. To use it, press "Ctrl + G" and enter the cell reference or range.
- Use the "Select Objects" feature: The "Select Objects" feature allows you to select multiple objects, such as charts or shapes, at once. To use it, go to the "Home" tab and click on "Find & Select" in the "Editing" group.
- Use the "Flash Fill" feature: The "Flash Fill" feature allows you to quickly fill a range of cells with data. To use it, go to the "Data" tab and click on "Flash Fill" in the "Data Tools" group.
By mastering these selection tricks and tips, you can work more efficiently and effectively in Excel.
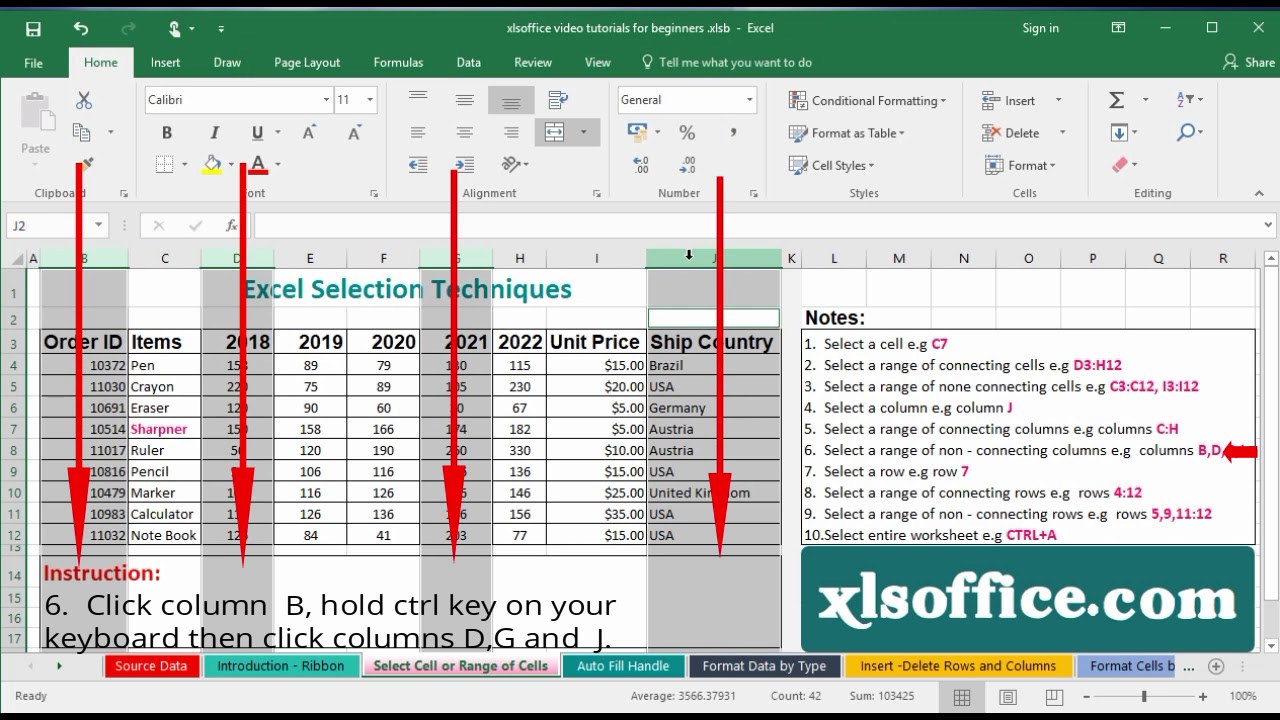
Conclusion
In this article, we explored the issue of Excel not showing the selected cell and provided step-by-step solutions to fix it. We also discussed common selection-related issues and solutions, as well as some additional selection tricks and tips to help you work more efficiently in Excel. By following these tips and tricks, you can overcome the invisible issue and become more productive in Excel.
If you have any questions or comments, please feel free to share them below. We'd love to hear from you!
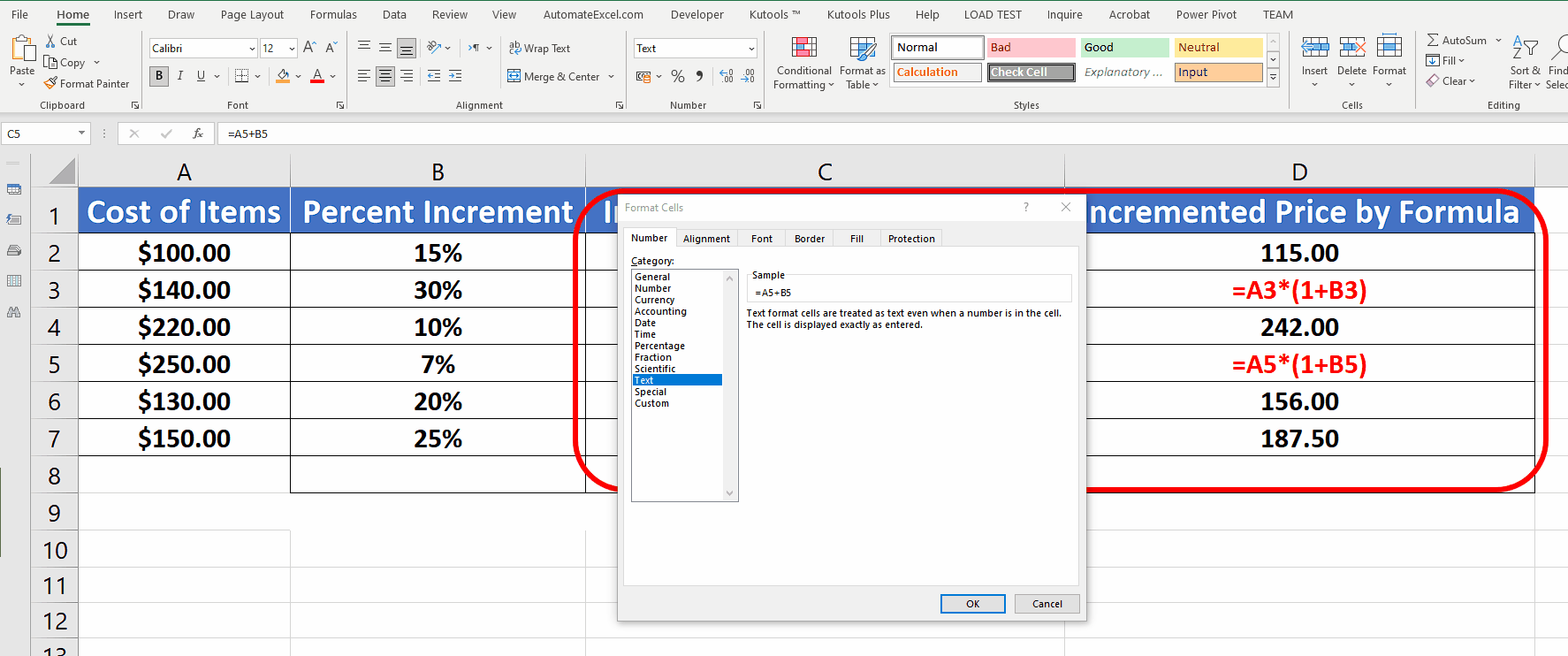
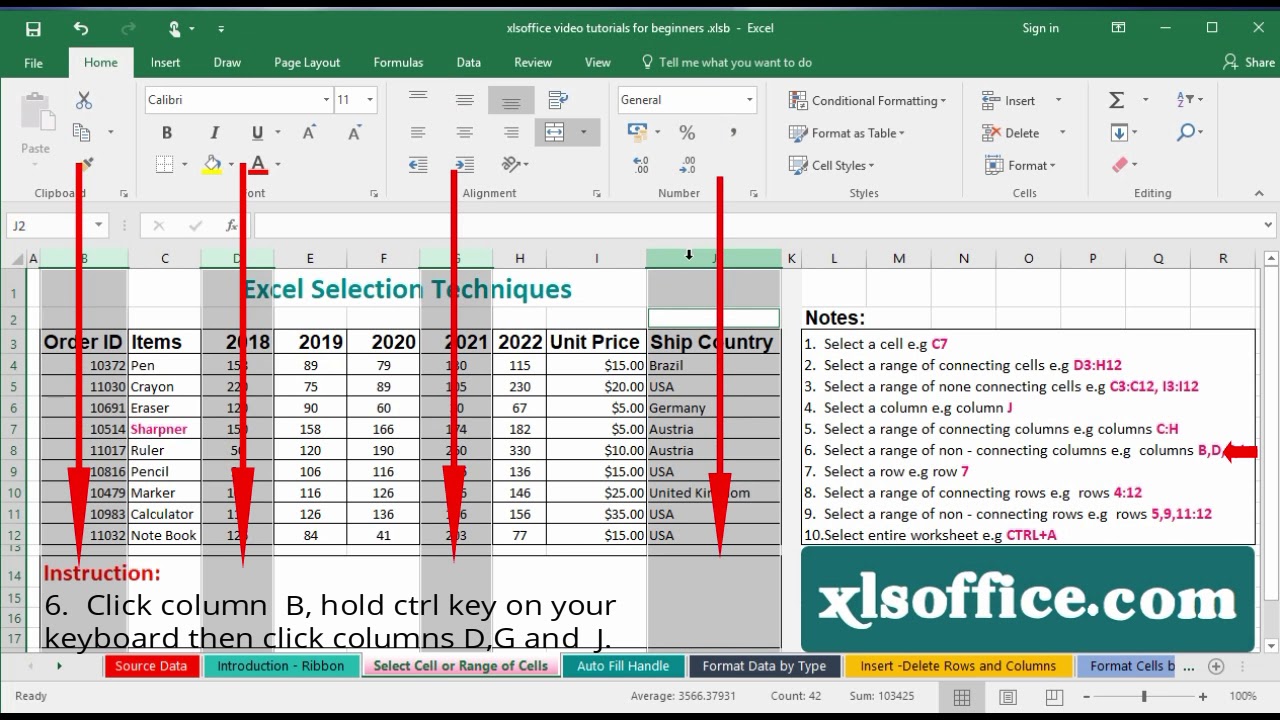
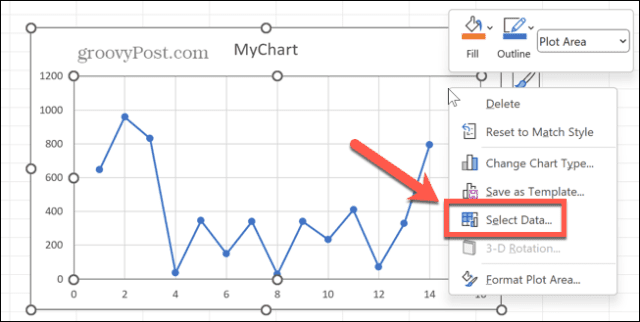
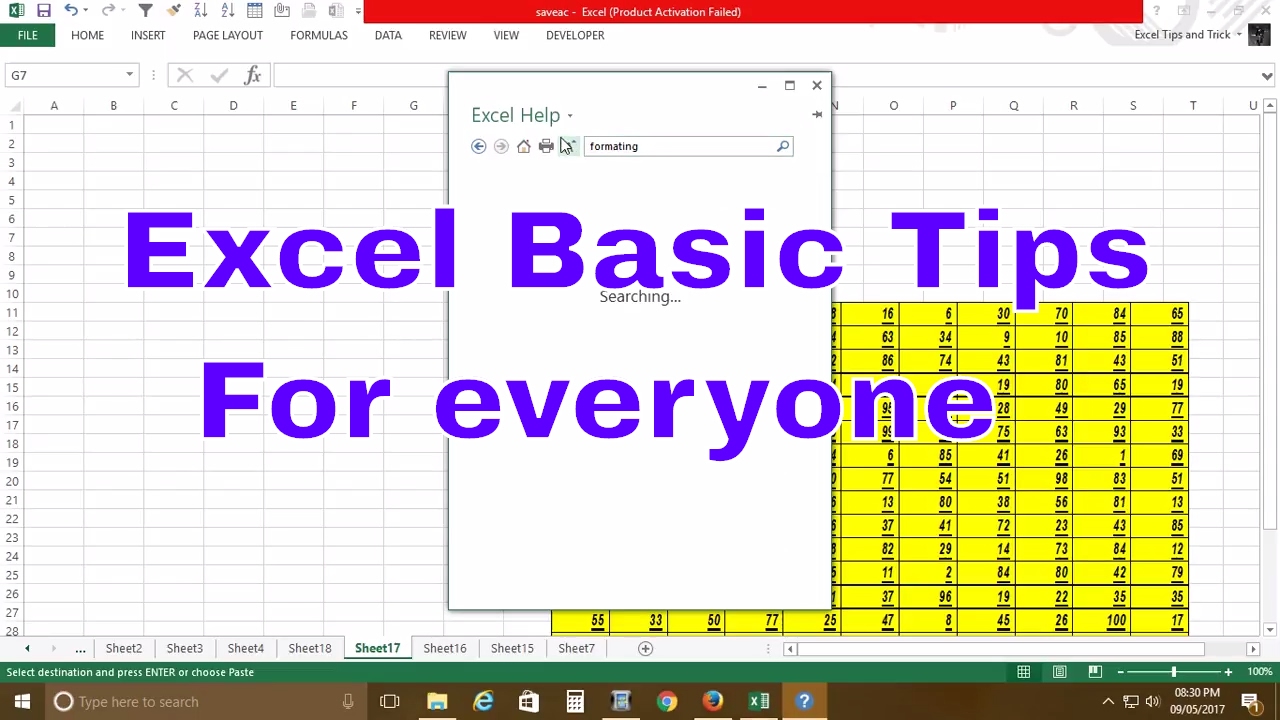
Why is my Excel not showing the selected cell?
+There are several reasons why your Excel might not be showing the selected cell. Some common causes include frozen panes, hidden rows or columns, and zoom level issues.
How do I fix the issue of Excel not showing the selected cell?
+To fix the issue, try checking for frozen panes, unhiding rows and columns, adjusting the zoom level, and checking your screen resolution.
What are some common selection-related issues in Excel?
+Some common selection-related issues in Excel include not being able to select entire rows or columns, not being able to make multiple selections, and issues with selecting objects.