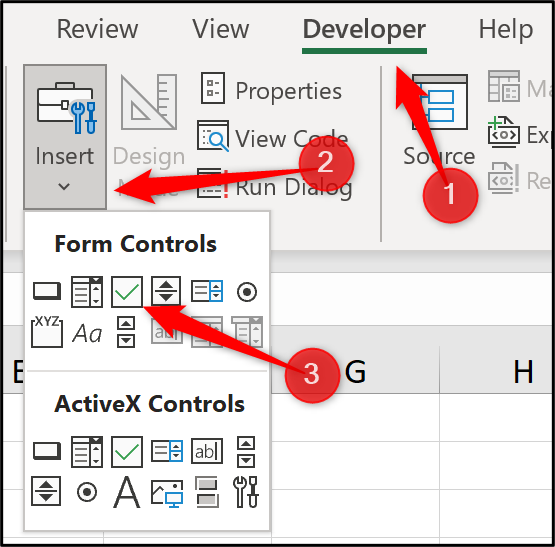In the world of data analysis and management, Microsoft Excel is a powerhouse tool that offers a myriad of features to make our lives easier. One such feature that often goes underappreciated is the humble checkbox. Checkboxes in Excel can be incredibly versatile, allowing users to create interactive and dynamic worksheets that streamline data collection, enhance user experience, and simplify complex tasks. In this article, we'll delve into five ways to use Excel checkboxes, exploring their potential and applications in various scenarios.
Enhancing Data Collection with Checkboxes
The first and most straightforward use of checkboxes in Excel is to collect data from users. When you're creating a form or a survey, checkboxes provide an excellent way to gather multiple selections or preferences from respondents. By adding checkboxes to your Excel sheet, you can:
- Simplify the data collection process by allowing users to select multiple options without having to manually type or select from a dropdown.
- Improve accuracy by reducing the chance of typos or incorrect selections.
- Enhance the user experience by making the form more interactive and easier to navigate.
To add a checkbox to your Excel sheet, you can use the "Developer" tab. If you don't see this tab, you can enable it by going to "File" > "Options" > "Customize Ribbon," checking the box next to "Developer," and clicking "OK."
Once you've added the checkbox, you can link it to a cell to track the selection. This can be particularly useful in scenarios where you need to track user preferences or opinions.
Using Checkboxes for Conditional Formatting
Another powerful use of checkboxes in Excel is to apply conditional formatting based on user selections. By linking checkboxes to specific cells or ranges, you can create dynamic formatting rules that change based on user input.
For example, imagine you're creating a to-do list where you want to highlight tasks that have been completed. By adding a checkbox next to each task, you can link the checkbox to a cell that contains a formula. When the checkbox is selected, the formula can trigger a conditional formatting rule to highlight the task.
To achieve this, you can use the "Conditional Formatting" feature in Excel. Simply select the range of cells you want to format, go to "Home" > "Conditional Formatting," and choose "New Rule." From there, you can select "Use a formula to determine which cells to format" and create a formula that references the checkbox.
When the checkbox is selected, the formula will evaluate to true, and the conditional formatting rule will apply. This can be a great way to create dynamic and interactive worksheets that respond to user input.
Creating Interactive Dashboards with Checkboxes
Checkboxes can also be used to create interactive dashboards in Excel. By linking checkboxes to different charts, tables, or data ranges, you can create dynamic visualizations that change based on user selections.
For example, imagine you're creating a dashboard that displays sales data by region. By adding checkboxes for each region, you can link the checkboxes to a chart or table that displays the corresponding data. When a user selects a checkbox, the chart or table will update to display the data for that region.
To achieve this, you can use the "PivotTable" feature in Excel. Simply create a pivot table that summarizes the data by region, and then add checkboxes to link to the pivot table. When a user selects a checkbox, the pivot table will update to display the data for that region.
This can be a great way to create interactive and dynamic dashboards that allow users to explore data in different ways.
Simplifying Complex Tasks with Checkboxes
Checkboxes can also be used to simplify complex tasks in Excel. By breaking down complex tasks into smaller, more manageable steps, you can use checkboxes to track progress and ensure that each step is completed.
For example, imagine you're creating a project management template that involves multiple tasks and deadlines. By adding checkboxes to each task, you can track progress and ensure that each task is completed before moving on to the next one.
To achieve this, you can use the "If" function in Excel to create formulas that reference the checkboxes. For example, you can create a formula that checks if a checkbox is selected, and if so, updates a cell to indicate that the task is complete.
This can be a great way to simplify complex tasks and ensure that each step is completed before moving on to the next one.
Enhancing User Experience with Checkboxes
Finally, checkboxes can be used to enhance the user experience in Excel. By providing users with a clear and intuitive way to interact with the worksheet, you can improve the overall user experience and make the worksheet more accessible.
For example, imagine you're creating a worksheet that involves multiple steps or tasks. By adding checkboxes to each step, you can provide users with a clear and intuitive way to track their progress and ensure that each step is completed.
To achieve this, you can use the "Alignment" feature in Excel to align the checkboxes with the corresponding steps or tasks. This can help to create a clear and intuitive layout that makes it easy for users to navigate the worksheet.
In conclusion, checkboxes in Excel can be incredibly versatile, offering a range of benefits and applications in different scenarios. By enhancing data collection, applying conditional formatting, creating interactive dashboards, simplifying complex tasks, and enhancing user experience, checkboxes can help to make your worksheets more interactive, dynamic, and user-friendly.
Whether you're creating forms, surveys, dashboards, or project management templates, checkboxes can be a powerful tool to help you achieve your goals.

Using Checkboxes with Formulas
When using checkboxes in Excel, it's often necessary to link them to formulas or other cells. This can be achieved using the "If" function, which checks if a condition is true or false.
For example, imagine you're creating a worksheet that involves multiple tasks or steps. By adding checkboxes to each task, you can link the checkboxes to a cell that contains a formula. When the checkbox is selected, the formula can evaluate to true or false, depending on the condition.
To achieve this, you can use the following formula:
=IF(A1=TRUE, "Task Complete", "Task Incomplete")
In this formula, A1 refers to the cell linked to the checkbox. When the checkbox is selected, the formula evaluates to true, and the cell displays "Task Complete." When the checkbox is deselected, the formula evaluates to false, and the cell displays "Task Incomplete."
This can be a great way to create dynamic and interactive worksheets that respond to user input.

Best Practices for Using Checkboxes in Excel
When using checkboxes in Excel, there are several best practices to keep in mind. Here are a few tips to help you get the most out of checkboxes in your worksheets:
- Use the "Developer" tab to add checkboxes to your worksheet.
- Link checkboxes to cells or formulas to create dynamic and interactive worksheets.
- Use conditional formatting to highlight cells or ranges based on user input.
- Use the "If" function to create formulas that reference checkboxes.
- Align checkboxes with corresponding steps or tasks to create a clear and intuitive layout.
By following these best practices, you can create worksheets that are more interactive, dynamic, and user-friendly.

Gallery of Excel Checkboxes




How do I add a checkbox to an Excel worksheet?
+To add a checkbox to an Excel worksheet, go to the "Developer" tab, click on the "Insert" dropdown menu, and select "Checkbox."
How do I link a checkbox to a cell in Excel?
+To link a checkbox to a cell in Excel, right-click on the checkbox, select "Format Control," and enter the cell reference in the "Cell link" field.
How do I use conditional formatting with checkboxes in Excel?
+To use conditional formatting with checkboxes in Excel, select the range of cells you want to format, go to the "Home" tab, click on "Conditional Formatting," and select "New Rule." From there, you can select "Use a formula to determine which cells to format" and create a formula that references the checkbox.