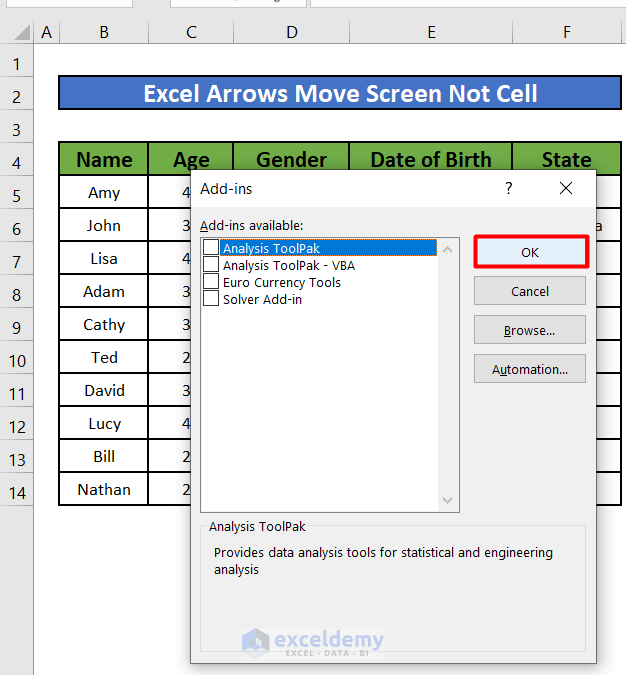
Excel is a powerful tool that can help you organize and analyze data, but sometimes, the arrow keys can be a bit finicky. If you're finding that your arrows are moving the screen in Excel instead of navigating within cells, you're not alone. This issue can be frustrating, especially when you're working on a critical spreadsheet. In this article, we'll explore the reasons behind this issue and provide you with step-by-step solutions to fix it.
Understanding the Issue
The arrow keys are essential navigation tools in Excel. They allow you to move up, down, left, or right within a cell or across a range of cells. However, sometimes, the arrow keys may start moving the screen instead of navigating within cells. This can happen due to various reasons, including:
- Accidental activation of the scroll lock feature
- Conflict with other keyboard shortcuts
- Issues with the Excel settings or configuration
- Hardware problems with the keyboard or laptop
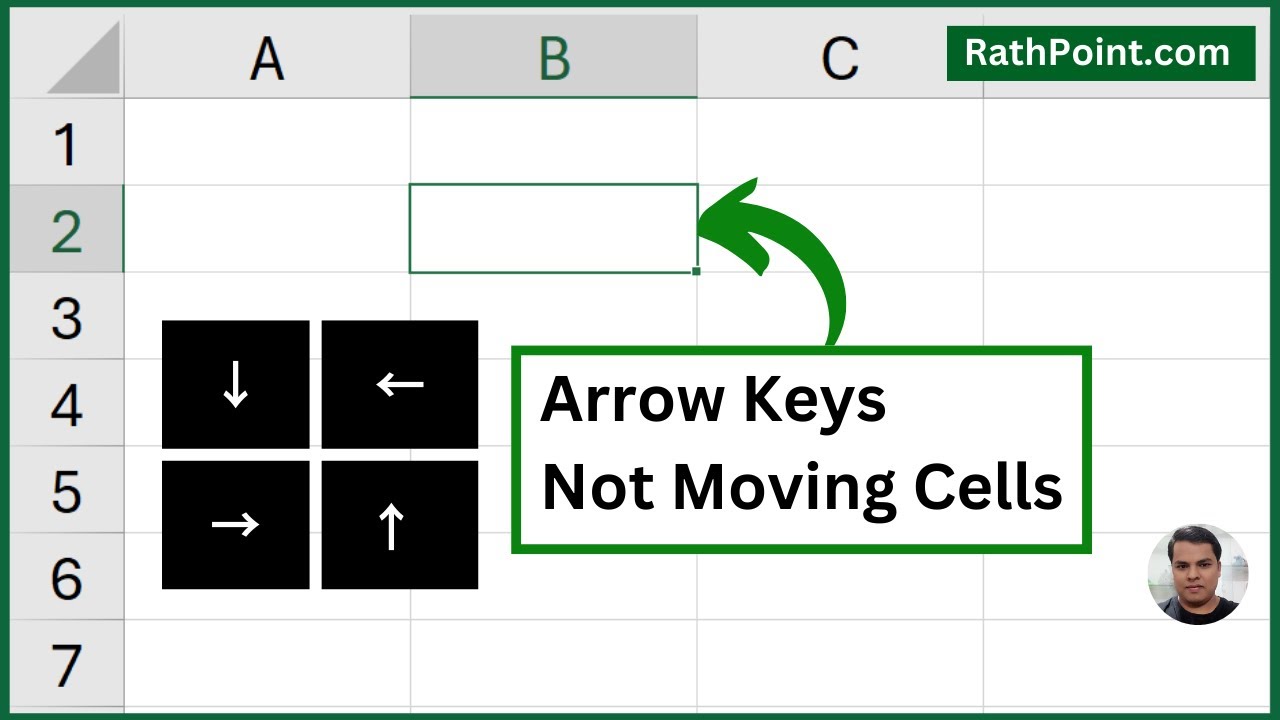
Method 1: Check the Scroll Lock Feature
The scroll lock feature can sometimes cause the arrow keys to move the screen instead of navigating within cells. To check if the scroll lock feature is enabled, follow these steps:
- Press the Scroll Lock key (usually located on the top row of keys) to toggle it off.
- Alternatively, you can also check the status bar at the bottom of the Excel window. If the scroll lock feature is enabled, you'll see the words "Scroll Lock" or "SCRLK" displayed.
- If the scroll lock feature is enabled, press the Scroll Lock key again to toggle it off.
Method 2: Check for Conflicting Keyboard Shortcuts
Sometimes, other keyboard shortcuts can conflict with the arrow keys and cause them to move the screen instead of navigating within cells. To resolve this issue, follow these steps:
- Press the Ctrl + Home keys to go back to the beginning of the worksheet.
- Press the Ctrl + End keys to go to the end of the worksheet.
- If you're using a laptop, try using the Fn key in combination with the arrow keys to navigate within cells.

Method 3: Adjust the Excel Settings
Sometimes, the issue can be resolved by adjusting the Excel settings. To do this, follow these steps:
- Go to the Excel Options dialog box by clicking on the File tab and selecting Options.
- In the Excel Options dialog box, click on the Advanced tab.
- Under the Editing options section, uncheck the box next to "After pressing Enter, move selection."
- Click OK to save the changes.
Method 4: Update the Keyboard Drivers
Outdated keyboard drivers can sometimes cause issues with the arrow keys. To update the keyboard drivers, follow these steps:
- Go to the Device Manager by pressing the Windows key + X and selecting Device Manager.
- In the Device Manager, expand the Keyboards section.
- Right-click on the keyboard device and select Update driver.
- Follow the prompts to update the keyboard drivers.
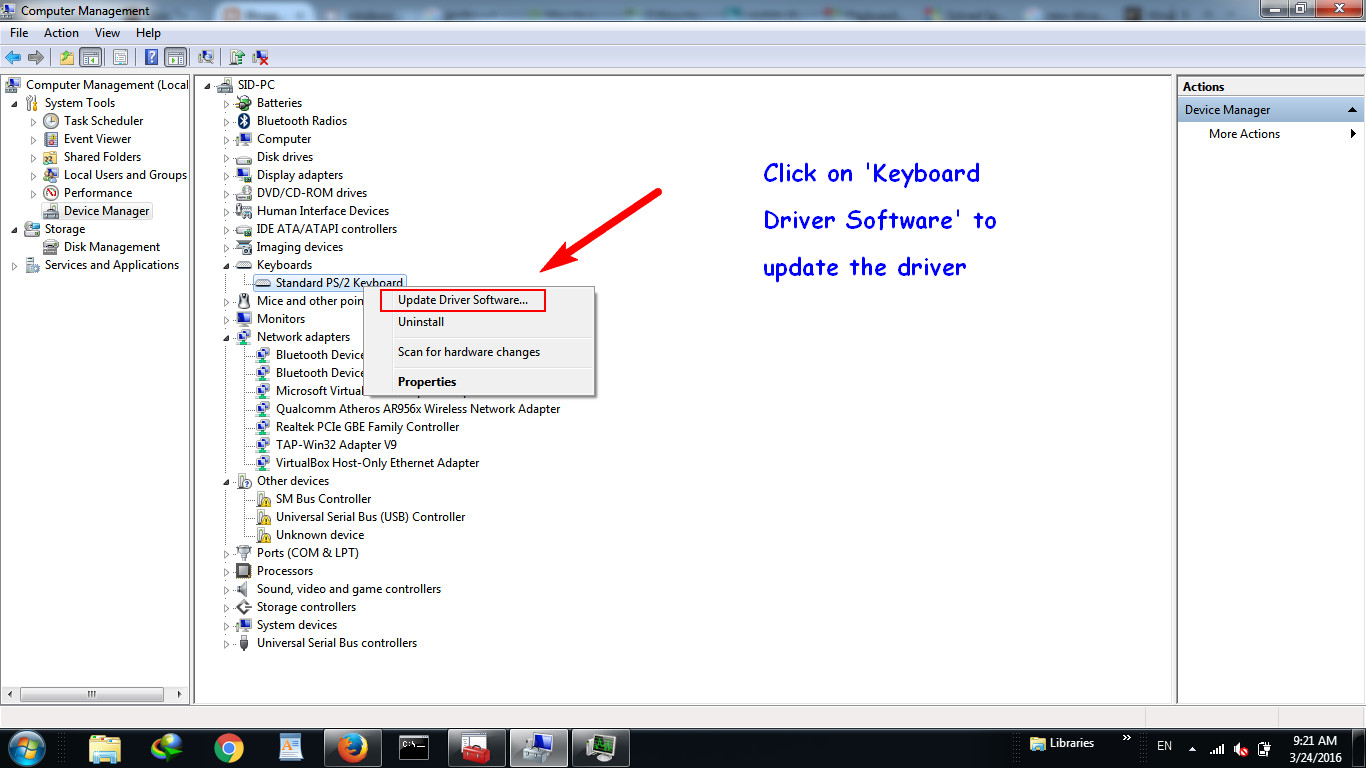
Method 5: Disable the Touchpad
If you're using a laptop, the touchpad can sometimes cause issues with the arrow keys. To disable the touchpad, follow these steps:
- Go to the Device Manager by pressing the Windows key + X and selecting Device Manager.
- In the Device Manager, expand the Mice and other pointing devices section.
- Right-click on the touchpad device and select Disable device.
- Follow the prompts to disable the touchpad.
Method 6: Restart Excel and Your Computer
Sometimes, simply restarting Excel and your computer can resolve the issue. To do this, follow these steps:
- Close Excel and any other open applications.
- Restart your computer.
- Once your computer has restarted, open Excel and try using the arrow keys again.
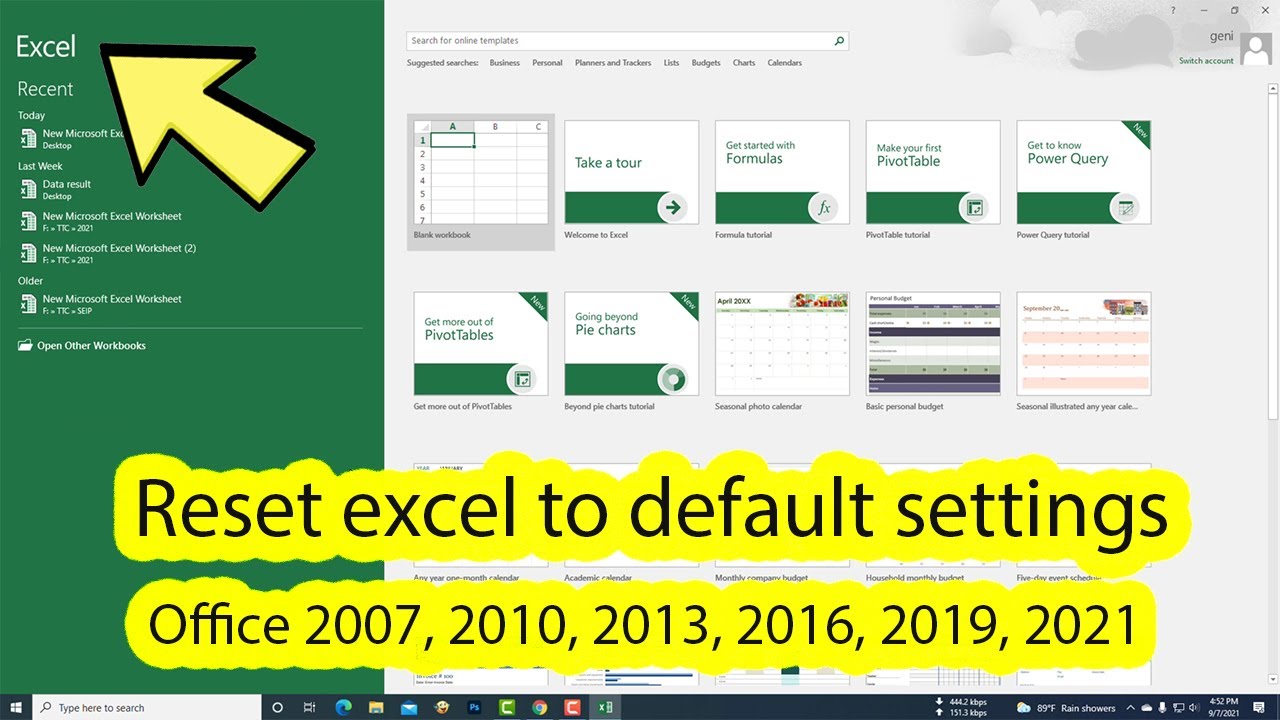
Conclusion
The issue of arrow keys moving the screen instead of navigating within cells in Excel can be frustrating, but it's usually easy to fix. By following the methods outlined in this article, you should be able to resolve the issue and get back to working on your spreadsheet. Remember to check the scroll lock feature, adjust the Excel settings, update the keyboard drivers, disable the touchpad, and restart Excel and your computer if necessary.
We hope this article has been helpful in resolving the issue. If you have any further questions or concerns, please don't hesitate to reach out.
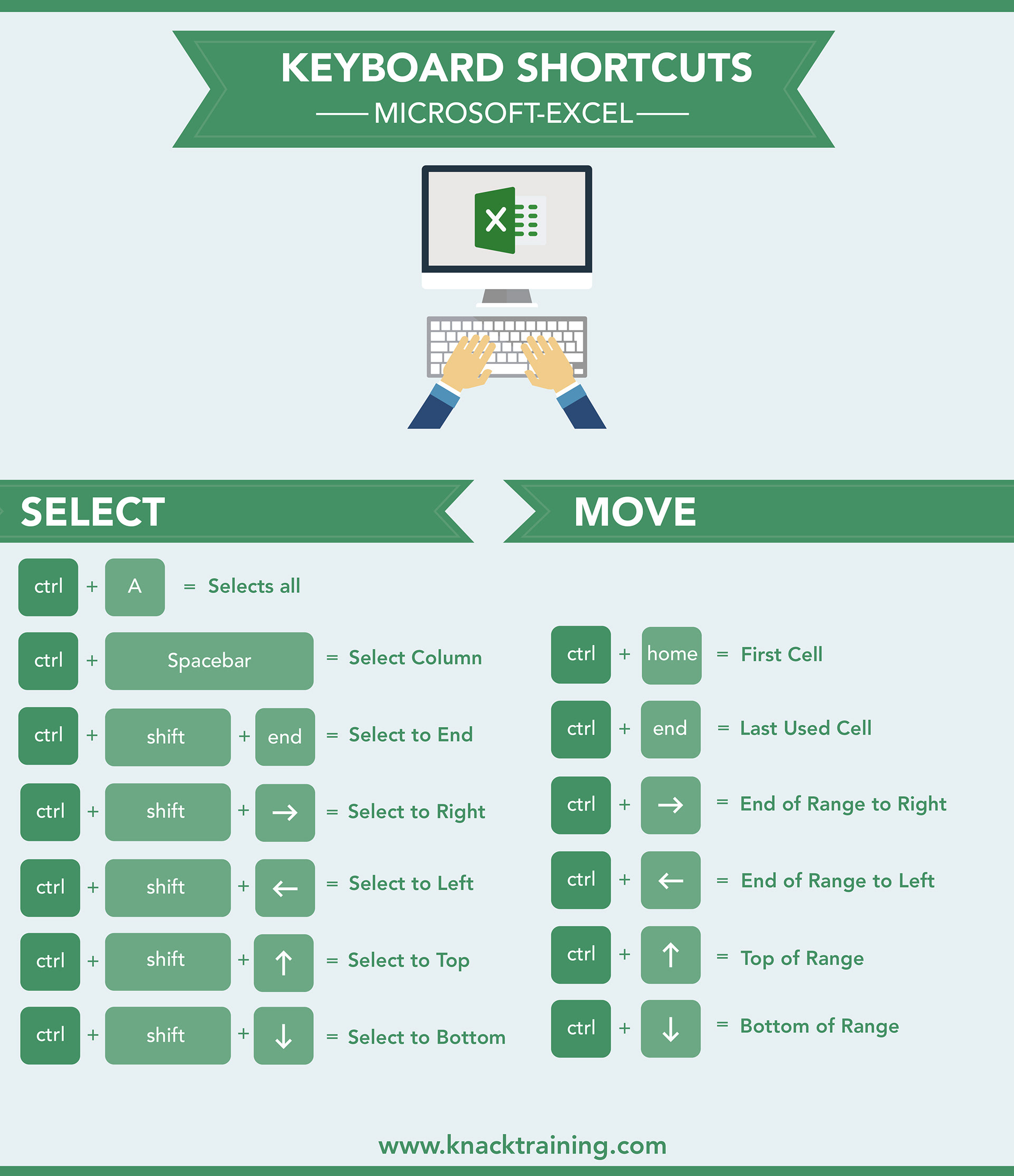

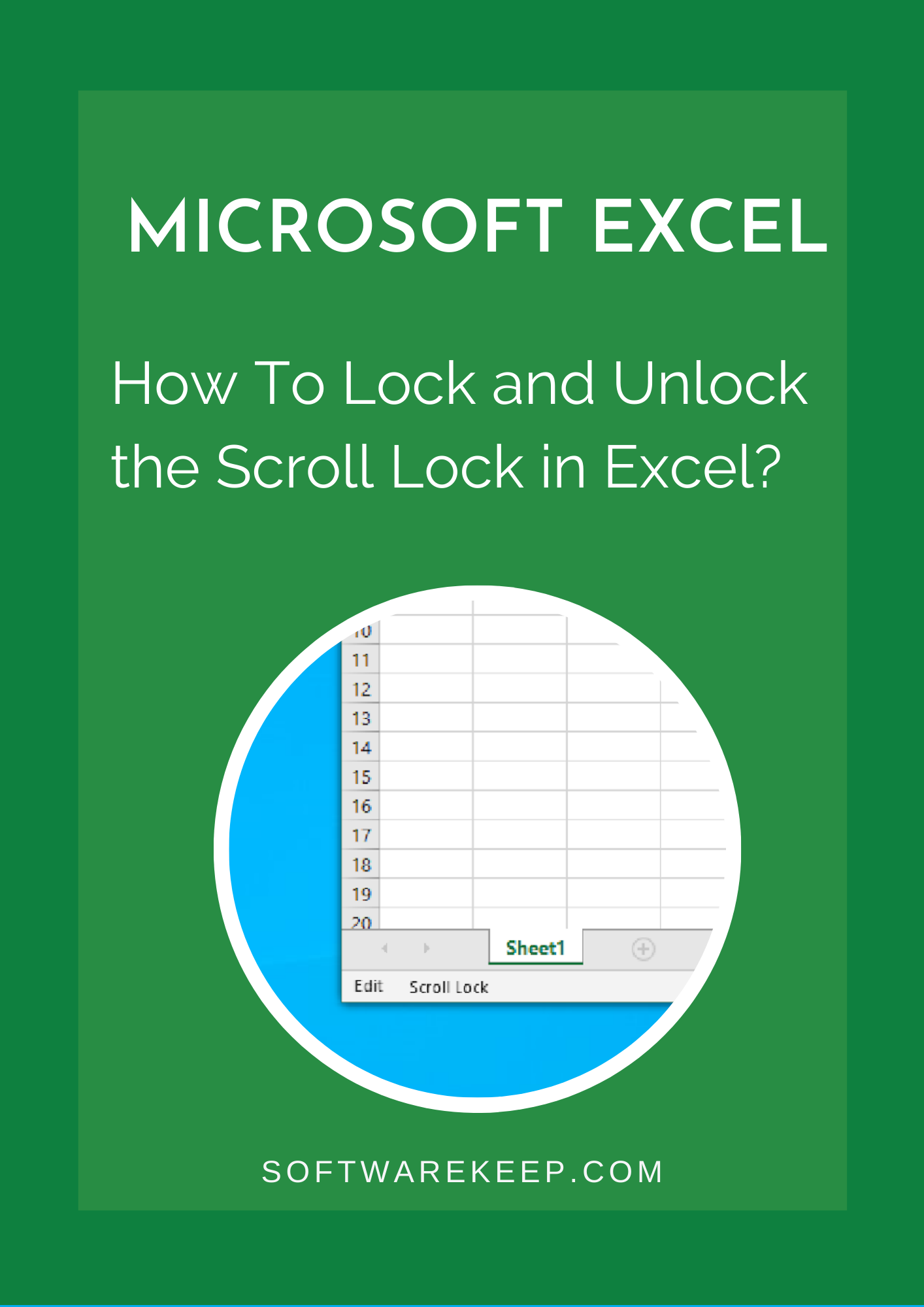
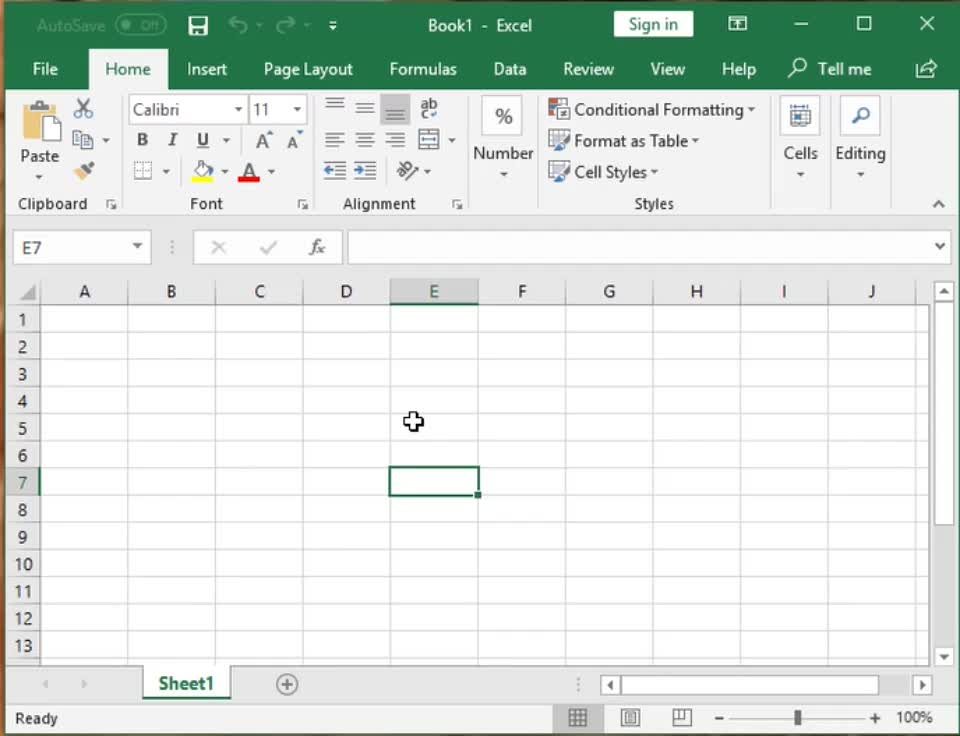
What is the Scroll Lock feature in Excel?
+The Scroll Lock feature in Excel allows you to scroll through a worksheet without changing the active cell.
How do I disable the Touchpad in Excel?
+To disable the Touchpad in Excel, go to the Device Manager, expand the Mice and other pointing devices section, right-click on the touchpad device, and select Disable device.
Why are my arrow keys moving the screen instead of navigating within cells in Excel?
+The issue of arrow keys moving the screen instead of navigating within cells in Excel can be caused by various reasons, including accidental activation of the Scroll Lock feature, conflict with other keyboard shortcuts, issues with the Excel settings or configuration, and hardware problems with the keyboard or laptop.