
Microsoft Excel is a powerful tool for data analysis and visualization. However, sometimes users may encounter issues that hinder their productivity. One common problem is the Excel scroll bar being too long, making it difficult to navigate and work efficiently. In this article, we will explore the reasons behind this issue and provide step-by-step solutions to fix it.
Understanding the Issue
The Excel scroll bar is designed to facilitate navigation through large datasets or worksheets. However, when the scroll bar becomes too long, it can be frustrating and affect the overall user experience. This issue can occur due to various reasons, such as:
- Large datasets or worksheets
- Excessive use of formulas or formatting
- Incompatible add-ins or software conflicts
- Incorrect Excel settings or configurations
Solutions to Fix Excel Scroll Bar Too Long Issue
Fortunately, there are several ways to resolve the Excel scroll bar too long issue. Here are some effective solutions to help you fix the problem:
1. Adjust Excel Settings
Sometimes, the scroll bar issue can be resolved by adjusting Excel settings. Try the following:
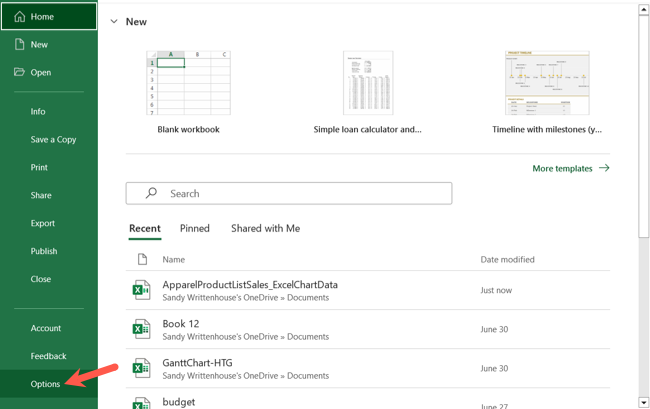
- Go to File > Options > Advanced
- In the Display section, uncheck the box next to Show formula bar
- Click OK to save changes
2. Disable Add-ins
Add-ins can sometimes cause conflicts and lead to the scroll bar issue. Try disabling add-ins to see if it resolves the problem:

- Go to File > Options > Add-ins
- In the Manage section, select COM Add-ins and click Go
- Uncheck the boxes next to all add-ins and click OK
3. Optimize Worksheet Layout
An optimized worksheet layout can help reduce the scroll bar length. Try the following:
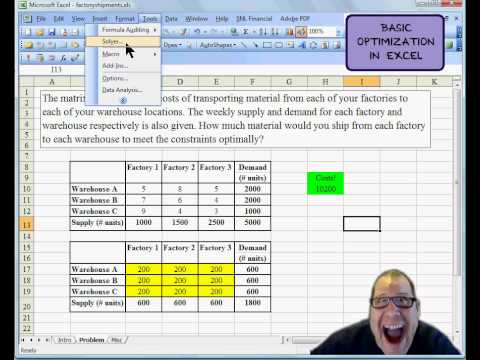
- Go to Home > Cells > Format > AutoFit Row Height
- Select the entire worksheet by pressing Ctrl+A
- Right-click on the worksheet tab and select Freeze Panes > Unfreeze Panes
4. Split Data into Multiple Worksheets
If you're working with large datasets, consider splitting them into multiple worksheets. This can help reduce the scroll bar length and improve navigation:

- Go to Data > Text to Columns
- Select the data range and click Next
- Choose the delimiter and click Finish
5. Use Excel's Built-in Tools
Excel offers built-in tools to help manage large datasets and reduce scroll bar length. Try using the following tools:

- Go to Data > Data Tools > Filter
- Select the data range and click Filter
- Use the filter options to narrow down the data
Gallery of Excel Scroll Bar Solutions




FAQs
What causes the Excel scroll bar to be too long?
+The Excel scroll bar can be too long due to various reasons, including large datasets, excessive use of formulas or formatting, incompatible add-ins, or incorrect Excel settings.
How can I fix the Excel scroll bar too long issue?
+To fix the issue, try adjusting Excel settings, disabling add-ins, optimizing worksheet layout, splitting data into multiple worksheets, or using Excel's built-in tools.
What are some common symptoms of the Excel scroll bar too long issue?
+Common symptoms include a scroll bar that is too long, difficulty navigating through large datasets, and decreased productivity.
By following these solutions and tips, you should be able to fix the Excel scroll bar too long issue and improve your overall productivity. Remember to adjust Excel settings, disable add-ins, optimize worksheet layout, split data into multiple worksheets, and use Excel's built-in tools to resolve the problem. If you have any further questions or concerns, feel free to ask in the comments below!