
Have you ever encountered a situation where some cells in your Excel spreadsheet appear greyed out, making it difficult to edit or view the data? This can be frustrating, especially when you're working on a critical project. Don't worry; we've got you covered! In this article, we'll explore the common causes of greyed-out cells in Excel and provide you with easy fixes to get your spreadsheet back to normal.
Greyed-out cells can be caused by various factors, including formatting issues, conditional formatting, protected worksheets, and even software conflicts. Let's dive deeper into these causes and solutions.
Causes of Greyed-Out Cells in Excel
Formatting Issues
Sometimes, greyed-out cells can be a result of incorrect formatting. This can happen when a cell or range of cells is formatted as "Locked" or "Hidden." When a cell is locked, it cannot be edited, and when it's hidden, it's not visible.
Conditional Formatting
Conditional formatting is a powerful feature in Excel that allows you to highlight cells based on specific conditions. However, if the conditions are not set correctly, it can lead to greyed-out cells.
Protected Worksheets
If a worksheet is protected, some cells may appear greyed out, indicating that they cannot be edited.
Software Conflicts
In some cases, software conflicts or add-ins can cause greyed-out cells in Excel.
Easy Fixes for Greyed-Out Cells in Excel
Now that we've identified the common causes of greyed-out cells, let's explore the easy fixes.
Fix 1: Check Formatting
To resolve formatting issues, follow these steps:
- Select the greyed-out cell or range of cells.
- Go to the "Home" tab in the Excel ribbon.
- Click on the "Format" button in the "Cells" group.
- Select "Unlock Cells" or "Unhide Cells" depending on the issue.

Fix 2: Review Conditional Formatting
To resolve conditional formatting issues, follow these steps:
- Select the greyed-out cell or range of cells.
- Go to the "Home" tab in the Excel ribbon.
- Click on the "Conditional Formatting" button in the "Styles" group.
- Review the formatting rules and adjust them as needed.

Fix 3: Unprotect the Worksheet
To resolve protected worksheet issues, follow these steps:
- Go to the "Review" tab in the Excel ribbon.
- Click on the "Unprotect Sheet" button in the "Protect" group.
- Enter the password if prompted.

Fix 4: Disable Add-ins
To resolve software conflicts or add-in issues, follow these steps:
- Go to the "File" tab in the Excel ribbon.
- Click on the "Options" button.
- Select "Add-ins" from the left menu.
- Disable any add-ins that may be causing the issue.

Gallery of Excel Greyed-Out Cells Fixes




Frequently Asked Questions (FAQs)
Why are some cells in my Excel spreadsheet greyed out?
+Greyed-out cells in Excel can be caused by formatting issues, conditional formatting, protected worksheets, or software conflicts.
How do I fix greyed-out cells in Excel?
+To fix greyed-out cells, check the formatting, review conditional formatting, unprotect the worksheet, or disable add-ins.
Can I prevent greyed-out cells in Excel?
+Yes, you can prevent greyed-out cells by regularly checking your formatting, using conditional formatting wisely, and avoiding software conflicts.
In conclusion, greyed-out cells in Excel can be frustrating, but they can be easily fixed by checking formatting, reviewing conditional formatting, unprotecting the worksheet, or disabling add-ins. By following these simple steps, you can get your spreadsheet back to normal and continue working efficiently. If you have any further questions or concerns, feel free to ask in the comments below!
![[Solved!]: Excel Page Layout Being Greyed Out (4 Quick Fixes)](https://www.exceldemy.com/wp-content/uploads/2022/11/Solved-Excel-Page-Layout-Being-Greyed-Out-10-767x761.png)
![[Solved]: Track Changes Greyed Out in Excel (3 Quick Fixes)](https://www.exceldemy.com/wp-content/uploads/2022/08/Track-Changes-Greyed-Out-in-Excel-2.png)
![[Solved!]: Excel Page Layout Being Greyed Out (4 Quick Fixes)](https://www.exceldemy.com/wp-content/uploads/2022/11/Solved-Excel-Page-Layout-Being-Greyed-Out-5.png)


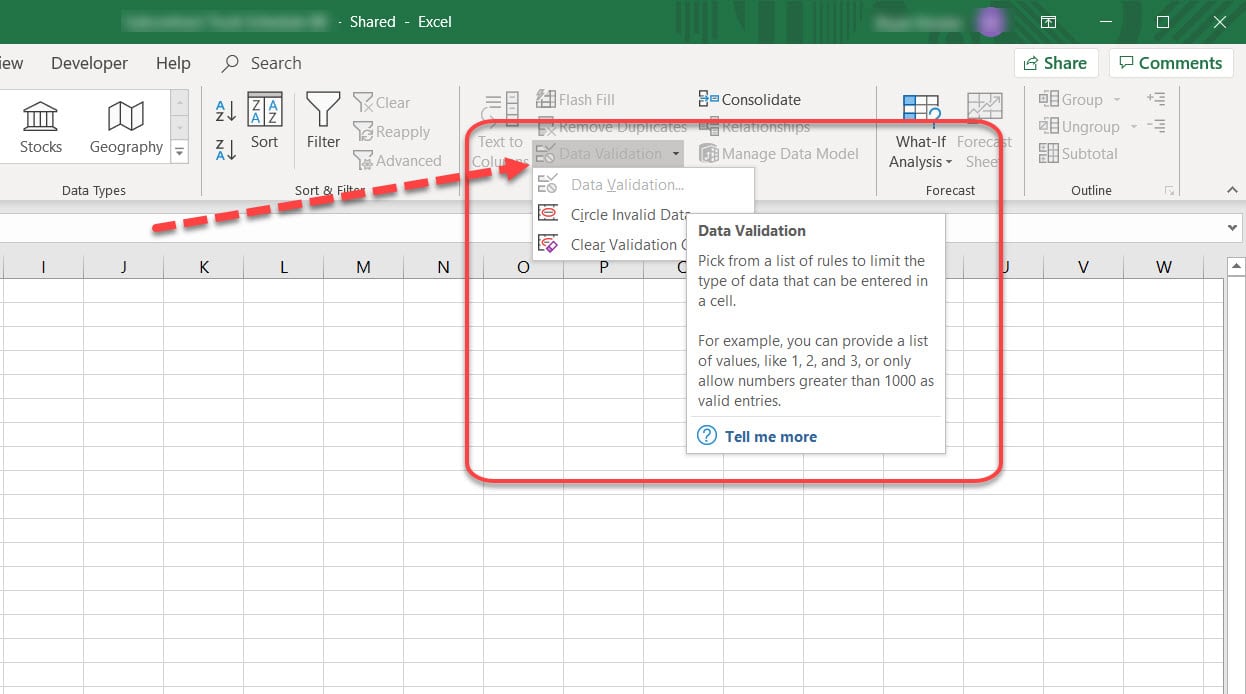
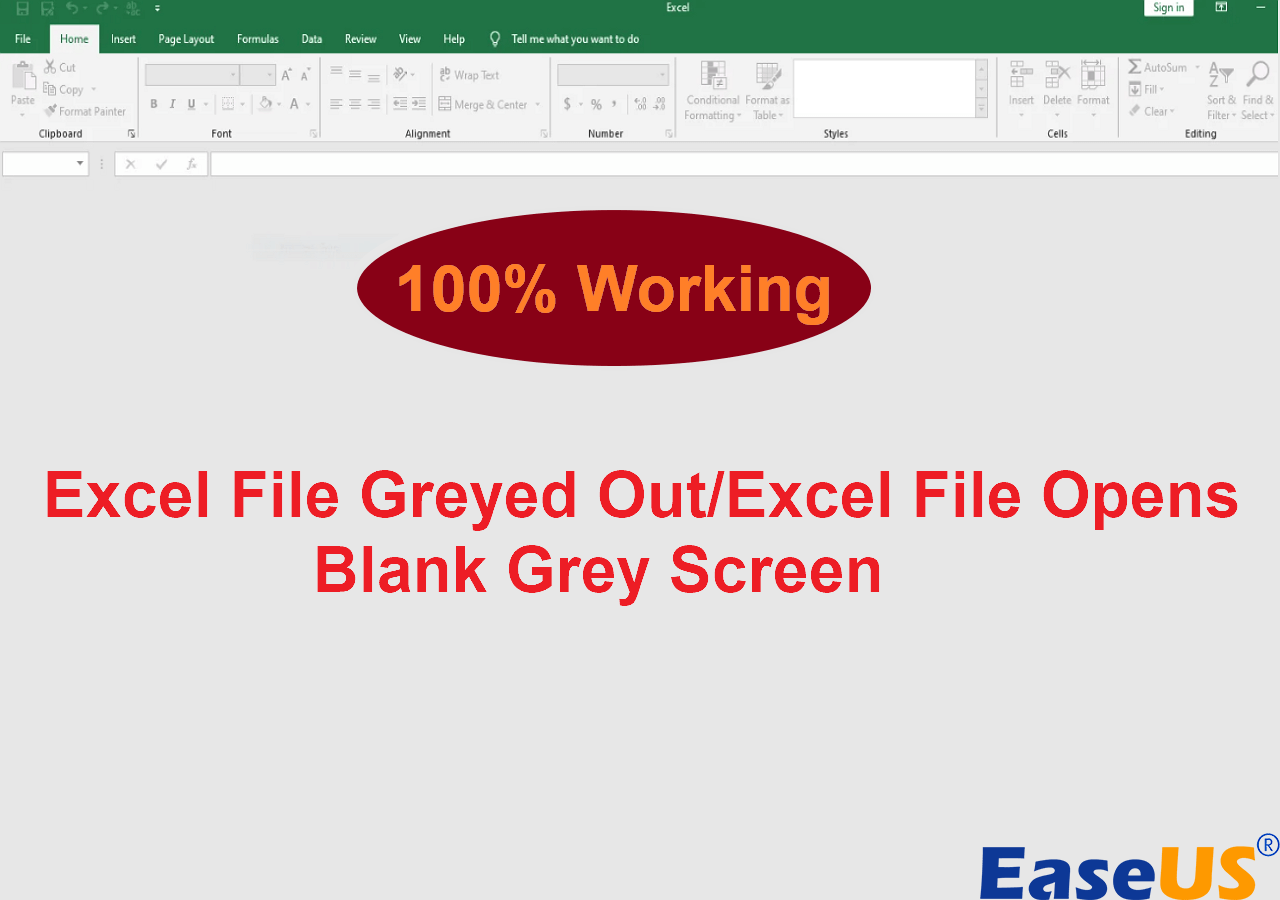
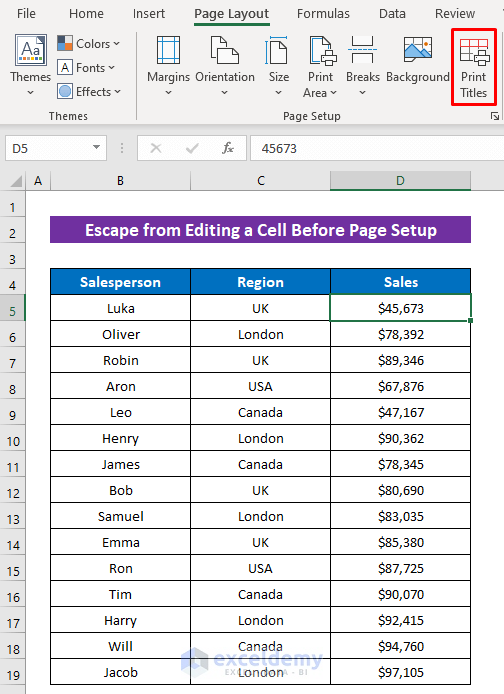

![[Solved]: Track Changes Greyed Out in Excel (3 Quick Fixes)](https://www.exceldemy.com/wp-content/uploads/2022/08/Track-Changes-Greyed-Out-in-Excel-1-767x459.png)
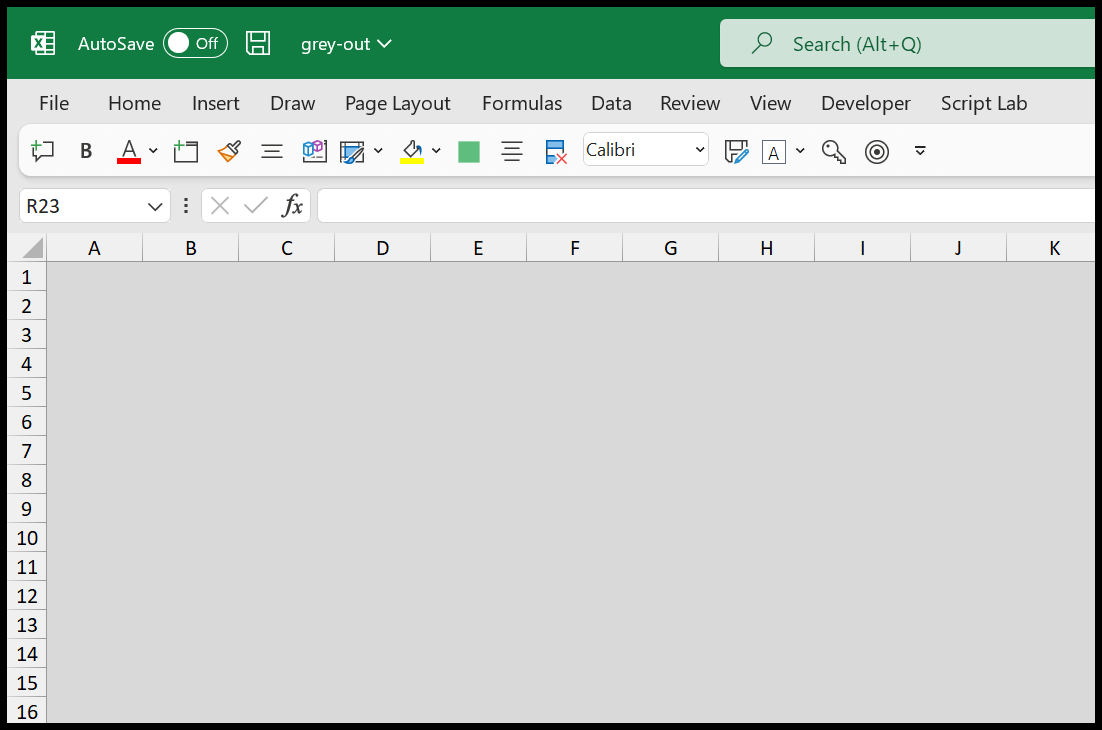
![[Solved]: Track Changes Greyed Out in Excel (3 Quick Fixes)](https://www.exceldemy.com/wp-content/uploads/2022/08/Track-Changes-Greyed-Out-in-Excel-5.png)