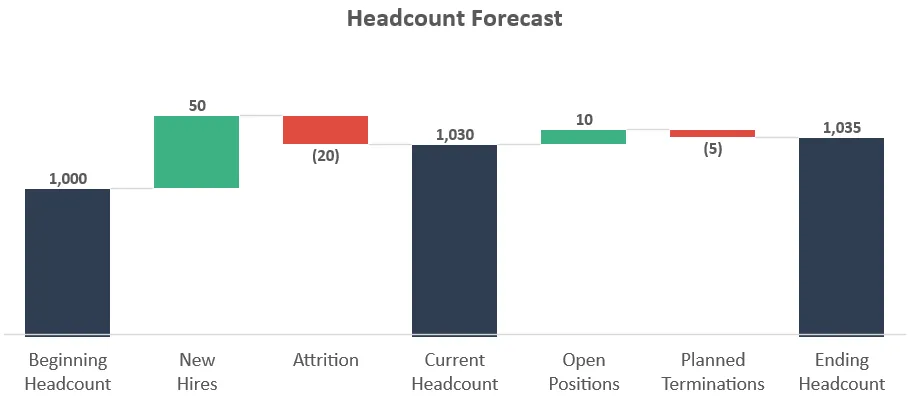
Excel bridge charts are an effective way to visualize and communicate complex data insights to stakeholders. These charts are particularly useful in displaying the relationships between different data points, making it easier to identify trends, patterns, and correlations. In this article, we will explore five essential Excel bridge chart templates that can help you create stunning and informative charts.
Bridge charts are a type of visualization that uses a combination of bars and lines to represent data. They are commonly used in finance, marketing, and operations to illustrate the flow of data between different categories. With Excel bridge chart templates, you can create professional-looking charts that help you tell a story with your data.
What is a Bridge Chart?
A bridge chart is a type of chart that uses a combination of bars and lines to represent data. It is commonly used to display the relationships between different data points, making it easier to identify trends, patterns, and correlations. Bridge charts are particularly useful in displaying data that has a flow or a connection between different categories.

Benefits of Using Excel Bridge Chart Templates
Using Excel bridge chart templates can help you create professional-looking charts that effectively communicate complex data insights. Here are some benefits of using these templates:
- Easy to use: Excel bridge chart templates are easy to use, even for those who are not familiar with data visualization.
- Customizable: You can customize the templates to fit your specific needs and branding.
- Time-saving: Using a template can save you time and effort in creating a chart from scratch.
- Professional-looking: Excel bridge chart templates can help you create charts that look professional and polished.
5 Essential Excel Bridge Chart Templates
Here are five essential Excel bridge chart templates that you can use to create stunning and informative charts:
1. Basic Bridge Chart Template
This template is perfect for creating a simple bridge chart that displays the relationships between different data points. The template includes a basic layout with bars and lines that you can customize to fit your specific needs.

2. Multi-Series Bridge Chart Template
This template is ideal for creating a bridge chart that displays multiple series of data. The template includes a layout with multiple bars and lines that you can customize to fit your specific needs.

3. Stacked Bridge Chart Template
This template is perfect for creating a stacked bridge chart that displays the relationships between different data points. The template includes a layout with stacked bars and lines that you can customize to fit your specific needs.

4. 3D Bridge Chart Template
This template is ideal for creating a 3D bridge chart that displays the relationships between different data points. The template includes a layout with 3D bars and lines that you can customize to fit your specific needs.
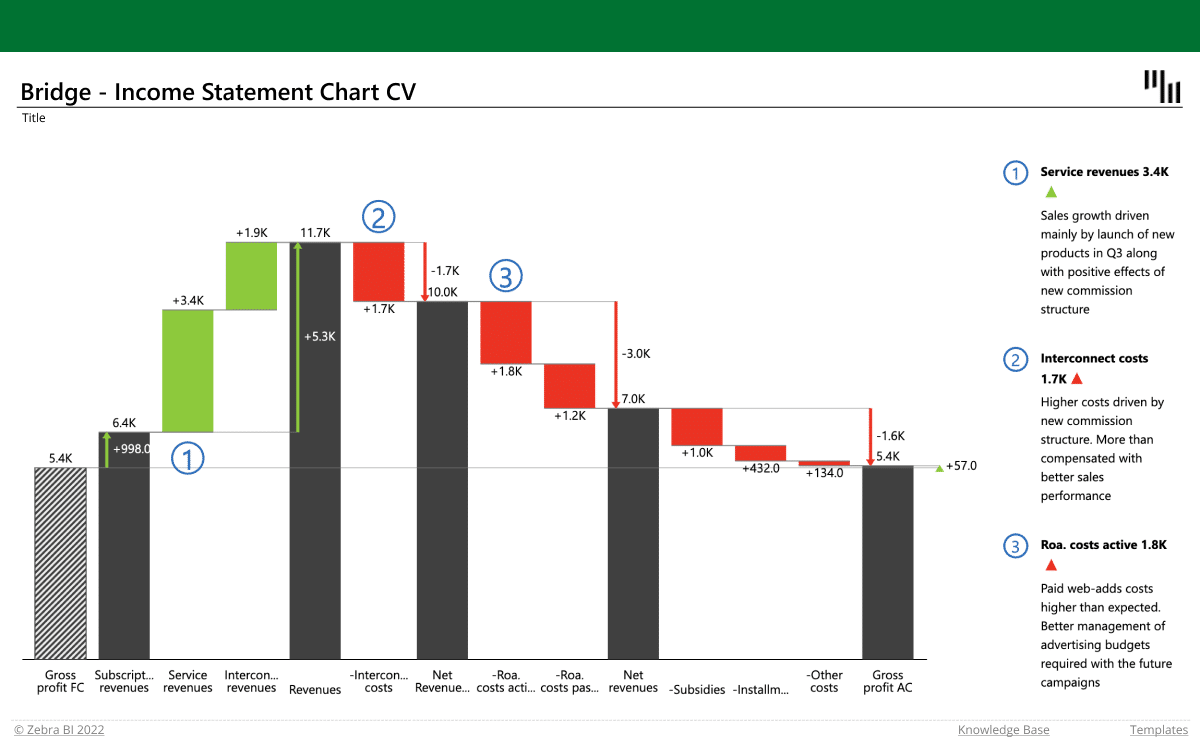
5. Interactive Bridge Chart Template
This template is perfect for creating an interactive bridge chart that allows users to explore the data in more detail. The template includes a layout with interactive bars and lines that you can customize to fit your specific needs.
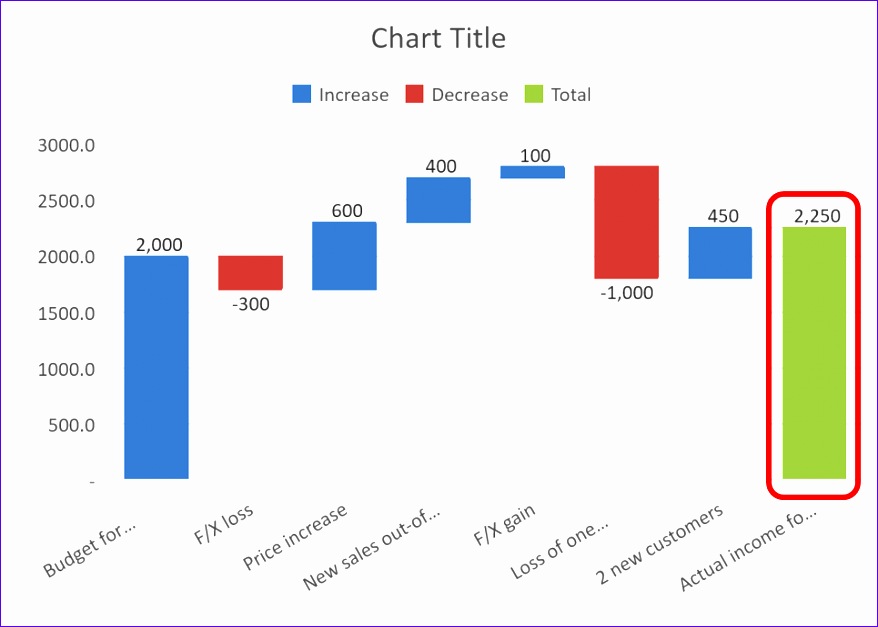
How to Create a Bridge Chart in Excel
Creating a bridge chart in Excel is a straightforward process that involves a few simple steps. Here's a step-by-step guide to creating a bridge chart in Excel:
- Prepare your data: Make sure your data is organized in a table with clear headers and columns.
- Select the data: Select the data range that you want to use for the chart.
- Go to the Insert tab: Click on the Insert tab in the Excel ribbon.
- Click on the Chart button: Click on the Chart button in the Illustrations group.
- Select the Bridge Chart option: Select the Bridge Chart option from the drop-down menu.
- Customize the chart: Customize the chart by adding titles, labels, and other elements as needed.
Tips and Best Practices
Here are some tips and best practices to keep in mind when creating a bridge chart in Excel:
- Use clear and concise labels: Make sure the labels on your chart are clear and concise.
- Use a consistent color scheme: Use a consistent color scheme to make the chart easier to read.
- Avoid 3D effects: Avoid using 3D effects unless necessary, as they can make the chart harder to read.
- Keep it simple: Keep the chart simple and avoid cluttering it with too much information.
Gallery of Bridge Chart Templates




FAQs
What is a bridge chart?
+A bridge chart is a type of chart that uses a combination of bars and lines to represent data.
What are the benefits of using Excel bridge chart templates?
+The benefits of using Excel bridge chart templates include ease of use, customizability, time-saving, and professional-looking charts.
How do I create a bridge chart in Excel?
+To create a bridge chart in Excel, prepare your data, select the data range, go to the Insert tab, click on the Chart button, select the Bridge Chart option, and customize the chart as needed.
We hope this article has provided you with a comprehensive guide to Excel bridge chart templates. By following the tips and best practices outlined in this article, you can create stunning and informative charts that effectively communicate complex data insights to stakeholders.