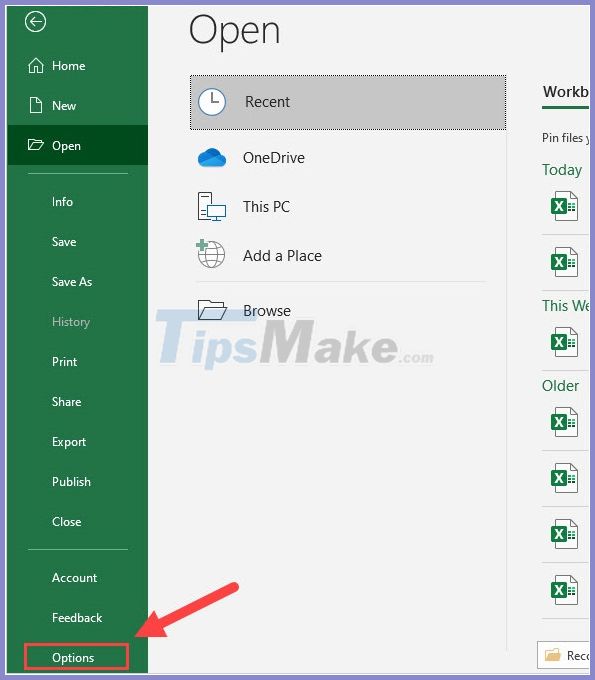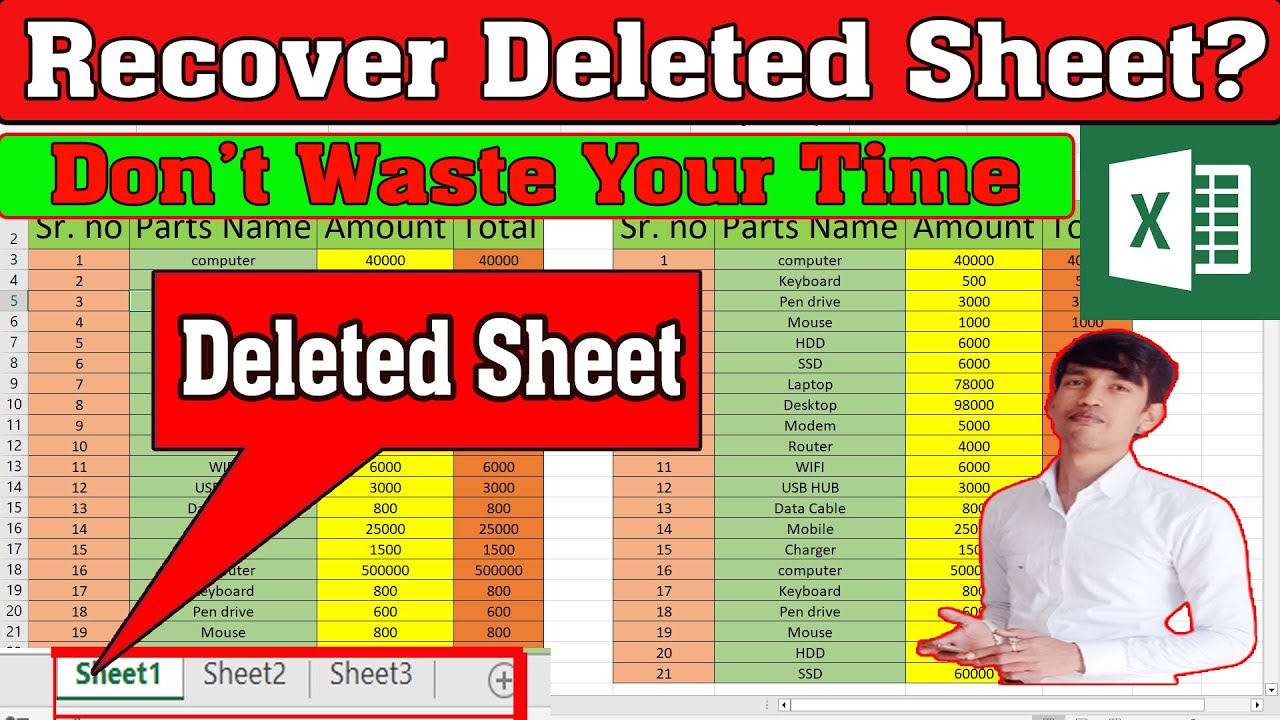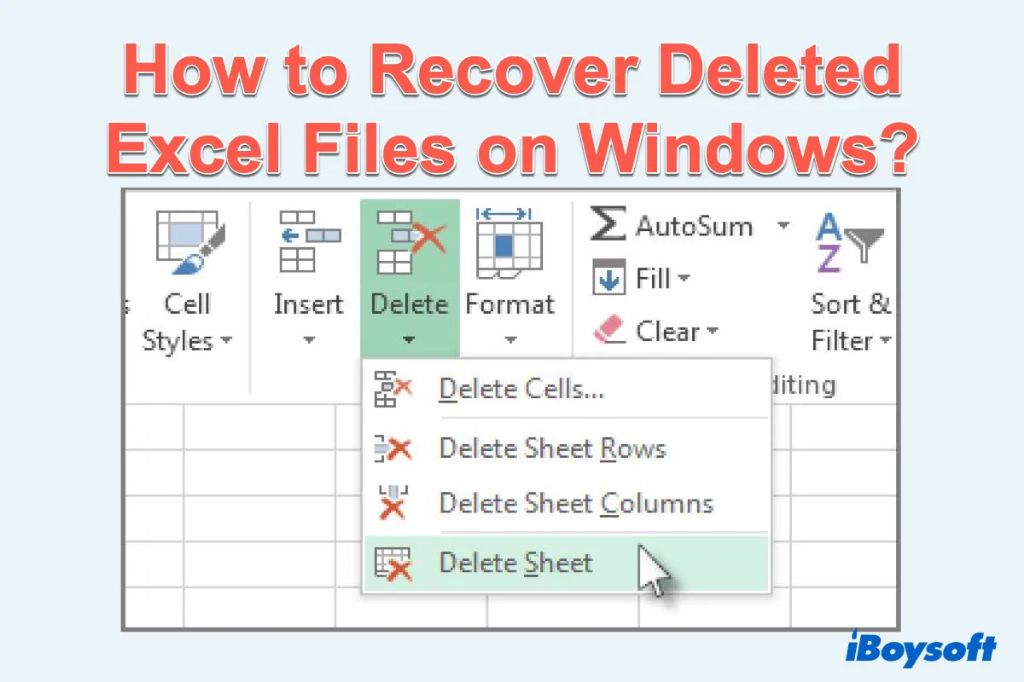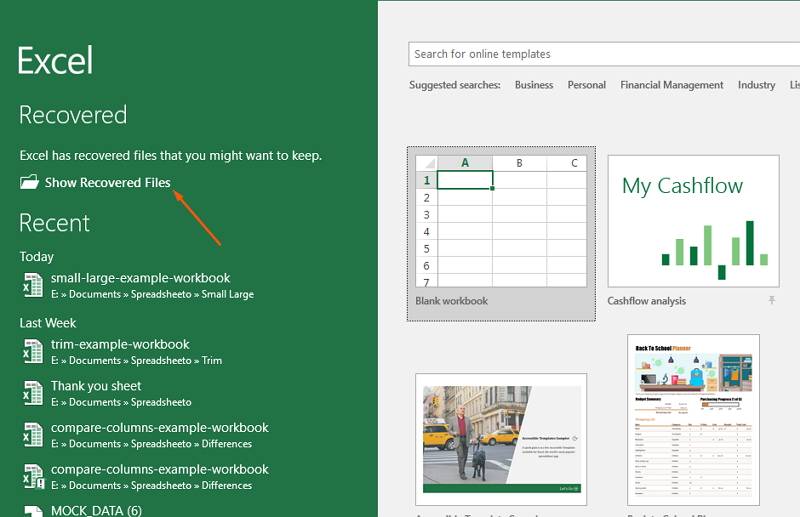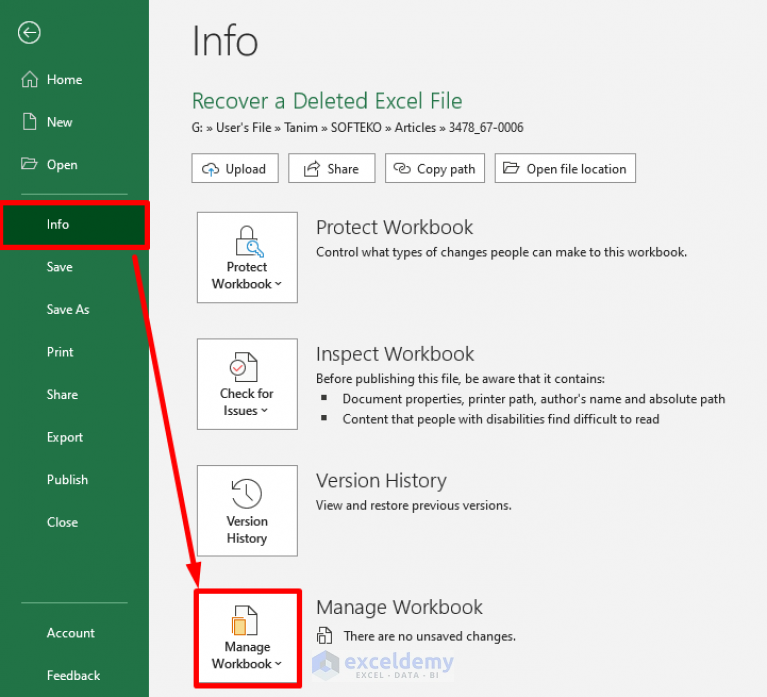
Have you ever accidentally deleted a crucial sheet in Excel, only to realize later that it was essential for your work? Losing important data can be frustrating, especially when it's due to a simple mistake. Fortunately, there are ways to recover deleted sheets in Excel, and in this article, we'll explore five methods to help you retrieve your lost data.
The importance of backing up your data cannot be overstated. However, even with regular backups, accidents can still happen. Whether you're working on a personal project or a critical business task, knowing how to recover deleted sheets can save you a significant amount of time and stress. In this article, we'll delve into the world of Excel recovery and provide you with the tools and techniques you need to get your data back.
Method 1: Undo the Deletion

The simplest way to recover a deleted sheet is to use the Undo feature in Excel. If you've recently deleted a sheet, you can try pressing Ctrl+Z or clicking on the Undo button in the Quick Access Toolbar. This will revert your workbook to its previous state, restoring the deleted sheet. However, this method only works if you haven't closed your workbook or performed any other actions that might have overwritten the Undo history.
Limitations of the Undo Method
While the Undo method is quick and easy, it has some limitations. If you've closed your workbook or performed other actions, the Undo history might be cleared, making it impossible to recover your deleted sheet using this method. Additionally, if you've saved your workbook after deleting the sheet, the Undo feature won't be able to restore it.
Method 2: Use the Recover Unsaved Workbooks Feature

If you've accidentally deleted a sheet and then closed your workbook without saving it, you might still be able to recover it using the Recover Unsaved Workbooks feature. To access this feature, follow these steps:
- Open Excel and click on the File tab.
- Click on Open and then select Recent Workbooks.
- Click on Recover Unsaved Workbooks.
This feature allows you to recover unsaved workbooks, including deleted sheets. However, this method only works if you haven't manually deleted the autosave files or if the autosave feature is enabled in your Excel settings.
Enabling the Autosave Feature
To ensure that the autosave feature is enabled in your Excel settings, follow these steps:
- Open Excel and click on the File tab.
- Click on Options and then select Save.
- Under Save workbooks, select the box next to "Save AutoRecover information every X minutes."
By enabling the autosave feature, you can ensure that your work is regularly saved, even if you forget to save it manually.
Method 3: Use a Third-Party Recovery Tool
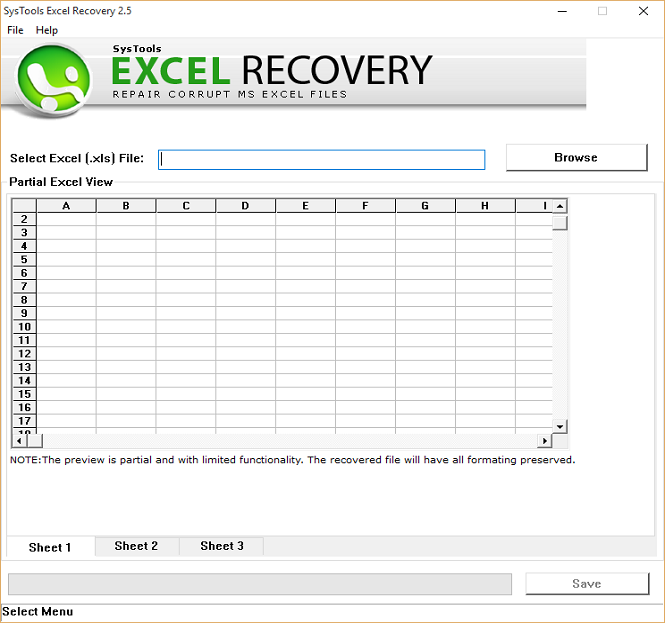
If the above methods don't work, you can try using a third-party recovery tool to recover your deleted sheet. There are many Excel recovery tools available online, both free and paid. These tools can scan your computer for deleted Excel files and recover them, even if they've been permanently deleted.
When choosing a recovery tool, make sure to select one that is reputable and safe to use. Some popular Excel recovery tools include EaseUS Data Recovery Wizard, Disk Drill, and Recuva.
Benefits of Using a Recovery Tool
Using a recovery tool can be beneficial in several ways:
- It can recover deleted sheets, even if they've been permanently deleted.
- It can recover unsaved workbooks, including deleted sheets.
- It can scan your computer for deleted Excel files and recover them.
However, it's essential to note that not all recovery tools are created equal, and some might not be able to recover your deleted sheet.
Method 4: Use the Excel Backup Feature

If you've enabled the backup feature in Excel, you might be able to recover your deleted sheet from a backup file. To access the backup feature, follow these steps:
- Open Excel and click on the File tab.
- Click on Options and then select Save.
- Under Save workbooks, select the box next to "Always create backup."
If you've enabled the backup feature, Excel will create a backup file every time you save your workbook. You can then recover your deleted sheet from the backup file.
Benefits of Using the Backup Feature
Using the backup feature can be beneficial in several ways:
- It can recover deleted sheets, even if they've been permanently deleted.
- It can recover unsaved workbooks, including deleted sheets.
- It can provide a safe and secure way to recover your deleted sheet.
However, it's essential to note that the backup feature only works if you've enabled it in your Excel settings.
Method 5: Use a Data Recovery Service

If none of the above methods work, you can try using a data recovery service to recover your deleted sheet. A data recovery service can scan your computer for deleted Excel files and recover them, even if they've been permanently deleted.
When choosing a data recovery service, make sure to select one that is reputable and safe to use. Some popular data recovery services include Data Recovery Services, Disk Doctors, and SalvageData.
Benefits of Using a Data Recovery Service
Using a data recovery service can be beneficial in several ways:
- It can recover deleted sheets, even if they've been permanently deleted.
- It can recover unsaved workbooks, including deleted sheets.
- It can provide a safe and secure way to recover your deleted sheet.
However, it's essential to note that data recovery services can be expensive, and there's no guarantee that they'll be able to recover your deleted sheet.

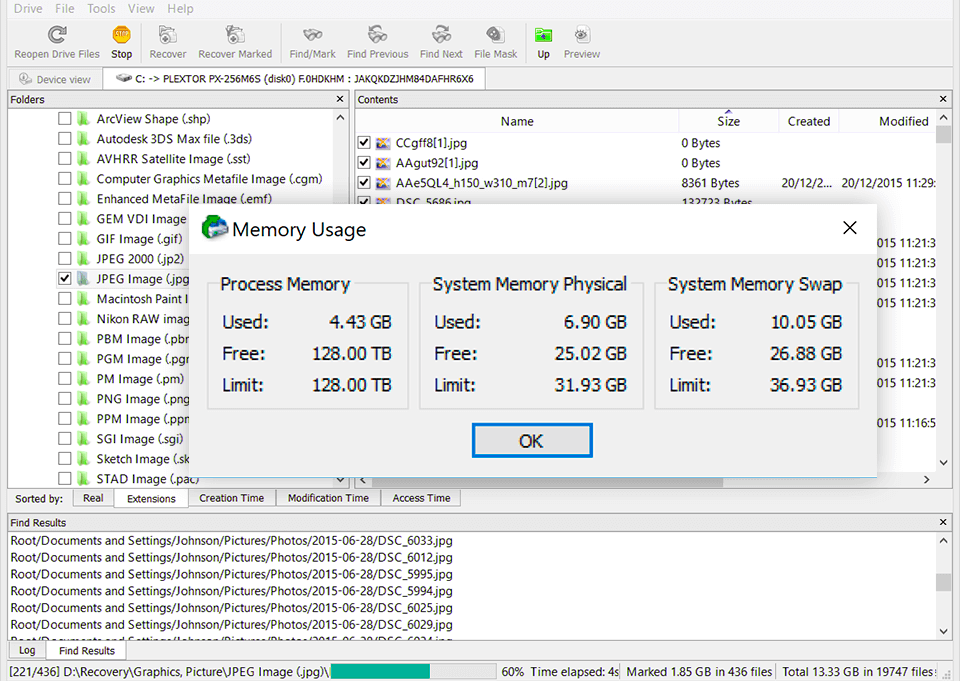


We hope this article has provided you with the tools and techniques you need to recover your deleted sheet in Excel. Whether you use the Undo feature, a recovery tool, or a data recovery service, there are many ways to retrieve your lost data. Remember to always back up your work and enable the autosave feature to prevent data loss in the future.
Can I recover a deleted sheet in Excel if I've closed my workbook?
+If you've closed your workbook without saving it, you might still be able to recover your deleted sheet using the Recover Unsaved Workbooks feature or a third-party recovery tool. However, if you've saved your workbook after deleting the sheet, it's unlikely that you'll be able to recover it.
What is the best way to recover a deleted sheet in Excel?
+The best way to recover a deleted sheet in Excel is to use a combination of methods, including the Undo feature, the Recover Unsaved Workbooks feature, and a third-party recovery tool. It's also essential to enable the autosave feature and back up your work regularly to prevent data loss.
Can I recover a deleted sheet in Excel if I've permanently deleted it?
+If you've permanently deleted a sheet in Excel, it's unlikely that you'll be able to recover it using the Undo feature or the Recover Unsaved Workbooks feature. However, you might still be able to recover it using a third-party recovery tool or a data recovery service.