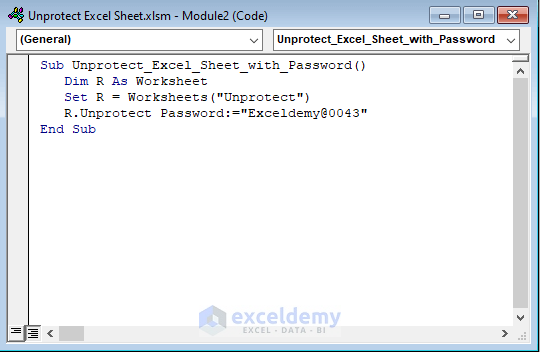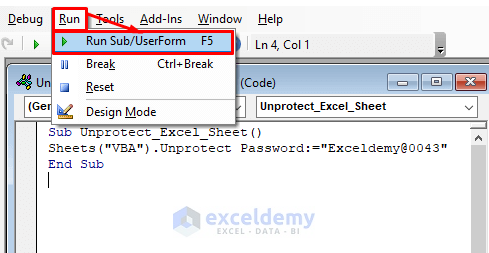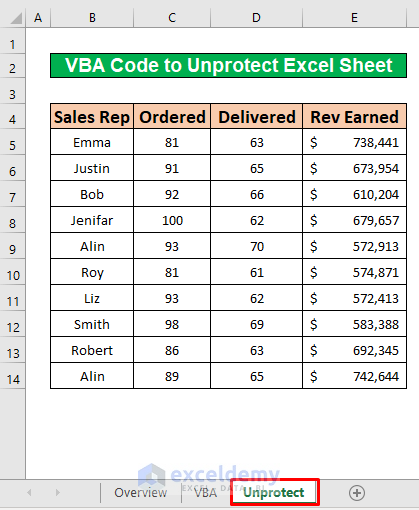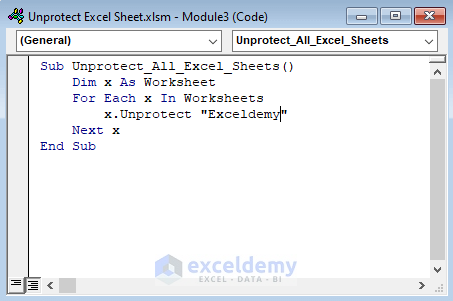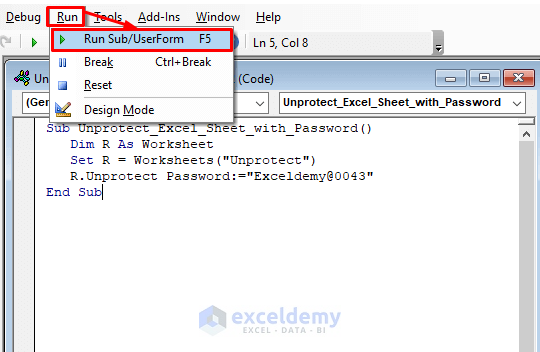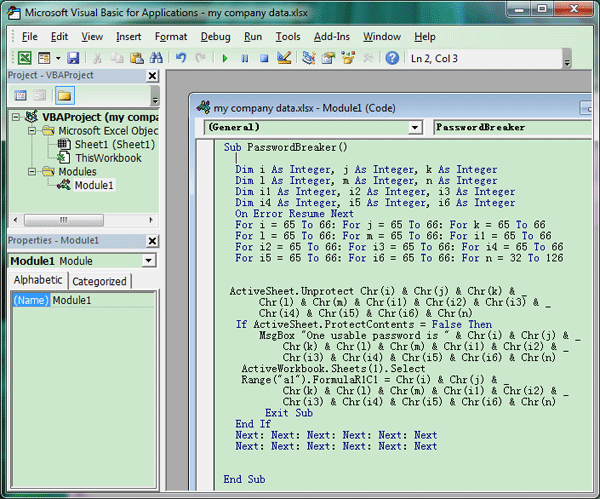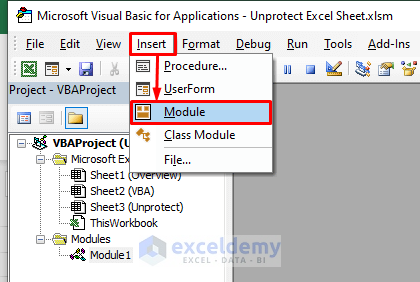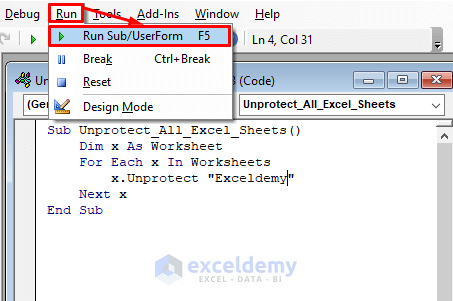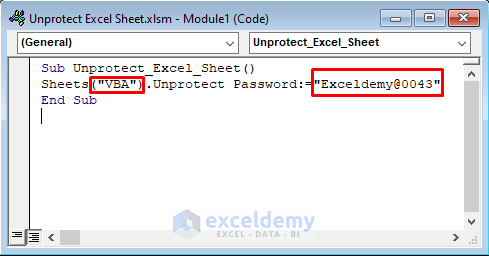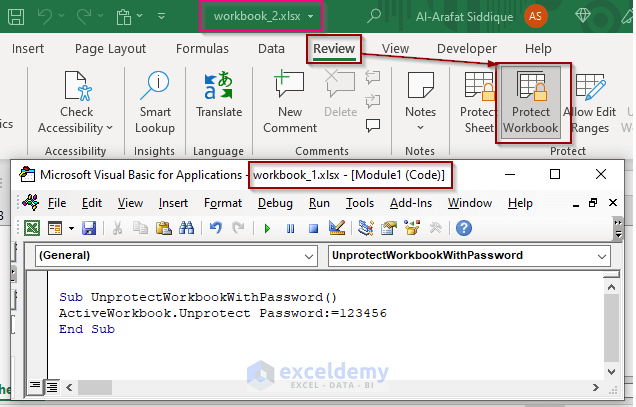Unprotecting Excel Sheets with VBA Code
Protecting Excel sheets with passwords is a common practice to prevent unauthorized access or modifications. However, in some cases, you may need to unprotect a sheet programmatically using VBA code. In this article, we will explore the different methods to unprotect an Excel sheet with a password using VBA.
Method 1: Using the Unprotect Method
The simplest way to unprotect a sheet with a password is to use the Unprotect method. This method requires the password as an argument.
Sub UnprotectSheet()
Dim ws As Worksheet
Set ws = ThisWorkbook.Worksheets("YourSheetName")
ws.Unprotect Password:="YourPassword"
End Sub
Replace "YourSheetName" with the actual name of the sheet you want to unprotect, and "YourPassword" with the actual password.
Method 2: Using the Unprotect Method with a Loop
If you need to unprotect multiple sheets with different passwords, you can use a loop to iterate through the sheets and unprotect them individually.
Sub UnprotectSheets()
Dim ws As Worksheet
Dim password As String
For Each ws In ThisWorkbook.Worksheets
password = "YourPassword" ' replace with the actual password for each sheet
ws.Unprotect Password:=password
Next ws
End Sub
Method 3: Using the Worksheet.Unprotect Method with a Password Prompt
If you want to prompt the user to enter the password, you can use the Worksheet.Unprotect method with a password prompt.
Sub UnprotectSheetWithPrompt()
Dim ws As Worksheet
Dim password As String
Set ws = ThisWorkbook.Worksheets("YourSheetName")
password = InputBox("Enter the password to unprotect the sheet:", "Password Prompt")
ws.Unprotect Password:=password
End Sub
Method 4: Using the Worksheet.Unprotect Method with a Password Stored in a Variable
If you want to store the password in a variable, you can use the Worksheet.Unprotect method with a password stored in a variable.
Sub UnprotectSheetWithVariable()
Dim ws As Worksheet
Dim password As String
password = "YourPassword" ' replace with the actual password
Set ws = ThisWorkbook.Worksheets("YourSheetName")
ws.Unprotect Password:=password
End Sub
Best Practices
When working with passwords in VBA, it's essential to follow best practices to ensure security:
- Never hardcode passwords in your code.
- Use secure methods to store passwords, such as encrypted files or secure storage solutions.
- Use password prompts to request passwords from users.
- Avoid using the same password for multiple sheets or workbooks.
Common Issues
- If you encounter an error when trying to unprotect a sheet, ensure that the password is correct and that the sheet is not protected with a different password.
- If you are using a password prompt, ensure that the user enters the correct password.
Conclusion
Unprotecting Excel sheets with passwords using VBA code can be achieved using different methods. By following best practices and using secure methods to store passwords, you can ensure the security of your worksheets while still allowing for programmatic access.

Gallery of Excel VBA Password


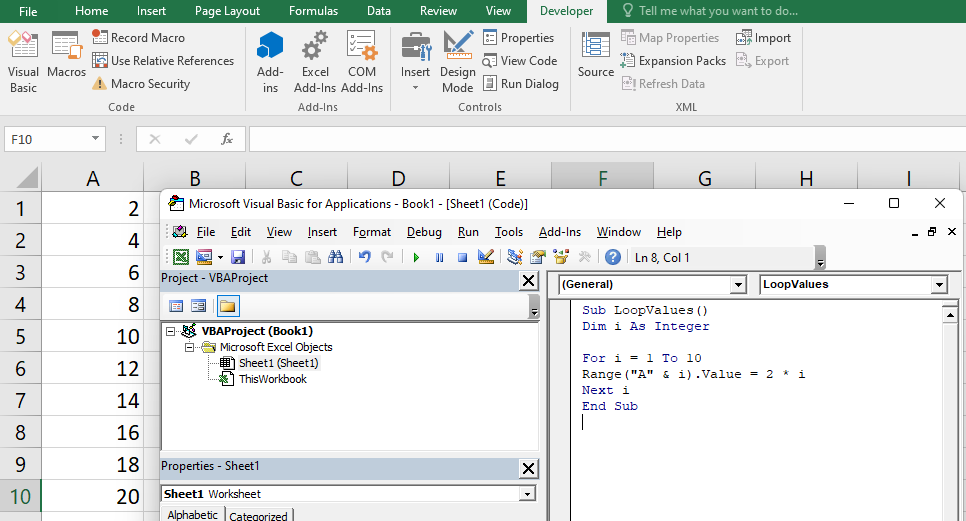

Frequently Asked Questions
How do I unprotect an Excel sheet with a password using VBA?
+You can use the `Unprotect` method to unprotect an Excel sheet with a password. The method requires the password as an argument.
How do I store passwords securely in VBA?
+Never hardcode passwords in your code. Use secure methods to store passwords, such as encrypted files or secure storage solutions.
What are the common issues when trying to unprotect an Excel sheet with a password?
+If you encounter an error when trying to unprotect a sheet, ensure that the password is correct and that the sheet is not protected with a different password.