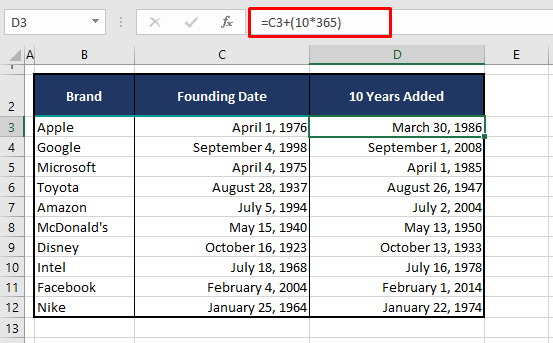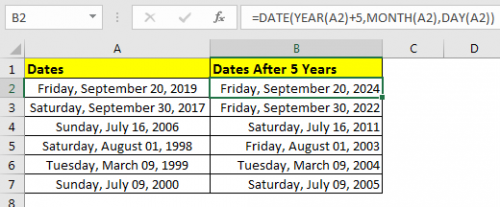Adding a Year-to-Date (YTD) calculation in Excel can be a useful tool for analyzing and tracking data over time. Whether you're working with financial data, sales figures, or any other type of information, being able to calculate YTD totals can help you identify trends and make informed decisions.
In this article, we'll show you how to add a YTD calculation in Excel using a few different methods. We'll also cover some common scenarios and provide tips and tricks for working with YTD data.
Why Use Year-to-Date Calculations?
Before we dive into the how-to, let's quickly cover why YTD calculations are useful. By calculating YTD totals, you can:
- Track progress towards goals and targets
- Identify trends and patterns in your data
- Make informed decisions based on current data
- Compare current data to historical data
Method 1: Using a Simple Formula
One of the easiest ways to calculate YTD totals in Excel is to use a simple formula. Let's say you have a table with the following data:
| Date | Sales |
|---|---|
| 1/1/2022 | 100 |
| 1/2/2022 | 150 |
| 1/3/2022 | 200 |
| ... | ... |
To calculate the YTD total for sales, you can use the following formula:
=SUMIFS(Sales, Date, ">="&DATE(YEAR(TODAY()),1,1), Date, "<="&TODAY())
This formula uses the SUMIFS function to sum up all the sales values where the date is greater than or equal to the first day of the current year and less than or equal to the current date.
Method 2: Using a PivotTable
Another way to calculate YTD totals in Excel is to use a PivotTable. Let's say you have the same data as above, and you want to create a PivotTable to calculate the YTD total for sales.
To create a PivotTable, follow these steps:
- Select the data range (A1:B100)
- Go to the "Insert" tab in the ribbon
- Click on "PivotTable"
- Choose a cell to place the PivotTable
- Drag the "Date" field to the "Row Labels" area
- Drag the "Sales" field to the "Values" area
- Right-click on the "Date" field and select "Group"
- Select "Year" and "Month" as the grouping levels
- Click on the "Analyze" tab in the ribbon
- Click on "Fields, Items, & Sets"
- Click on "Calculated Field"
- Enter the following formula:
=SUMIFS(Sales, Date, ">="&DATE(YEAR(TODAY()),1,1), Date, "<="&TODAY()) - Click "OK"
This will create a PivotTable that shows the YTD total for sales.
Method 3: Using a Dynamic Array Formula
If you have Excel 365 or later, you can use a dynamic array formula to calculate YTD totals. Let's say you have the same data as above, and you want to calculate the YTD total for sales using a dynamic array formula.
To do this, follow these steps:
- Select the cell where you want to display the YTD total
- Enter the following formula:
=SUM(FILTER(Sales, (Date>=DATE(YEAR(TODAY()),1,1)) * (Date<=TODAY()))) - Press Enter
This formula uses the FILTER function to filter the sales data to only include dates that are greater than or equal to the first day of the current year and less than or equal to the current date. The SUM function then sums up the filtered data.
Tips and Tricks
Here are a few tips and tricks to keep in mind when working with YTD calculations in Excel:
- Use the TODAY() function to get the current date
- Use the YEAR() function to get the current year
- Use the DATE() function to create a date range
- Use the SUMIFS() function to sum up data based on multiple criteria
- Use the FILTER() function to filter data based on multiple criteria
Gallery of Excel YTD Formulas




FAQs
What is a Year-to-Date calculation?
+A Year-to-Date (YTD) calculation is a way to calculate the total value of a metric or data point from the beginning of the year to the current date.
How do I calculate YTD in Excel?
+There are several ways to calculate YTD in Excel, including using a simple formula, a PivotTable, or a dynamic array formula.
What is the TODAY() function in Excel?
+The TODAY() function in Excel returns the current date.
We hope this article has helped you learn how to add a Year-to-Date calculation in Excel. Whether you're a beginner or an advanced user, YTD calculations can be a powerful tool for analyzing and tracking data. Try out one of the methods above and see how it can help you in your work or personal projects.